
A kis műszaki Windows partíciók növelésére - a helyreállításra és a titkosított EFI partíciókra a GPT lemezen, valamint az MBR lemezen a „Rendszerre fenntartott” szakaszra - szükség lehet, ha nincs elegendő szabad hely olyan műveletek végrehajtásához, mint például a Windows egyik verziójának a másikra történő frissítése később. Ilyen feladat elvégzése a szokásos Windows eszközök használatával lehetetlen, de ez a feladat túlmutat a harmadik féltől származó lemezterület-programokon, különösen a jól ismert AOMEI Partition Assistant-nál. A feladat bonyolult, ennek ellenére elvégezhető a Standard Edition program alapkiadásával, amely ingyenesen letölthető az alkotók weboldaláról. Az alábbiakban részletesen megvizsgáljuk, hogyan lehet ezt a programot használni a Windows bármelyik műszaki szakaszának méretének növeléséhez.
***
Fontos: Az alábbiakban ismertetett műveletek végrehajtása előtt tanácsos készíteni a Windows biztonsági másolatát, és szerezzen vészhelyzetet a biztonsági mentési programhoz. A helyreállítási pont létrehozásának vagy a rendszer pillanatképének formájában hozott védelmi intézkedések nem elegendőek. Létre kell hoznia egy teljes biztonsági másolatot, amely hiba esetén nemcsak a C rendszerpartíciót, hanem a Windows műszaki partícióit is képes visszaállítani. Mint ilyen biztonsági mentési programok az AOMEI Backupper, az EaseUS Todo Backup, Acronis és Paragon termékeket használhatják. Az alábbiakban ismertetett műveletek végrehajtásakor a számítógépet csatlakoztatni kell a hálózathoz, hogy megakadályozzuk az AOMEI partíciós asszisztens megszakítását az indítás módban az akkumulátor lemerülése miatt.
Az AOMEI Partition Assistant segítségével kissé csökkentjük a C rendszerpartíciót, és áthelyezzük, és a felszabadított lemezterületet csatoljuk a műszaki partíciókhoz. Az egyes lemezpartíciós stílusok számára a hely hozzárendelését a műszaki szakaszokhoz külön-külön megvizsgáljuk. De a C partíció csökkentésének és áthelyezésének művelete ugyanaz lesz - az MBR lemezek, a GPT lemezek művelete.
1. C szakasz csökkentése és mozgatása
A C szakasz csökkentéséhez kattintson rá az AOMEI Partition Assistant ablakban. A helyi menüben válassza a partíció átméretezését.
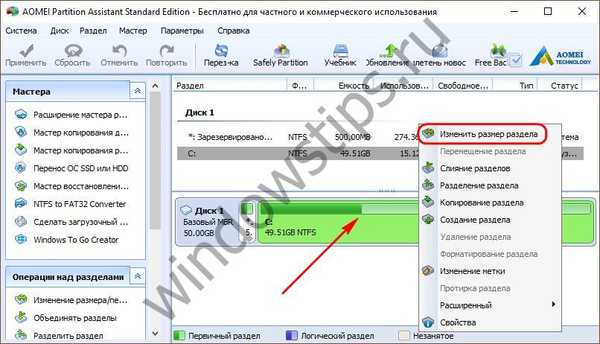 1
1Mindenekelőtt aktiválja a "Ki kell helyeznem a partíciót" opciót. Az opció aktiválása után egy csúszka jelenik meg a bal oldali grafikus szakasz blokkban. A csúszkát jobbra kell tolni, amíg a kívánt MB mennyiség fel nem szabadul. A felszabadult terület megjelenik az "Előre nem osztott terület" oszlopban. Ebben az oszlopban a felszabadult terület értéke a "több / kevesebb" gombokkal szerkeszthető. Vagy akár egy adott számot is beírhat a billentyűzet segítségével. Még kényelmesebb lesz, ha például nagyon kevés helyet kell választania a C szakaszból. Miután eldöntötte a felszabadított helyet, kattintson az "Advanced" gombra és engedélyezze a szakaszok igazítását. Ez egy optimalizáló művelet, amelyet a fő hozzárendelt műveletekkel együtt kell végrehajtani. Kattintson az OK gombra.
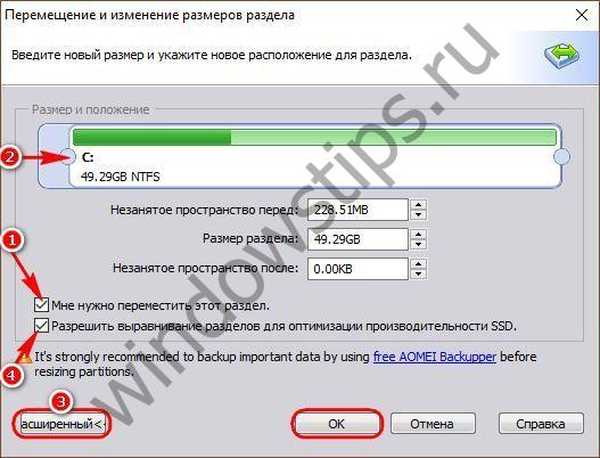
Ezután térjen vissza a program főablakához, és keressen meg nem osztott helyet a műszaki szakasz és a C szakasz között. Ezt a helyet csatoljuk a szükséges műszaki szakaszhoz..
2. Az MBR-lemezen a "Rendszer által fenntartott" szakasz növekedése
Amint az a képernyőképen látható, a mi esetünkben 229 MB le van választva a C szakaszról. A „Rendszer által fenntartott” szakaszhoz való csatoláshoz hívja fel az utolsó menüt a helyi menüre, és - mint az előző esetben - válassza ki a szakasz átméretezésének műveletét.
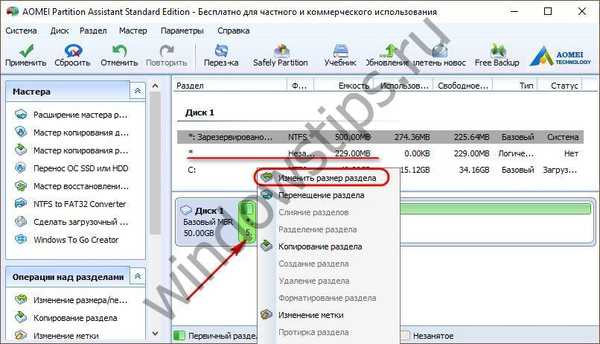 3
3Húzza balra jobbra a grafikus blokk csúszkáját, amíg meg nem áll. Ezután kattintson az "Speciális" gombra, és aktiválja a műveletet a partíciók igazításához. Kattintson az OK gombra.

Most már csak az összes tervezett műveletet kell alkalmazni. Ehhez kattintson az "Alkalmaz" gombra.
 5
5Ezt követően még kétszer megerősítjük döntésünket - először az ablakban a függőben lévő műveletek listájával, a "Go" gombra kattintva, majd egy kis ablakban az "Yes" gombra kattintva figyelmeztetve, hogy a program indulás előtti üzemmódban van. Ezután csak meg kell várnia, amíg az AOMEI Partition Assistant elvégzi az összes hozzárendelt műveletet.
3. Növelje a titkosított EFI partíciót a GPT meghajtón
Általános szabály, hogy a GPT lemezen két technikai partíció van - egy helyreállítási partíció és egy titkosított EFI. De bizonyos esetekben három technikai partíció is lehet: a GPT lemez a két említett mellett tartalmazhat egy kis MSR (Microsoft Reserved Partition) partíciót is. Ha ez utóbbi létezik, akkor azt közelebb kell mozgatni a C partícióhoz. Ennek a műveletnek az eredményeként az MSR partíciót felcseréljük egy fel nem osztott területtel, amely felszabadul az EFI partícióhoz történő további csatlakozáshoz. Az MSR partíciót nem törölheti.
3.1. Az MSR szakasz mozgatása
Esetünkben van egy 16 MB méretű MSR partíció. Kattintson a helyi menüre, és válassza a műveletet a szakasz áthelyezéséhez.
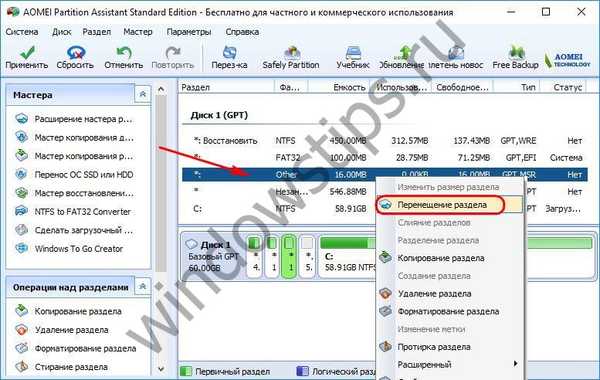 6
6Az egérrel rögzítjük a szakasz megjelenítését a grafikus blokkban, és jobbra mozgatjuk, a végéig. Kattintson az OK gombra.
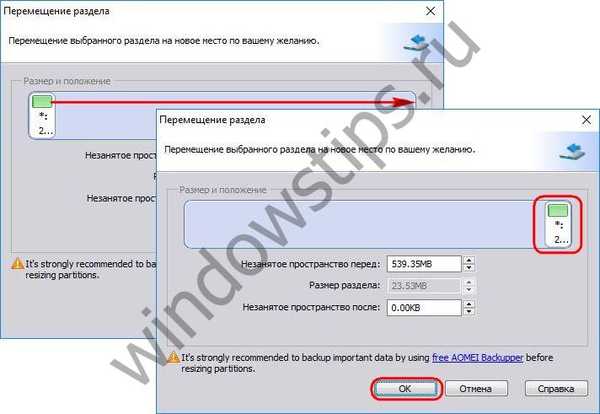
3.2. Az EFI partíció átméretezése
Most közvetlenül az EFI szekcióval fogunk együttműködni. Kiválasztjuk és a helyi menüben elindítjuk a partíció átméretezését.
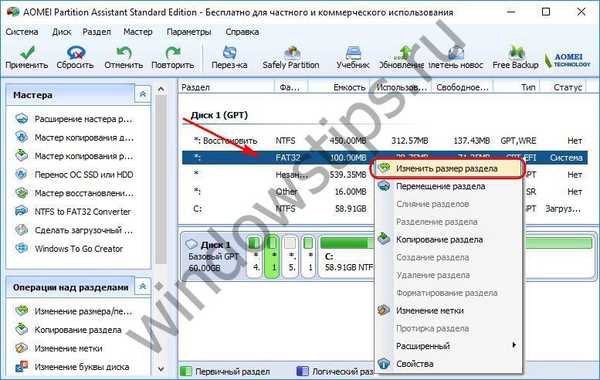 8
8A szakasz grafikus blokkjában húzza a csúszkát jobbra a végéig. Kattintson az "Advanced" gombra, és rendelje hozzá a szakaszok további igazítását. Kattintson az OK gombra.
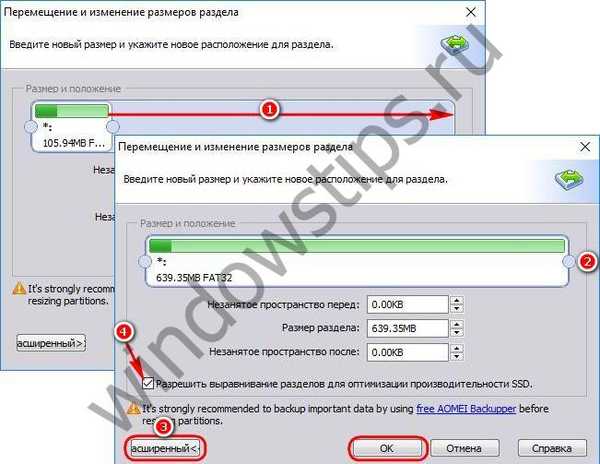
Mindent - az EFI partíció kibővítése meg van tervezve, most elkezdheti az összes hozzárendelt művelet alkalmazását. Kattintson az "Alkalmaz" gombra, és erősítse meg a műveletek megkezdését.
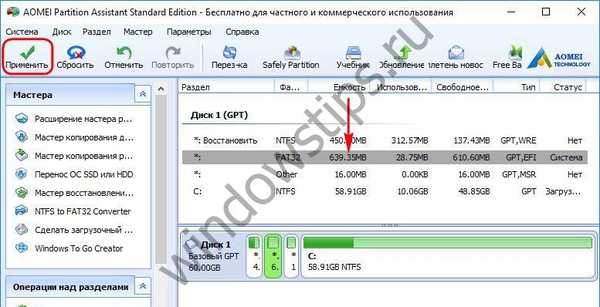 10
10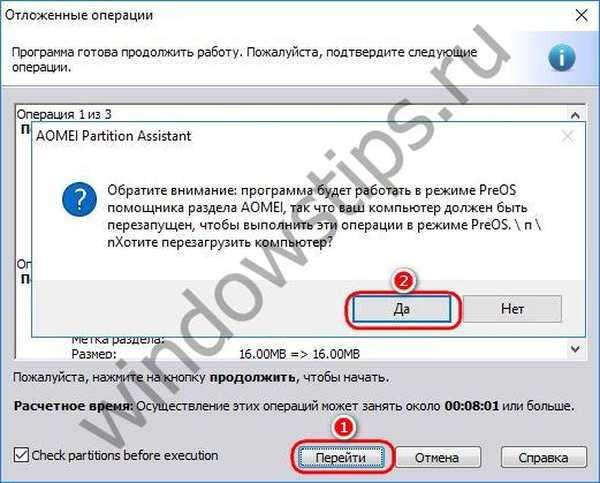
4. Növelje a helyreállítási partíciót a GPT lemezen
A GPT lemez helyreállítási partíciójának növelése érdekében csökkenteni kell a C partíciót, a cikk 1. bekezdésében leírtak szerint, és az MSR partíciót át kell helyeznie, ha van a lemezen, a cikk 3.1. Szakaszában leírtak szerint. Ugyanazt az elvet követve, mint az MSR partíciót, akkor át kell helyeznie az EFI partíciót. Ezután a helyreállítási partíció és a felszabadult terület a közelben lesz. Az EFI szakaszban hívja meg a helyi menüt, válassza az áthelyezési műveletet.
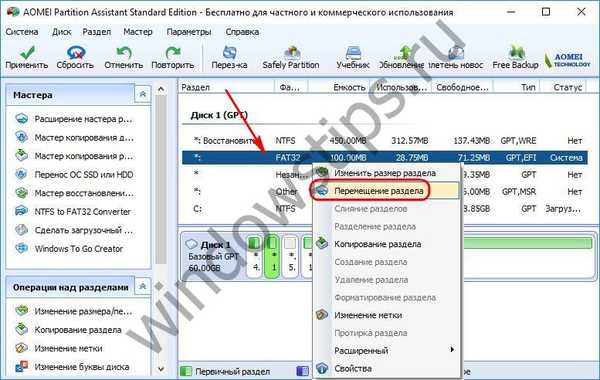 12
12Megjelenítjük a metszetet a grafikus blokkban az egérrel, és húzzuk a végéig. Kattintson az OK gombra.
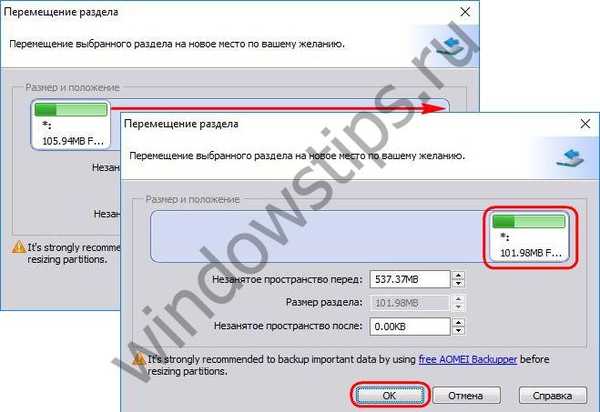
Az utolsó művelet a nem kiosztott hely és a helyreállítási partíció összevonása lesz. Az utóbbi helyi menüjében válassza a "Partíció átméretezése" lehetőséget..
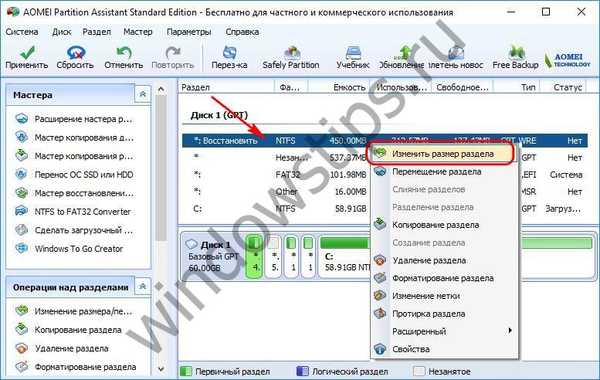 14
14Húzza a csúszkát balról jobbra a végéig. Kattintson az "Advanced" gombra, és engedélyezze a szakaszok igazítását. Kattintson az OK gombra.
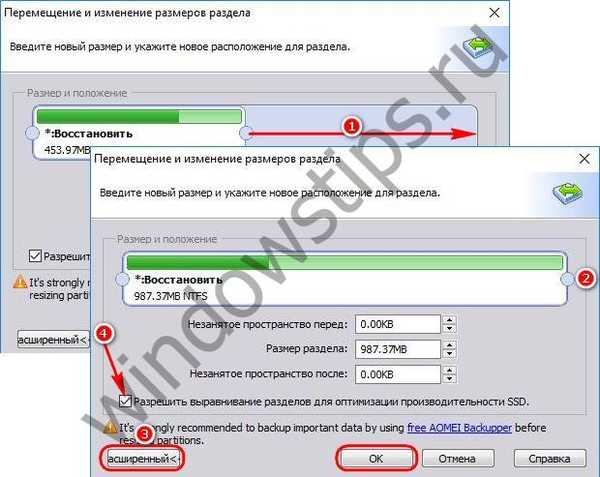
Az összes szükséges műveletet megtervezzük, csak az marad, hogy megkezdjük alkalmazásuk folyamatát.
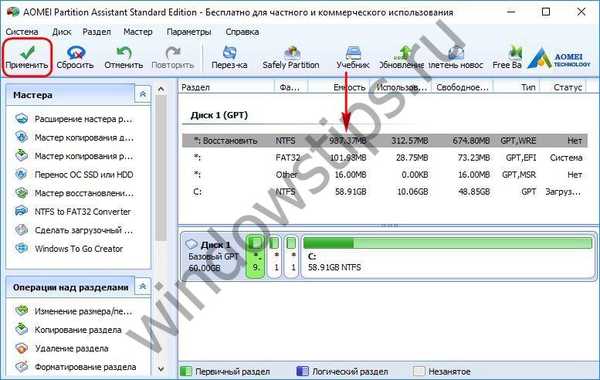 16
16 Remek napot!











