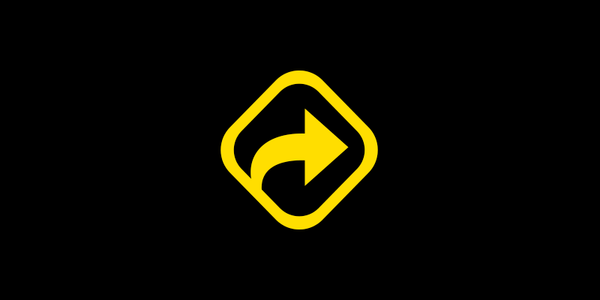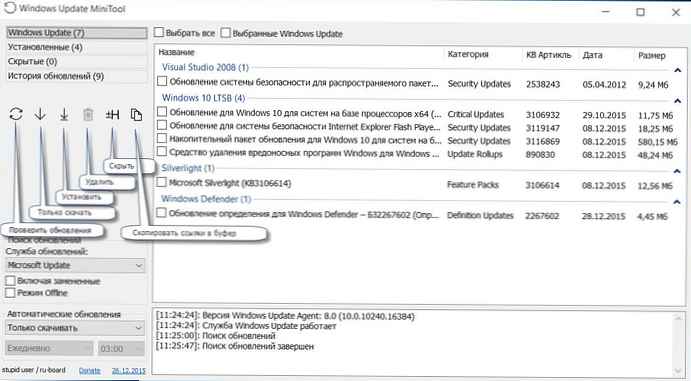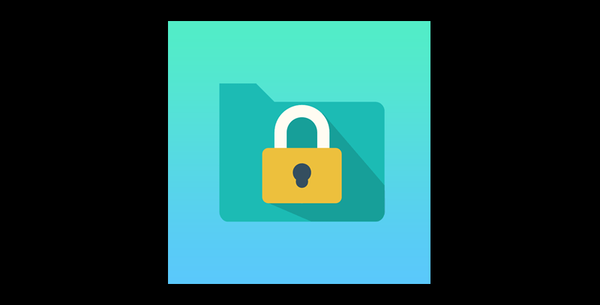
A Windows Wise Care 365 tisztítására és optimalizálására szolgáló szoftvercsomag részeként a magánélet védelmére szolgáló segédprogramok kezdőkészlete szükség esetén kiegészíthető egy másik eszközzel - segédprogrammal fájlok, mappák, flash meghajtók és más USB-adattároló eszközök külső szem elrejtéséhez..

Ugyanez a segédprogram - a Wise Folder Hider Free - külön elérhető telepítésként elérhető a fejlesztő hivatalos weboldalán. És a Wise Care 365 arzenál és a külön telepített Wise Folder Hider Free segédprogram, amint a névből látjuk, ingyenes. Segítségével, mivel egy számítógép tulajdonosa, beállíthatja saját keretét - mire férhetnek hozzá a többi családtag és vendég, és mit nem szabad látnia. Ennek a kis segédprogramnak a képességeit az alábbiakban részletesebben tárgyaljuk..
1. A segédprogramról
A Wise Folder Hider a számítógéphez csatlakoztatott fájlokat, mappákat és USB-adathordozókat láthatatlanná teszi az Intézőben és a harmadik féltől származó fájlkezelőkben, és szükség esetén jelszóval is blokkolja a hozzáférést hozzájuk. Megjelenítésük és feloldásuk később csak a közüzemi funkciók részvételével válik lehetővé. A számítógépen egyetlen mappát sem lehet elrejteni a kíváncsiságtól. A segédprogram szabadon követi a mappák elrejtésének utasítását a lemez nem rendszerpartícióin, de megtagadja a műveleteket a C rendszerpartíció egyes mappáin. Nem rejtheti el a "Windows", "Program Files" mappákat és a felhasználói profil mappákat. De az egyes fájlokat elrejtheti. Ezenkívül a lemez teljes részét sem rejtheti el.
2. Jelszó a segédprogram eléréséhez
A Wise Folder Hider első indításakor létre kell hoznia egy jelszót a segédprogram eléréséhez.

Nem érdemes túl okosnak lennie a jelszóval, és bármennyire is emlékezetes a karakterkombináció, jobb, ha azt valahol biztonságos helyen, például a jegyzetek webszolgáltatásba írja. Vagy dobjon be egy szöveges fájlt a felhőtárolóba. A helyzet az, hogy a Wise Folder Hider segédprogramba való belépéskor elfelejtett jelszó helyrehozza a problémát. Ráadásul ez az öröm nem ingyenes. Körülbelül 10 dollárt kell fizetnie, le kell töltenie egy speciális segédprogramot, hogy titkosított formában megkapja a jelszót, majd küldje el az egész dolgot a Wise Folder Hider fejlesztőinek, hogy dekódolják a jelszót, és visszatérő levélben küldjék el. Egy ilyen kegyetlen marketing. Tehát figyelmeztetned kell.
3. Tárgyak elrejtése
A fájlok, mappák és USB-eszközök elrejtéséhez azokat hozzá kell adni a Wise Folder Hider felületéhez. Ezt megteheti úgy, hogy a fájlokat az explorerből a segédprogram ablakba húzza és ejti, vagy a böngészőgombokkal hozzáadja azokat.

A Wise Folder Hider integrálódik a Windows Intéző helyi menüjébe, ezért közvetlenül a felfedezőből hozzáadhatja a kívánt objektumot a segédprogram felületéhez..

A hozzáadott fájlokat, mappákat, USB-meghajtókat a segédprogram felületén a táblázat jeleníti meg. Az egyes objektumok táblázatában a "Rejtett" állapot jelenik meg. Ez azt jelenti, hogy ezek az objektumok jelenleg nem jelennek meg az Intézőben.

4. Hozzáférés a rejtett tárgyakhoz
Szükség esetén a rejtett fájlokhoz, mappákhoz és USB-meghajtókhoz való hozzáférés - amint már említettük - csak a Wise Folder Hider segítségével lehetséges. Az egyes objektumok grafikonjára való dupla kattintással vagy a táblázat végén található "Megnyitás" művelet lehetőségével láthatóvá válik a fájl, mappa vagy USB-meghajtó, és ezzel egyidejűleg megnyílik a Windows Intézőben..

Az objektumok azonban csak akkor lesznek láthatóak, ha a Wise Folder Hider aktív. A segédprogram bezárása után a táblázat minden objektuma elrejtésre kerül: a fájlok és mappák egyáltalán nem jelennek meg, az USB-meghajtók csatlakoztatott eszközökként láthatók lesznek a felfedezőben, de állítólag nem tartalmaznak adatokat.
5. Jelszó lezárása
Az egyes fájlokhoz, mappákhoz és USB-meghajtókhoz jelszó tartozik további biztonsági intézkedésként. A Wise Folder Hider védi az adatokat azáltal, hogy korlátozza a jelszó hozzáférését az interfészéhez. Az objektumokhoz való hozzáféréshez használt jelszó szuper-biztonsági intézkedés, de bizonyos fontos adatokra is alkalmazható. Az egyes hozzáadott objektumok grafikonjának végén rendelkezésre áll egy legördülő lista az opciókról. Az objektumhoz való hozzáférés blokkolásához ebben a listában kattintson a "Jelszó beállítása" opcióra..

Felfedezzük, beírjuk és megerősítjük a jelszót.

A jelszó beállítása után a fájl, mappa vagy USB eszköz a segédprogram táblájában zároltként jelenik meg. És ha meg kell nyitnia őket, akkor be kell írnia a megadott jelszót.

6. Törölje az elrejtést és a blokkolást
Az egyes fájlok, mappák és USB-meghajtók elrejtésének megszüntetése, és ugyanakkor a hozzáférés blokkolásának megszakítása, ha számukra volt megadva jelszó, a táblázat végén nyissa meg a műveletek legördülő listáját és válassza a „Mappa megjelenítése” lehetőséget..

Ezzel eltávolítja az objektumot a Wise Folder Hider táblából, feloldja és láthatóvá teszi a Windows Intézőben.
Remek napot!