
Mi a WDS?? Windows telepítési szolgáltatások - technológia, amellyel a Windows rendszert telepítheti a hálózaton keresztül. A WDS segítségével képeket telepíthetnek a számítógépekre, amelyek képesek PXE-indításra (PXE-indító eszköz - egy számítógép hálózati letöltésére)
A Windows 7 telepítése a Windows központi telepítési szolgáltatások (WDS) használatával
A jelszó megadásával lépünk fiókunkba
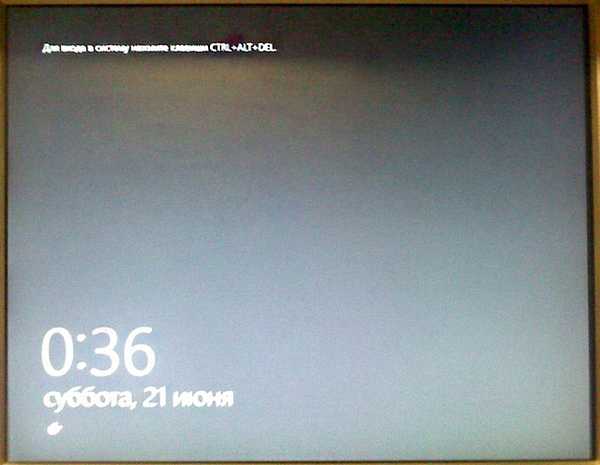
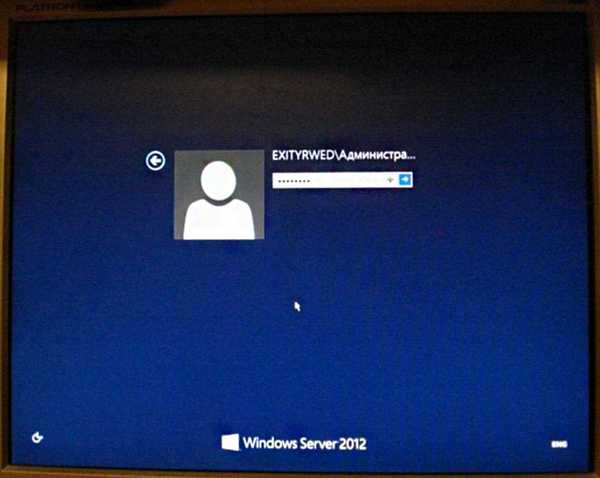
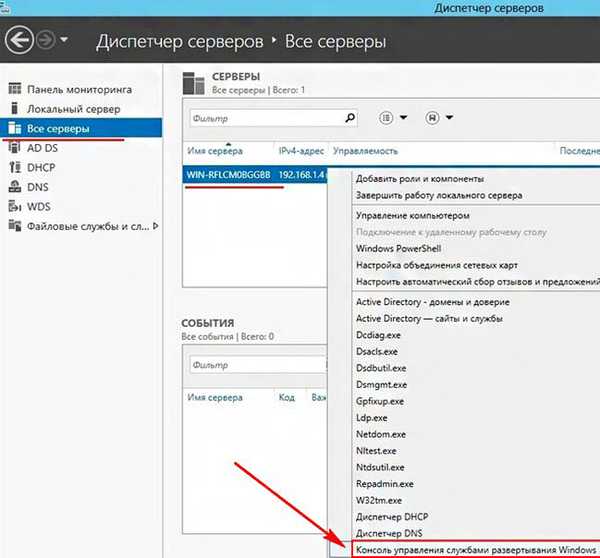
Válassza ki a szervert, kattintson a jobb gombbal rá, és válassza a Tulajdonságok lehetőséget


Lépjen a lapra PXE válasz és válasszon Válasz minden ügyfélszámítógépre (ismert és ismeretlen).

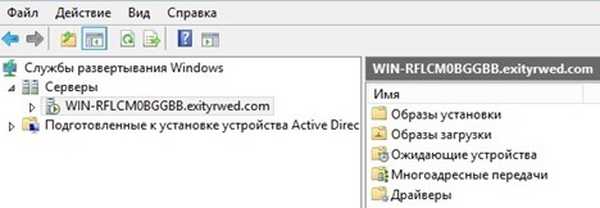
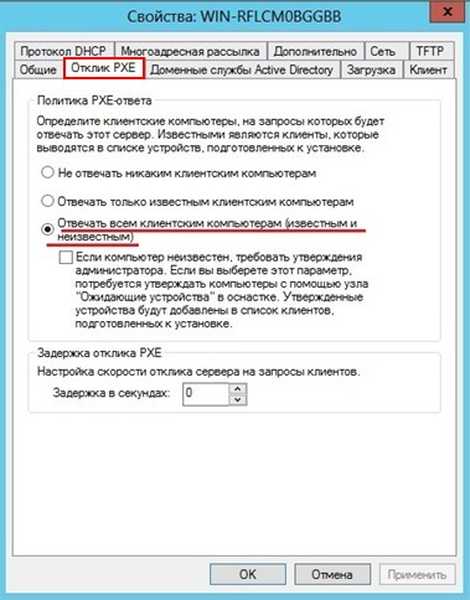
Ezután lépjen a lapra berakodás és válasszon Mindig folytassa a PXE letöltését (ismert és ismeretlen ügyfelek számára), majd kattintson az OK gombra.
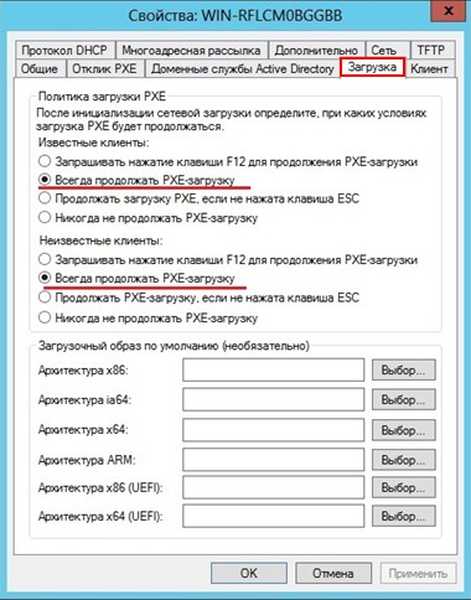
Csatlakoztassa a hálózati kábelt az ügyfélszámítógép hálózati kártya aljzatához

Hálózati indítás kiválasztása
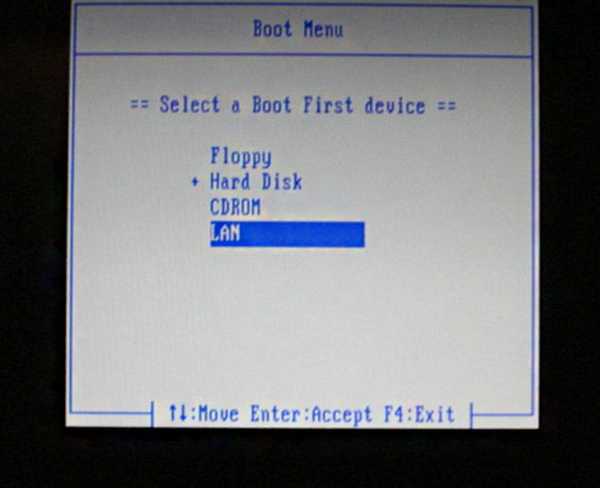
Hálózat betöltése
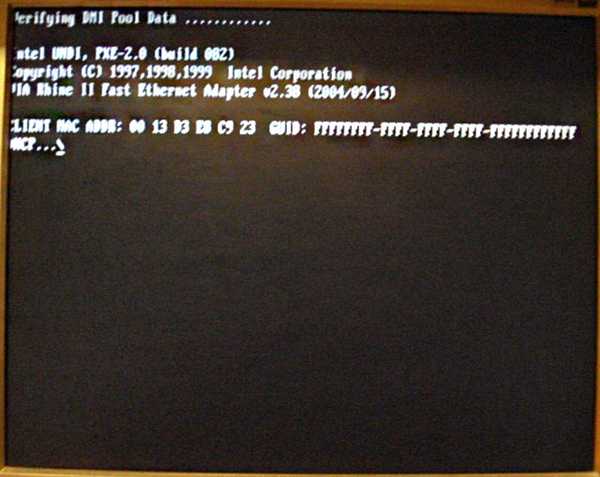
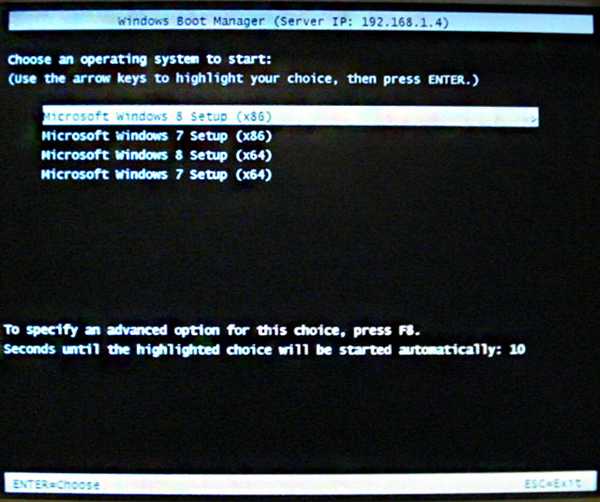
Például, ha 32 bites Windows 7-et akarunk telepíteni, akkor a Microsoft Windows 7 telepítőjét választjuk (x86)

Indítás indítókép használatával
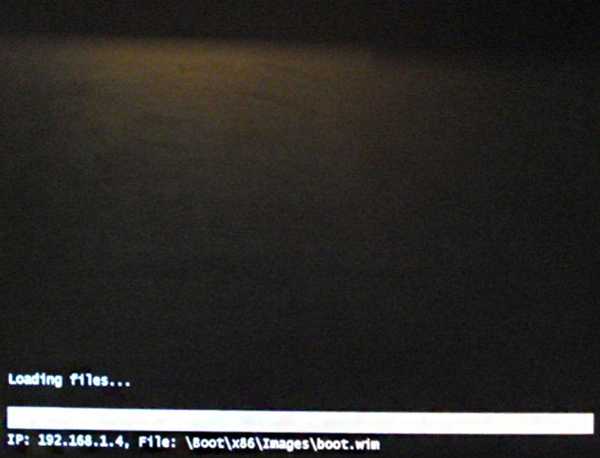
A telepítés megkezdése

Egy idő után megjelenik ez az ablak. Kattintson a Tovább gombra
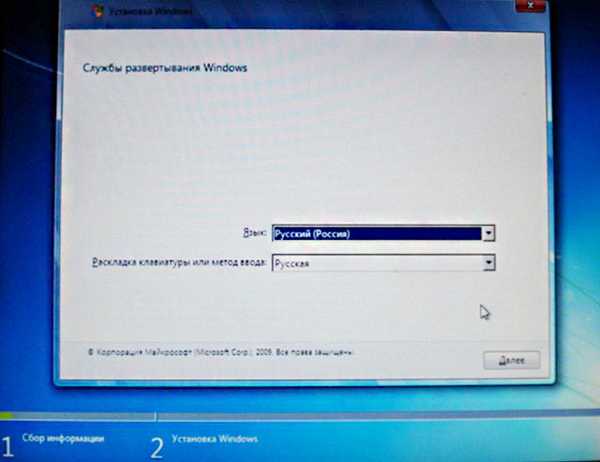
Ezután megnyílik ez az ablak, amelyben be kell írnunk egy felhasználónevet és jelszót a kiszolgálóhoz való csatlakozáshoz. A felhasználónevet a domain \ user vagy user @ domain formátumban kell megadni
Mivel a szerver az exityrwed.com domain tagja, beírjuk a következő [email protected] webhelyet
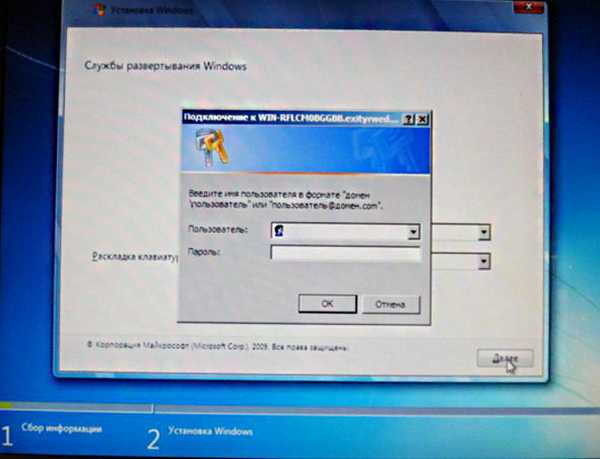
A felhasználónév és a jelszó megadása után megnyílik egy ablak, amelyben megjelenik a kiszolgálón lévő telepítési képek listája
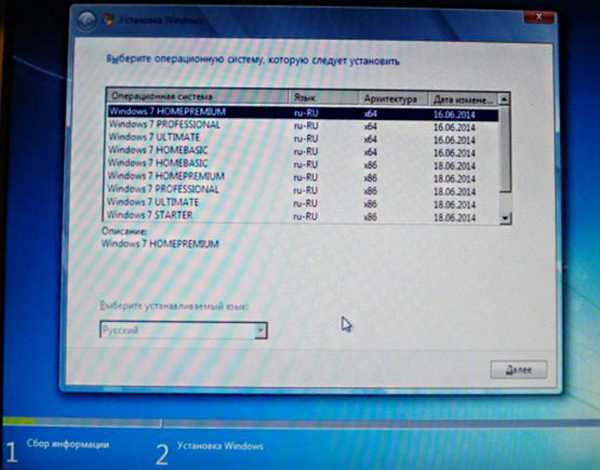
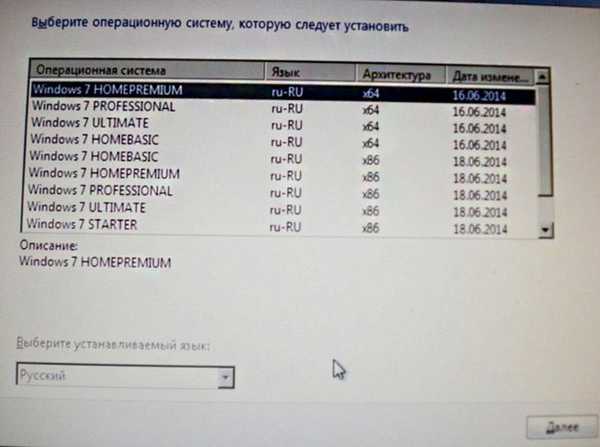
Például telepíteni szeretnénk a Windows 7 Maximum 32 bit verzióját, és kiválasztani

Az ügyfélszámítógépemben volt egy partíció a merevlemezen és egy el nem osztott terület, amelyen partíciót lehet létrehozni a rendszer telepítéséhez
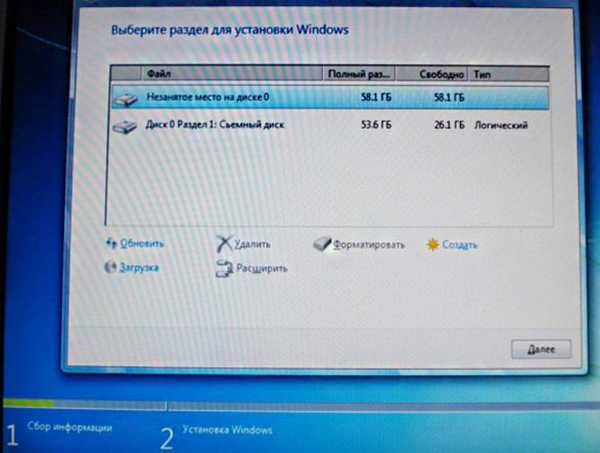
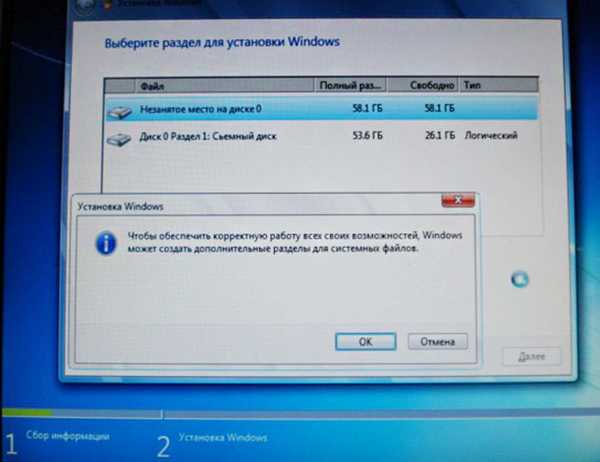
Készítettük a szükséges szakaszokat, a 2. szakaszon telepítjük a rendszert
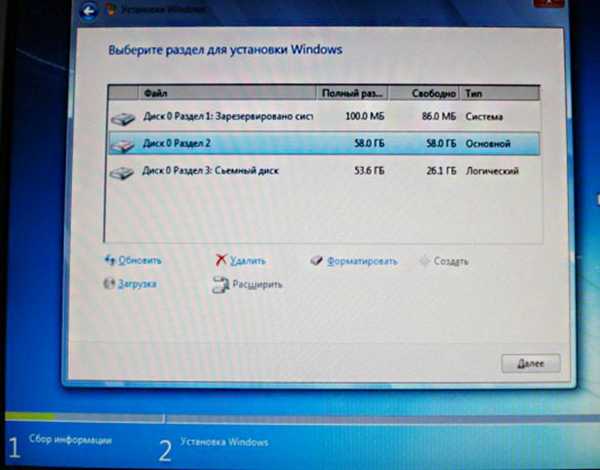
Várakozás a szerver válaszára.
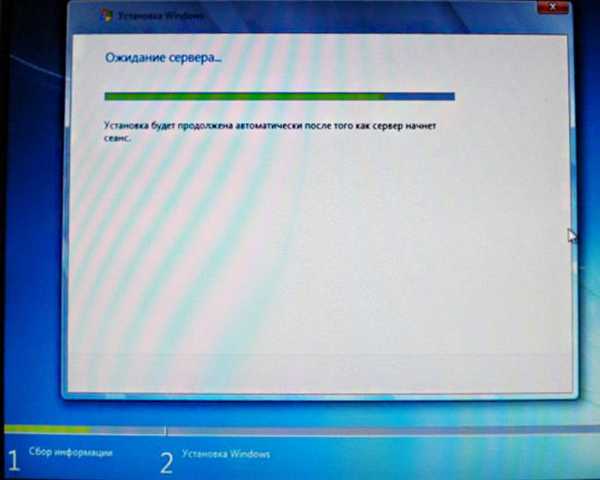
A telepítés folyamatban van

újraindítás
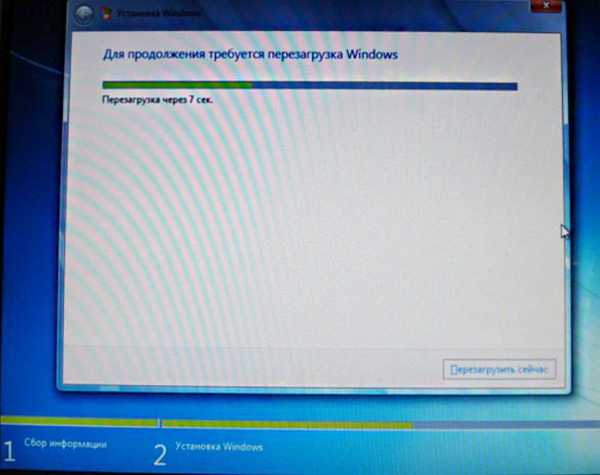
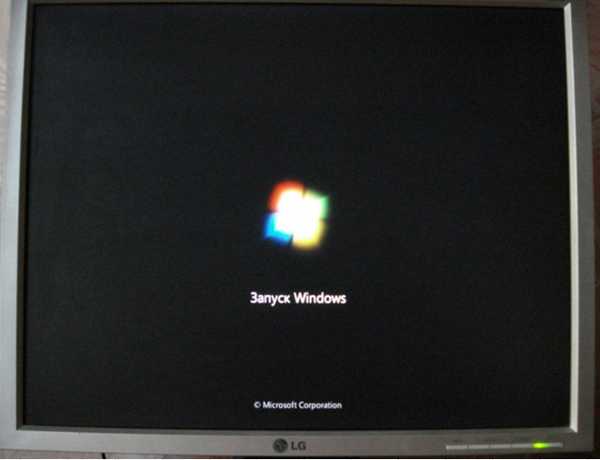
Az erőforrás-paraméterek frissítése

Szolgáltatás indítása

Eszköz telepítése

Paraméter alkalmazások

újraindítás

A Windows indítása

Frissítse a beállításjegyzék beállításait

Szolgáltatás indítása
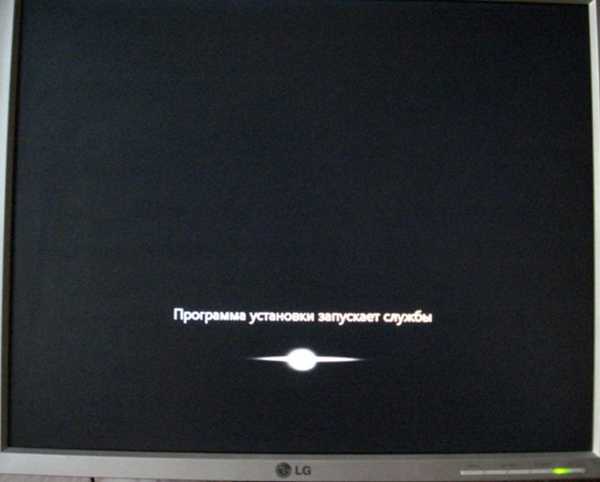
Eszköz telepítése

Paraméterek alkalmazása

újraindítás

A Windows indítása

Előkészítés az első felhasználásra

A videó teljesítményének ellenőrzése

további
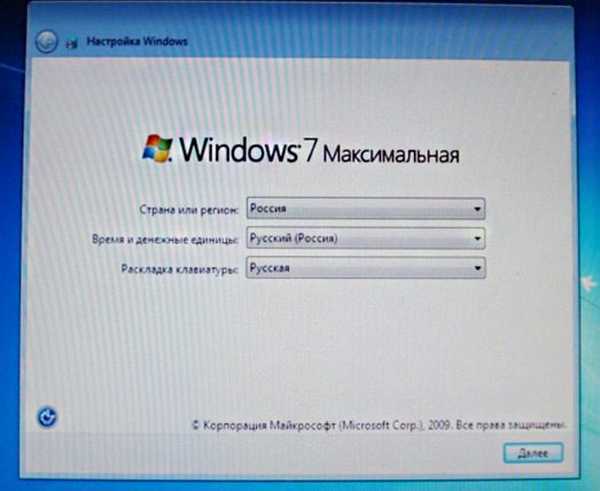
Írja be a felhasználónevet és a számítógép nevét
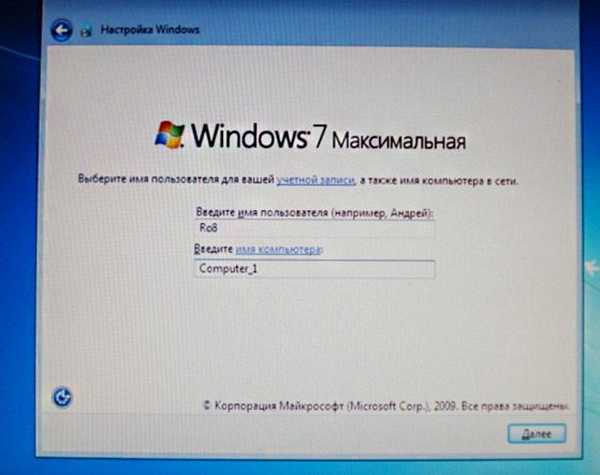
Írja be a fiók jelszavát és egy tippet
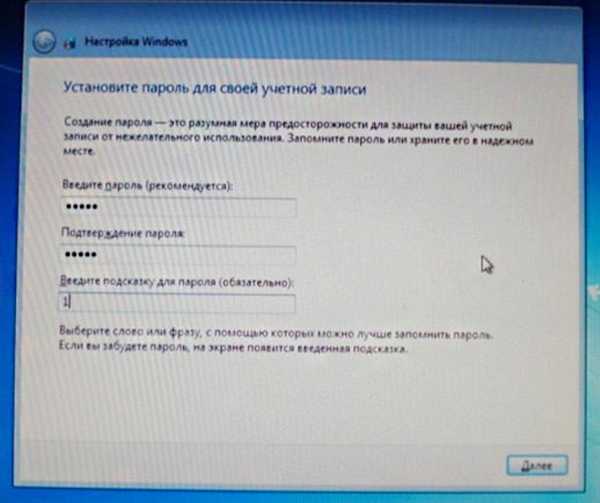
Adja meg vagy ne adja meg a termékkulcsot
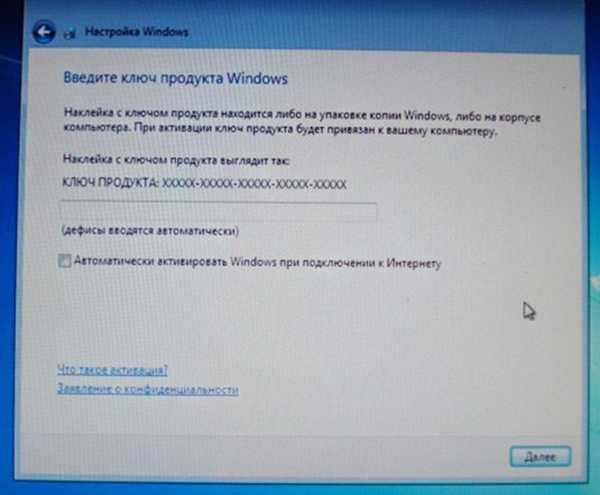
Egyetértünk a licencszerződéssel

Az ajánlott paramétereket választjuk
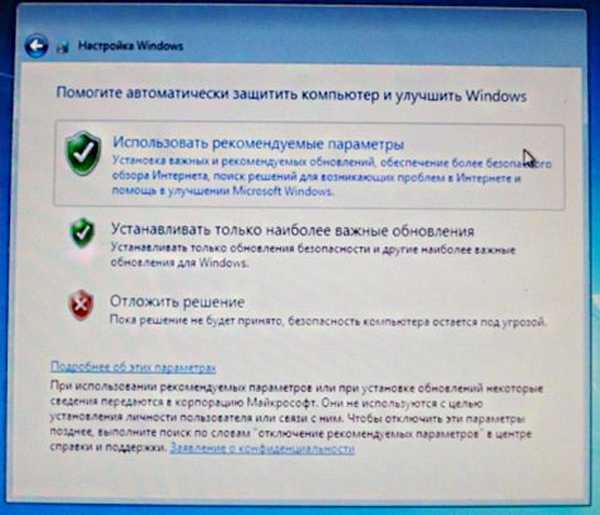
Válasszon egy időzónát
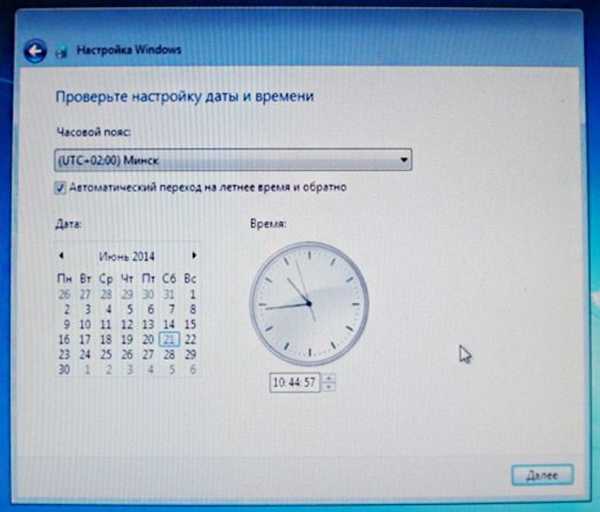
Válasszon egy hálózati típust
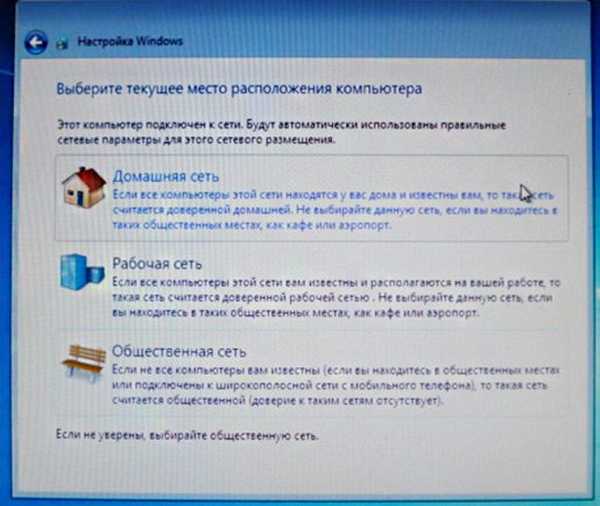
Asztali munka előkészítése

A rendszer telepítve
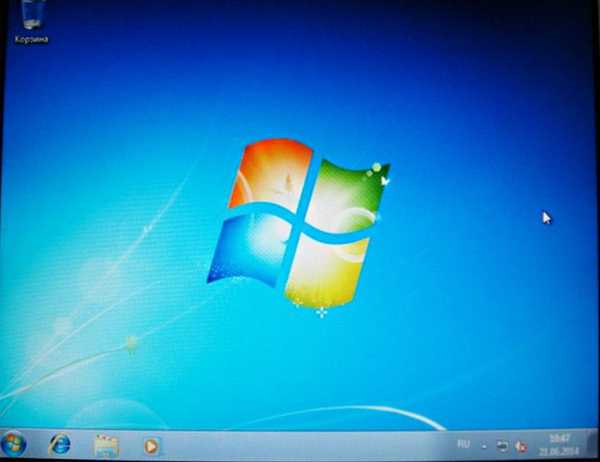
Ro8.
Cikkcímkék: Windows Server











