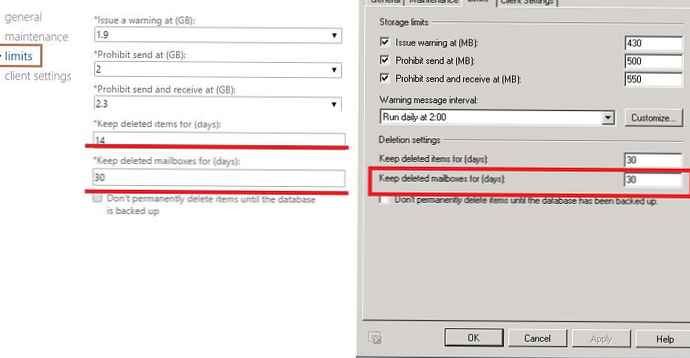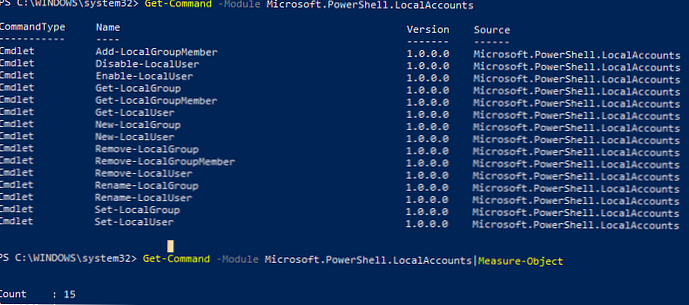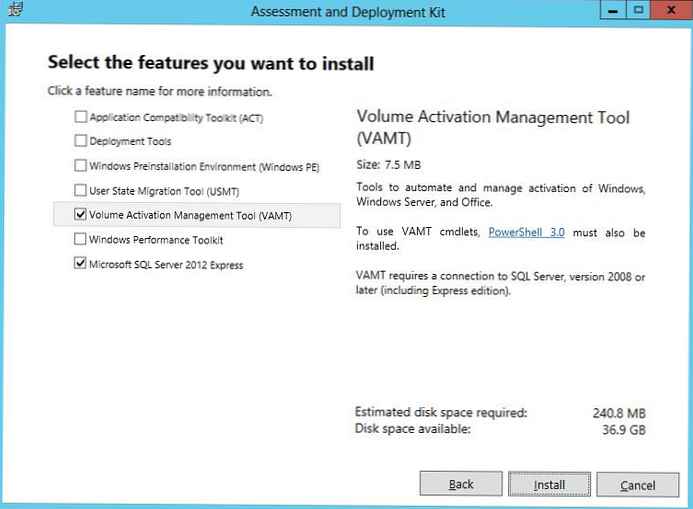A Windows 10 frissítéseinek a webhelyen való letiltásának témájára már figyelmet fordítottak: A „Az automatikus frissítések kikapcsolása a Windows 10-ben” című cikkben hétféle módon lehet megkerülni a Microsoft korlátozásait és elutasítani a rendszerfrissítéseket. Emlékezzünk arra, hogy a rendszer jelenlegi verziójában lehetetlen teljes mértékben megtagadni a frissítések telepítését, csak azok keresését vagy letöltését, ahogyan azt a Windows 8.1 verziói javasolják. A Windows 10 frissítéseinek telepítése csak egy ideig késleltethető. De még ilyen lehetőséget biztosítanak a Pro kiadáshoz (vagy újabb) és a frissítésekhez, amelyek nem kapcsolódnak a rendszer biztonságához. A mai áttekintő egy kicsi Windows Update MiniTool segédprogram, amelynek célja a Windows 10 frissítések letiltásának kérdésének megoldása is. Ez azonban csak egy részét képezi a Windows Update MiniTool a Windows 10 frissítéseinek kezelésének a képességéről: csak azok keresésére vagy letöltésére konfigurálhatja, használja az ütemezőt , a frissítési szolgáltatás kiválasztása, az egyes frissítések eltávolítása stb. A rendszerfrissítések manuális telepítésének előnyeit az alacsony fogyasztású eszközök tulajdonosai értékelni fogják. Végül is a Windows Update MiniTool segédprogram segítségével a gyenge eszköz erőforrásait felhasználó rendszerfrissítések bevezetésének folyamata vezérelhető és indítható, ha szükséges. A segédprogram hordozható és nem igényel telepítést. Vizsgáljuk meg részletesebben annak lehetőségeit..
1. Keressen, töltsön le és telepítsen frissítéseket manuálisan
A Windows frissítésekkel történő kézi munka elvégzéséhez a bal oldali eszköztáron található gombok sorozata található a Windows Update MiniTool segédprogram ablakában. Az első gomb elindítja a frissítések keresését. Miután a talált frissítések listája megjelenik a segédprogram ablakának jobb oldalán, a "Windows Update" lapon, különösen a következő két gomb lesz aktív. A második gombbal letölthető frissítések (az összes vagy csak a kiválasztott), a harmadik gombbal a letöltött frissítések telepíthetők a rendszerre. Vagy először indítson el egyetlen folyamatot, és töltse le és telepítse a frissítéseket.
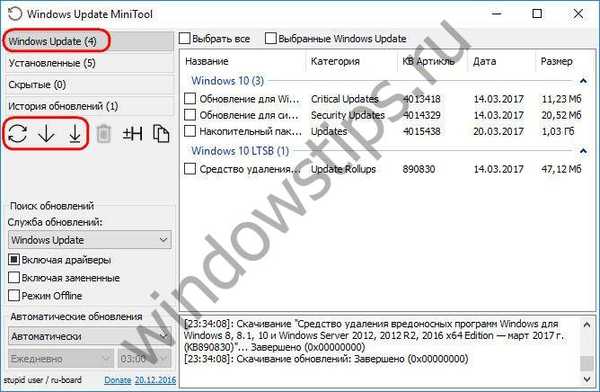
Mielőtt letöltené és telepítené az egyes frissítéseket, az egér fölé húzva megismerheti a súgóinformációkat - milyen frissítés, milyen fontos a Windows egészségének vagy biztonságának szempontjából, stb. Ha a frissítésre nincs szükség, akkor nem töltheti le és elrejtheti a jövőre, hogy az nem jelenjen meg a "Windows Update" lapon, amikor új rendszerfrissítéseket keres. A rejtett frissítésekhez bármikor visszatérhet: amikor elrejti a gombot, akkor azok nem tűnnek el, egyszerűen a Rejtett segédprogramok fülre kerülnek, ahonnan letölthetők és telepíthetők..
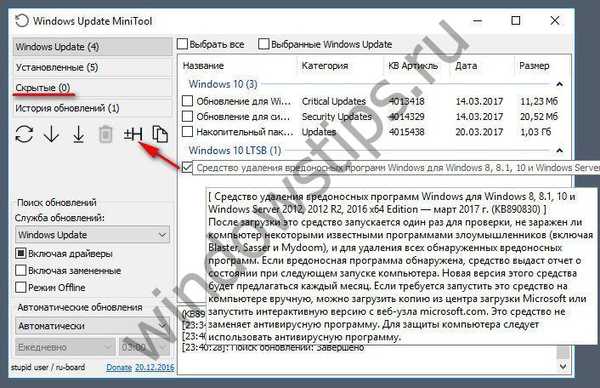
A segédprogram egyik fontos jellemzője az a képesség, hogy a talált frissítéseket, különös tekintettel méretre, válogassák. Ha például sok frissítés halmozódott fel, akkor a súlyos csomagok letöltését és telepítését egy kényelmes pillanatig el lehet halasztani, amikor a számítógépes eszköz tétlen.

A Windows Update MiniTool használatával történő kézi frissítés további előnye, hogy megállíthatja a szüneteltetett letöltési folyamatot, és a Windows frissítési szolgáltatás megváltoztatása után újraindíthatja azt..
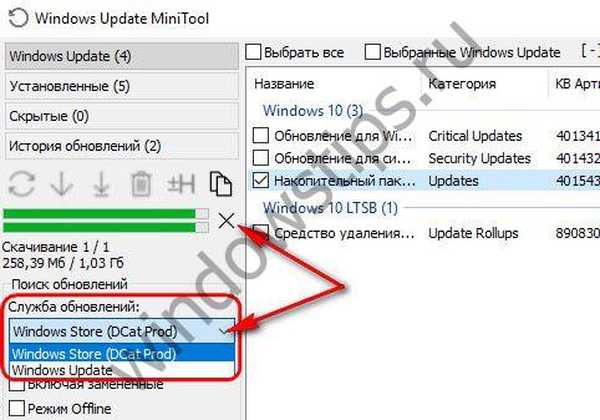
2. Frissítések konfigurálása
A panel alsó részén, a segédprogram ablakától balra, érdekes lehetőségeket találunk a rendszerfrissítések finomításához. Szükség esetén illesztőprogramokat vagy felváltott frissítéseket adhat hozzá a keresett frissítés típusához. Az "Offline mód" opció hasznos lehet, ha az automatikus frissítési mód konfigurálva van. Ha egy ideig szüksége van a számítógép hardverforrásainak teljes erejére, szüneteltetheti a keresést és letöltheti a frissítéseket. Az offline mód csak a frissítésekkel kapcsolatos munkát érinti, és semmilyen módon nem befolyásolja a felhasználók internet-hozzáférését.
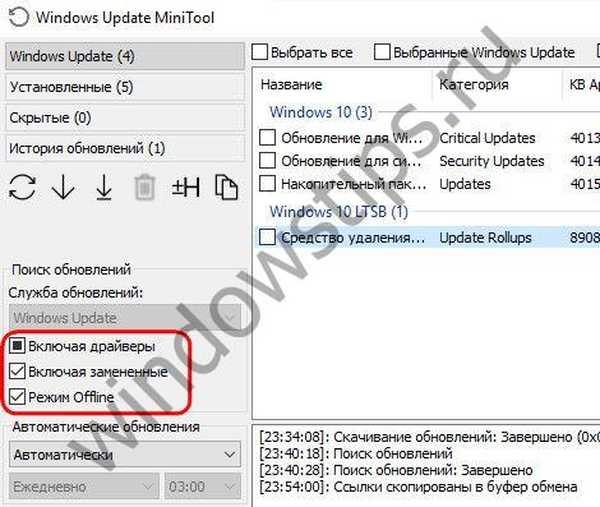
Az „Automatikus frissítések” opciók legördülő listájában megvalósul az automatikus műveletekhez történő frissítés kezelésére szolgáló egyedi műveletek konfigurálásának funkciója, itt:
- teljes mértékben tiltsa le a frissítéseket,
- csak a frissítések keresését vagy letöltését konfigurálhatja,
- válasszon egy feltételt a rendszerfrissítések telepítéséhez, például egy tevékenységet egy rendszergazdai fiókkal;
- az ütemező segítségével válassza ki azt a napot és időt, amely a legmegfelelőbb a frissítésekhez.
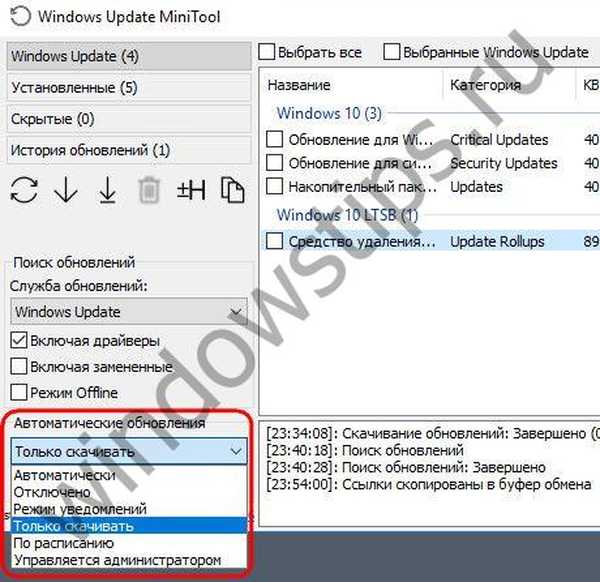
3. A telepített frissítések eltávolítása
Ha szükségessé válik néhány problémás Windows frissítés eltávolítása, ezt nem csak a rendszer vezérlőpultján, hanem a Windows Update MiniTool segédprogramjának "Telepített" lapján is megteheti..

Remek napot!