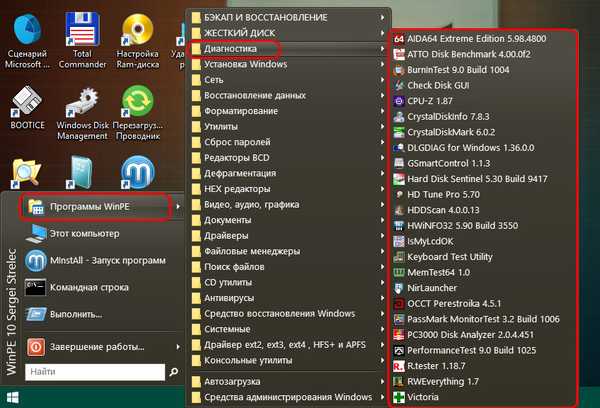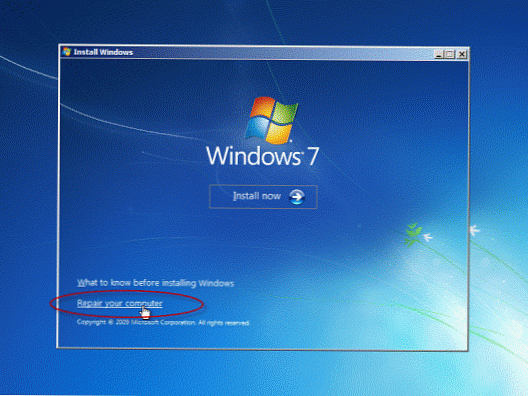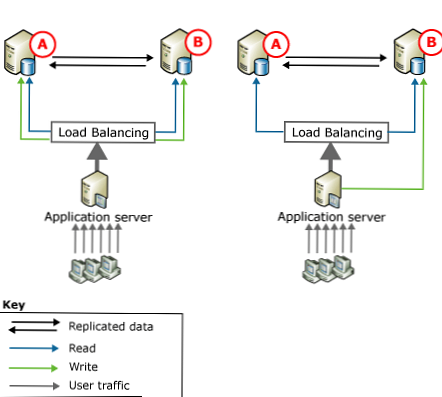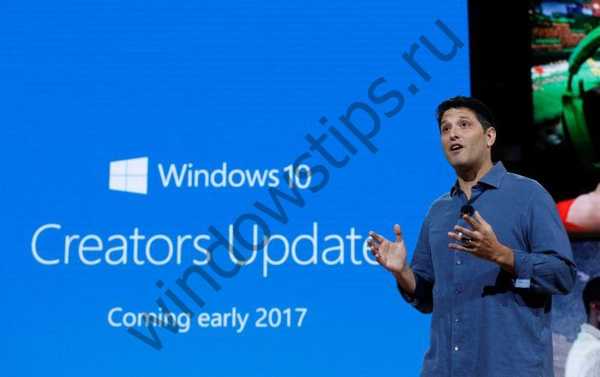A Windows RE (Windows helyreállítási környezet) egy Windows operációs rendszer eszköz az operációs rendszer betöltésekor és az operációs rendszerrel kapcsolatos súlyos problémák kiküszöbölésére. Miután a WinRE-be töltötte a számítógépet, a felhasználó hozzáférést biztosít a helyreállítási környezeti eszközökhöz, amelyek segítenek a problémák megoldásában.
A rendszer-helyreállítási környezet sok esetben segít a felhasználónak a számítógépen felmerült problémák megoldásában. Különösen ez vonatkozik azokra az esetekre, amikor a Windows hibásan működik, vagy ha az operációs rendszer nem tudja indítani a számítógépet.
Tartalom:- A Windows helyreállítási környezet indítása
- Windows 10 helyreállítási környezet - A WinRE indítása egy futó rendszerről
- Írja be a helyreállítási környezetet a Windows 10 rendszerindító adathordozóról
- Windows 8.1 helyreállítási környezet (Windows 8) - indítás a merevlemezről
- A Windows 8.1 helyreállítási környezetének (Windows 8) indítása USB flash meghajtón vagy CD / DVD-n
- Windows 7 helyreállítási környezet - indítás a merevlemezről
- A Windows RE letöltése a Windows 7 rendszerben helyreállítási lemezről, telepítőlemezről, indítható USB flash meghajtóról
- Parancssor a Windows RE rendszerben
- Hozzáférés a számítógépes lemezeken található fájlokhoz a Windows RE helyreállítási környezetéből
- A cikk következtetései
A Windows RE környezet a Windows előtelepítési környezetén (Windows PE) alapul. A Windows helyreállítási környezet az operációs rendszer terjesztésének része.
A Windows RE helyreállítási környezet beindul a számítógép RAM-ba. A felhasználó megoldja a felmerült problémákat: elindítja a Windows helyreállítási folyamatát, visszaállítja az indítást, kijavítja a rendszerbetöltővel kapcsolatos problémákat, ellenőrzi a RAM-ot, módosítja a nyilvántartást a parancssor segítségével, stb..
A Windows helyreállítási környezet indítása
A WinRE helyreállítási környezetbe beléphet egy futó operációs rendszerből, vagy indíthat egy speciálisan elindított adathordozóról: flash meghajtó vagy CD / DVD lemez.
Az első esetben a felhasználót átviszik a helyreállítási környezetbe a Windows rendszerből. A második esetben előzetesen létre kell hoznia egy Windows helyreállítási lemezt, vagy rendelkeznie kell egy indítható USB flash meghajtóval vagy egy Windows telepítő DVD-vel..
Ha a rendszer nem tud indulni, akkor a Windows RE-be való első bejelentkezés sikertelen lesz. Ezért csak arra az esetre javasolom, hogy rendelkezzen egy USB flash meghajtóval vagy egy Windows meghajtóval, ahonnan mindig elindíthatja számítógépét, és beléphet a WinRE helyreállítási környezetbe..
A helyreállítási lemez és a Windows telepítő adathordozói között az a különbség, hogy csak a Windows RE helyreállítási adathordozó van írva a helyreállítási lemezen, és az operációs rendszer képe, amely tartalmazza a WinRE-t, az optikai lemezen vagy egy indítható USB flash meghajtón kerül rögzítésre..Miután elindította a számítógépet a Windows helyreállítási lemezen, csak a rendszer helyreállítási környezete válik elérhetővé, és a telepítő DVD lemezről vagy az indítható USB flash meghajtóról a helyreállítási környezetbe való belépésen kívül telepítheti az operációs rendszert a számítógépre..
Helyreállító lemez létrehozásához egy kisméretű flash meghajtó, CD vagy DVD lemez alkalmas. Indító Windows flash meghajtó létrehozásához nagyobb USB flash meghajtót kell használnia, és DVD-re lesz szüksége a rendszerkép betöltése a meghajtóról.
Ön is érdekli:- Windows 10 helyreállító lemez
- Windows 8.1 helyreállítási lemez (Windows 8)
- Windows 7 helyreállító lemez
Saját webhelyemben számos cikk található, amelyek leírják a rendszerindító flash meghajtók létrehozásának különféle módjait, valamint a telepítő DVD írását..
Az utasításokban a helyreállítási környezet elindításával és használatával kapcsolatos információkat talál a Windows 10, Windows 8.1, Windows 8, Windows 7 operációs rendszerekben..
Windows 10 helyreállítási környezet - A WinRE indítása egy futó rendszerről
Először fontolja meg a Windows 10 helyreállítási környezetének indítását egy futó operációs rendszerről..
1 út:
- Lépjen a Start menüre, indítsa el a Beállítások alkalmazást.
- Kattintson a "Frissítés és biztonság" elemre..
- Nyissa meg a "Helyreállítás" szakaszt, a "Speciális indítási beállítások" lehetőségnél kattintson az "Újraindítás most" gombra.
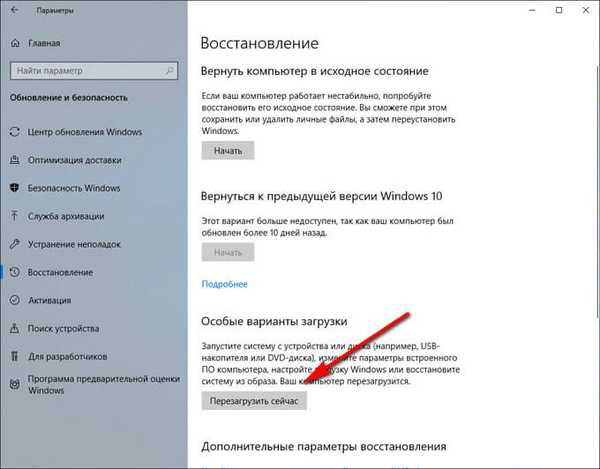
2 módon:
- Kattintson a jobb gombbal a Start menüre, majd nyomja meg és tartsa lenyomva a Shift billentyűt a billentyűzeten.
- Először válassza a "Leállítás vagy kijelentkezés", majd az "Újraindítás" lehetőséget..
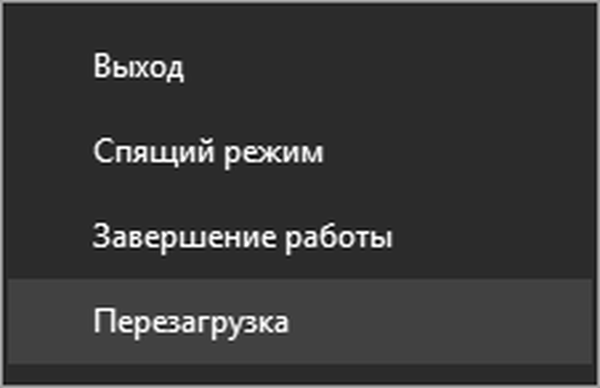
3 módon:
- Futtassa a parancssort.
- A parancssori értelmező ablakban írja be a parancsot, majd nyomja meg az "Enter" billentyűt:
leállítás / r / o / t 0
Az újraindítás elvégzése után a következő műveleteket kell végrehajtani:
- A számítógép újraindítása után megnyílik a "Művelet kiválasztása" ablak. Kattintson a "Hibaelhárítás" gombra.
- A "Diagnosztika" ablakban kattintson a "Speciális beállítások".
- Az Speciális beállítások ablak megjeleníti a Windows RE helyreállítási környezet fő összetevőit:
- Rendszer-visszaállítás - A Windows helyreállítása a helyreállítási pontok segítségével.
- Frissítések eltávolítása - távolítsa el a telepített frissítéseket és a rendszerjavításokat a Windows rendszerből.
- Rendszerkép-helyreállítás - visszaállíthatja a Windows-ot egy előre létrehozott rendszerkép használatával.
- Indítási javítás - Javítsa a Windows rendszerindítót.
- Parancssor - Futtasson egy parancssort a hibaelhárítás és a hibaelhárítás érdekében.
- UEFI firmware beállítások - Az UEFI BIOS beállítások elérése.

Kattintson a "További helyreállítási lehetőségek megtekintése" linkre az egyéb eszközök eléréséhez:
- "Boot Options" - konfigurálja a Windows rendszerindítási beállításait.

Válassza ki a megfelelő lehetőséget a szükséges műveletek végrehajtásához..
Írja be a helyreállítási környezetet a Windows 10 rendszerindító adathordozóról
Ezt a módszert akkor használják, ha egy Windows hiba miatt az operációs rendszer nem töltődik be a számítógépre.
- A Windows 10 telepítőprogramjának első ablakában kattintson a "Next" gombra.
- A következő ablakban kattintson a "Rendszer-visszaállítás".
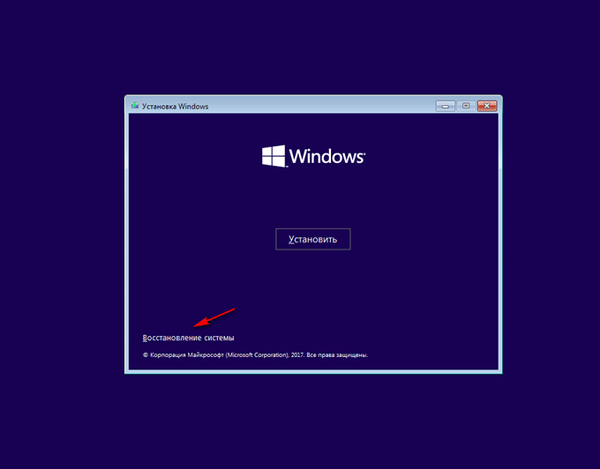
- A "Művelet kiválasztása" ablakban kattintson a "Hibaelhárítás" elemre..
- Megnyílik a Speciális beállítások ablak, amelyben láthatja a Windows RE helyreállítási környezet beállításait.
- A rendszer helyreállítása.
- Vissza az előző verzióhoz.
- Rendszerkép helyreállítása.
- Rendszerindítás helyreállítása.
- Parancssor.
- UEFI firmware opciók.

Windows 8.1 helyreállítási környezet (Windows 8) - indítás a merevlemezről
Windows 8.1 vagy Windows 8 esetén a helyreállítási környezet nagyjából ugyanúgy indul, mint a Windows 10 esetén.
1 út:
A Windows 8.1 rendelkezik egy Start menüvel, ahonnan elindíthatja a helyreállítási környezetet:
- Tartsa lenyomva a Shift billentyűt, majd kattintson a jobb gombbal a Start menüre.
- Válassza a "Leállítás vagy kijelentkezés" lehetőséget, majd kattintson a "Újraindítás" gombra..
2 módon:
- Vigye az egérmutatót a képernyő jobb szélére.
- Nyomja meg a "Shift" gombot, válassza az "Opciók" lehetőséget..
- Az "Opciók" menüben kattintson a "Leállítás" gombra.
- A megnyíló menüben válassza az "Újraindítás" lehetőséget..
3 módon:
Futtassa a parancssort, majd futtassa a parancsot:
leállítás / r / o / t 0
A számítógép újraindítása után lépjen be a WinRE helyreállítási környezetbe:
- A "Művelet kiválasztása" ablakban válassza a "Diagnosztika" lehetőséget..
- A "Diagnosztika" ablakban kattintson a "Speciális beállítások".
- A Speciális beállítások ablakban megnyílik a Windows RE helyreállítási környezet eszközei:
- A rendszer helyreállítása.
- Rendszerkép helyreállítása.
- Rendszerindítás helyreállítása.
- Parancssor.
- UEFI firmware beállítások (régi BIOS-okkal rendelkező számítógépeken ez a lehetőség hiányzik).
- Letöltési lehetőségek.

Most már folytathatja a szükséges műveleteket..
A Windows 8.1 helyreállítási környezetének (Windows 8) indítása USB flash meghajtón vagy CD / DVD-n
Előkészítse a rendszerindító adathordozót: indítható USB flash meghajtó operációs rendszerrel, a Windows telepítő DVD-jével vagy a helyreállítási lemezzel.
- Indítás számítógépre egy flash meghajtóról vagy optikai lemezről.
- A Windows telepítési ablakában kattintson a "Next" gombra.
- A bal alsó sarokban válassza a "Rendszer-visszaállítás" lehetőséget..
Ezután megnyílik egy ablak a Windows RE belépéséhez.
Windows 7 helyreállítási környezet - indítás a merevlemezről
Közvetlenül a számítógép indítása után a Windows 7 operációs rendszerrel meg kell nyomnia az "F8" gombot a további indítási lehetőségek eléréséhez.
Alapértelmezés szerint a "Számítógép hibaelhárítása" lehetőséget választja. A rendszer-helyreállítási eszközök belépéséhez nyomja meg az "Enter" gombot.
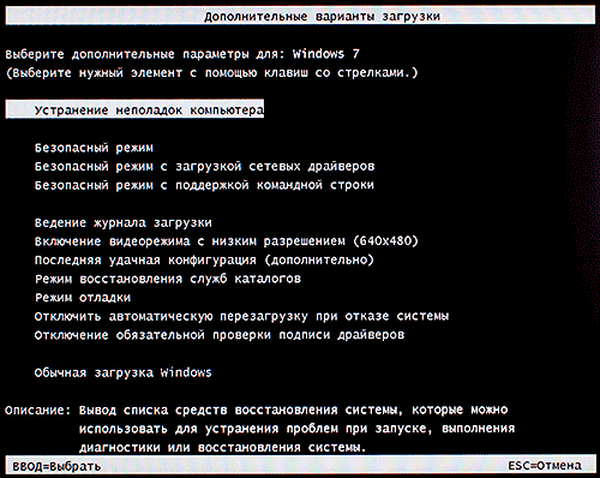
A megnyíló ablakban válassza ki a nyelvet és a billentyűzet elrendezését. A következő ablakban válassza ki a fiók nevét, és írja be a fiók jelszavát.
Ha a fiók jelszó nélkül van bejelentkezve, hagyja üresen a mezőt..
Ezt követően megnyílik a "Rendszer-visszaállítási beállítások" ablak, amelyben a következő eszközök állnak rendelkezésre:
- Indítási helyreállítás - A Windows indítási problémáinak automatikus megoldása.
- Rendszer-visszaállítás - A Windows visszaállítása a korábban létrehozott helyreállítási pontokkal.
- Rendszerkép-helyreállítás - Visszaállítás egy korábban létrehozott Windows-kép használatával.
- A Windows memória diagnosztikája - a számítógép RAM-jának hibás ellenőrzése.
- Parancssor - Indítson el egy parancssori ablakot.
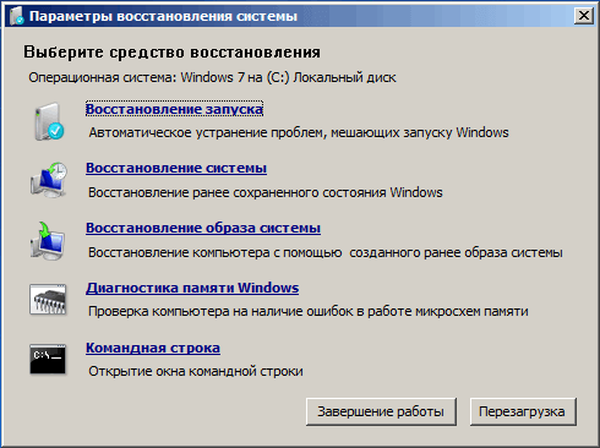
A Windows RE letöltése a Windows 7 rendszerben helyreállítási lemezről, telepítőlemezről, indítható USB flash meghajtóról
A WinRE indításának következő módja: indítási helyreállítási környezet külső adathordozóktól.
- Indítás Windows rendszerindító USB flash meghajtón, telepítőlemezen vagy helyreállítási lemezen.
- Az első ablakban a "Windows telepítése" kattintson a "Tovább" gombra.
- A következő ablakban kattintson a "Rendszer-visszaállítás" linkre.

- Megnyílik a "Rendszer-visszaállítás beállításai" ablak, ki kell választania az operációs rendszert, majd kattintson a "Tovább" gombra.
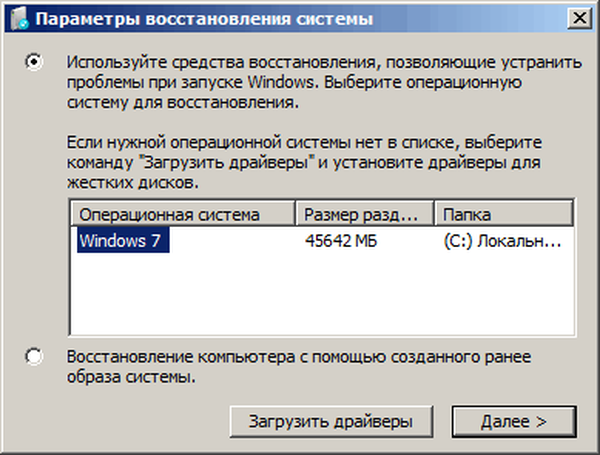
Ezt követően megnyílik a Windows RE helyreállítási eszköz ablak..
Parancssor a Windows RE rendszerben
A WinRE parancssori eszköze az operációs rendszer működésében felmerült problémák kiküszöbölésére szolgáló fő eszköz. A shell ablakban a parancsok végrehajtásra kerülnek, az alkalmazások elindulnak.
Ön is érdekli:- Windows parancssori parancsok: Lista
- Parancsok futtatása Windows rendszeren: Teljes lista
Hozzáférés a számítógépes lemezeken található fájlokhoz a Windows RE helyreállítási környezetéből
A felhasználó a WinRE-től hozzáférést kaphat a számítógépes lemezeken található fájlokhoz, például fájlok másolására egy külső eszközre (USB flash meghajtó).
- A Windows helyreállítási környezetében futtassa a parancssort.
- Futtassa a parancsot a Notepad program elindításához:
jegyzettömb
- A Jegyzettömb ablakban válassza a "Fájl" menü "Megnyitás ..." parancsát.
- A File Type mezőben válassza az All Files lehetőséget.
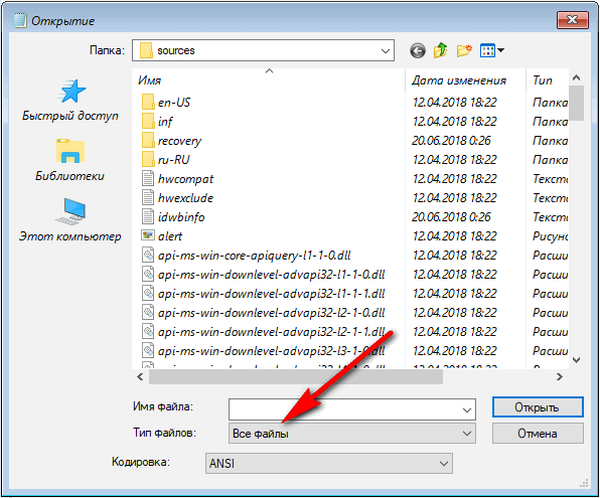
- Kattintson a „Ez a számítógép” elemre a számítógép lemezeinek eléréséhez..
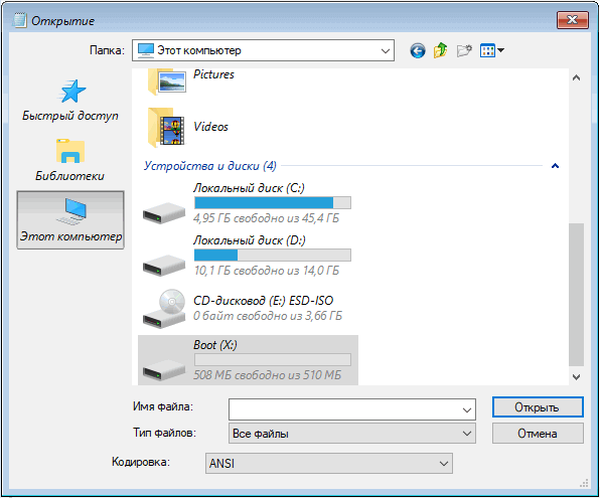
A cikk következtetései
A Windows RE helyreállítási környezetet az operációs rendszer normál működésének helyreállítása érdekében végrehajtott műveletek végrehajtására szolgál. A WinRE eszközöket kínál a rendszer visszaállításához a biztonsági mentésből vagy a visszaállítási pontok használatából, a rendszerindítás visszaállításához, a rendszerindítási paraméterek megváltoztatásához, valamint a parancssorba a speciális hibaelhárításhoz.
Kapcsolódó publikációk:- Ellenőrizze és visszaállítsa a Windows rendszerfájljait az sfc scannow fájlban
- A Windows alkatrész áruház helyreállítása: megoldások
- Virtuális meghajtó (meghajtó) eltávolítása a Windows rendszerben
- A Windows 10 rendszerbetöltő programjának helyreállítása a rendszer eszközökkel
- A Windows 7 rendszerbetöltő helyreállítása - 3 módon