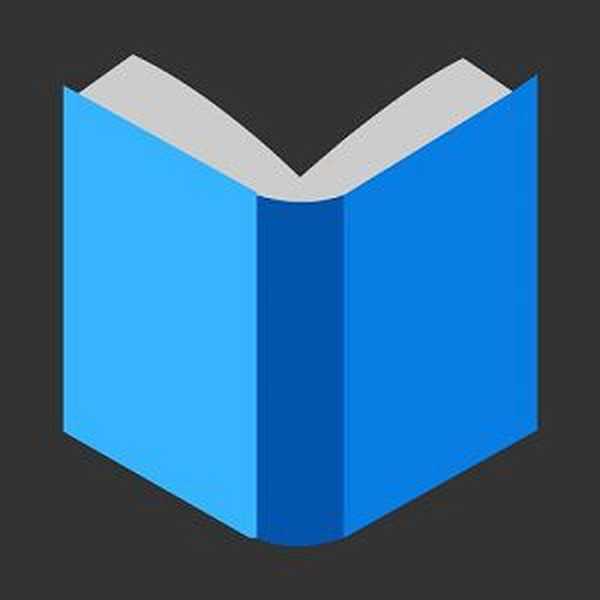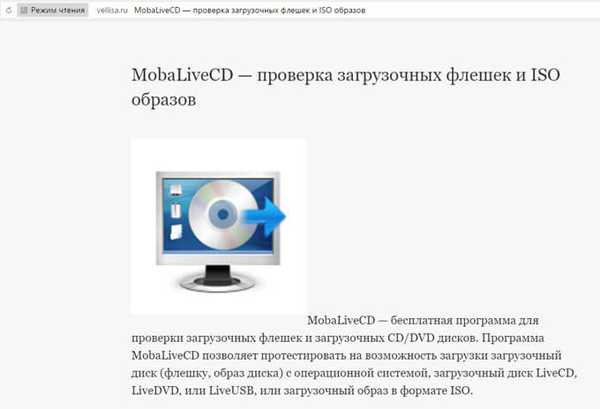Az Isten mód a Windowsban egy speciális mappa a számítógépen az operációs rendszer összes beállításával, egy helyre gyűjtve. Az Istenmód indítása leegyszerűsíti a hozzáférést a számítógépkezeléshez és adminisztrációhoz.
A Windows operációs rendszernek száz beállításai vannak, amelyek biztonságosan rejtve vannak a rendszer belsõ részében. A kívánt funkció kereséséhez a felhasználónak néha nagy számú ablakot, menüt és más dolgot kell megnyitnia. Ugyanakkor a szükséges beállítások gyors keresése nem mindig nyilvánvaló..
Tartalom:- Istenmód a Windows 10 rendszerben (1 módszer)
- Istenmód Windows rendszeren (2 módon)
- Az Isten mód kedvenc paramétereinek mappája
- Istenmód a Windows XP-ben
- A cikk következtetései
A kijárat ebből a helyzetből az úgynevezett „Isten mód” (Isten mód) használata, amellyel gyorsan hozzáférhet az összes Windows beállításhoz egy helyről.
Ebben a cikkben kétféle módon beszélek az Istenmód aktiválásáról a Windows 10 rendszerben, és arról, hogy miként lehet az "Istenmódot" csak az Ön által igényelt funkciókkal használni.
Hasonlóképpen, az Isten mód funkciót is futtathatja Windows 7, Windows 8, Windows 8.1 és Windows Vista rendszerekben. Az „Isten mód” mappa létrehozása ezen operációs rendszereken a cikkben leírtak szerint történik..
Istenmód a Windows 10 rendszerben (1 módszer)
Hozzon létre egy mappát az asztalon bármilyen névvel. Ezután nevezze át a mappát, írjon be egy új nevet a név másolásával:
GodMode. ED7BA470-8E54-465E-825C-99712043E01C
A mappa neve bármilyen lehet, opcionálisan "GodMode", például "God Mode" vagy "My God Mode". Írja be a mappa nevét, majd az időszak után írja be a karakterkészletet (GUID - a mappa egyedi azonosítója).
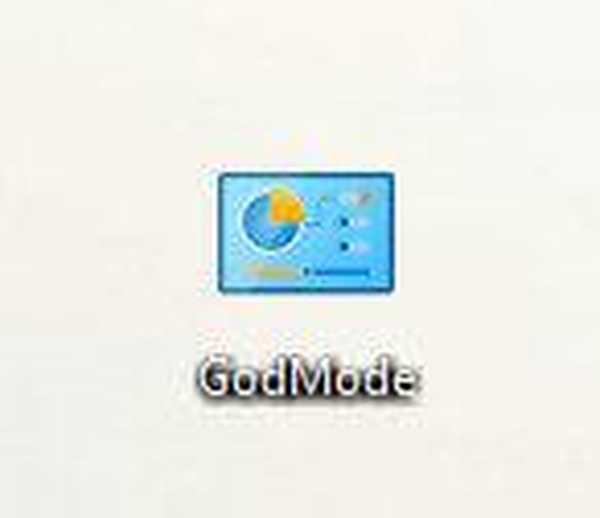
A „GodMode” mappára kattintás után egy ablak jelenik meg a Windows operációs rendszer összes elérhető beállításával.
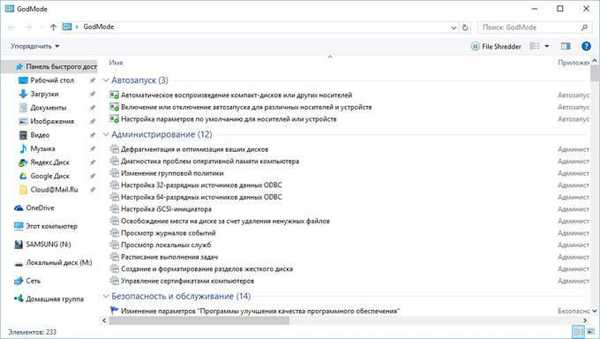
A GodMode mappát hozzá lehet adni a Kedvencek közé Windows 7 vagy a Gyors hozzáférés eszköztárhoz (Gyors hozzáférés) a Windows 10 rendszerben annak érdekében, hogy az isten módhoz bármilyen Intéző ablakból gyorsan hozzáférhessenek..
A beállításokat, például a Windows 10, funkcionalitásuknak megfelelően szakaszokra osztják (a rendelkezésre álló alkalmazások, a paraméterek és a beállítások száma zárójelben jelenik meg):
- Automatikus indítás (3).
- Adminisztráció (12).
- Windows tűzfal (2).
- Dátum és idő (4).
- Lemezhelyek (1).
- Hitelesítő adatok kezelője (2).
- Otthoni parti (3).
- Windows Defender (1).
- Hang (4).
- Infravörös kommunikáció (1).
- Fájl előzményei (4).
- Billentyűzet (2).
- Egér (8).
- Tálca és navigáció (6).
- Indexelési lehetőségek (1).
- Felfedező lehetőségek (5).
- Testreszabás (7).
- Csatlakozás a távoli asztalokhoz és alkalmazásokhoz RemoteApp (1).
- Programok és alkatrészek (8).
- Alapértelmezett programok (2).
- Munka mappák (1).
- Beszédfelismerés (3).
- Regionális szabványok (6).
- Biztonsági mentés és visszaállítás (Windows 7) (2).
- Böngésző tulajdonságai (15).
- Rendszer (23).
- Telefon és modem (1).
- Színkezelés (1).
- Hibaelhárítás (12).
- Készülékek és nyomtatók (11).
- Felhasználói fiókok (9).
- Biztonsági és Szolgáltató Központ (14).
- Szinkronizáló központ (1).
- Akadálymentesített központ (26).
- Hálózati és megosztó központ (11).
- BitLocker meghajtótitkosítás (1).
- Betűtípusok (4).
- Képernyő (4).
- Tápegység (6).
- Nyelv (2).
A GodMode mappából (Isten mód) a Windows 10 230 funkcióját vezérelheti. Más operációs rendszereknek különféle elérhető lehetőségeik vannak (Windows 7 - 335 funkcióknál).
Figyelem! Egyes beállítások megváltoztatása kiszámíthatatlan következményekkel jár. Ezért ügyeljen rá, mielőtt megváltoztatná az operációs rendszer beállításait.Istenmód Windows rendszeren (2 módon)
Másik módszerként hozzáadhatja az "Isten mód" az operációs rendszer Vezérlőpultjához (kód: Shawn Brink).
Ehhez regisztrációs fájlt kell létrehoznia a következő kóddal:
A Windows beállításjegyzék-szerkesztő 5.00-as verziója [HKEY_LOCAL_MACHINE \ SOFTWARE \ Classes \ CLSID \ D15ED2E1-C75B-443c-BD7C-FC03B2F08C17] @ = "Istenmód" "InfoTip" = "Minden elem" "System.ControlPanel.Category" "[HKEY_LOCAL_MACHINE \ SZOFTVER \ Osztályok \ CLSID \ D15ED2E1-C75B-443c-BD7C-FC03B2F08C17 \ DefaultIcon] @ ="% SystemRoot% \\ System32 \\ imageres \ll, -27 "[HKEY_LOCAL \ D15ED2E1-C75B-443c-BD7C-FC03B2F08C17 \ Shell \ Open \ Command] @ = "explorer.exe shell ::: ED7BA470-8E54-465E-825C-99712043E01C" [HKEY_LOCAL_MACHINE \ SOFT CurrentVersion \ Explorer \ ControlPanel \ NameSpace \ D15ED2E1-C75B-443c-BD7C-FC03B2F08C17] @ = "Istenmód"
Másolja ezt a kódot a Jegyzettömbbe, majd a „.reg” kiterjesztéssel rendelkező fájlt (a fájlnév bármilyen, a kódolás „Unicode”, a fájltípus „Minden fájl”).
Kattintson duplán a fájlra, hogy bejegyzéseket készítsen a nyilvántartásban, vagy kattintson a jobb gombbal a fájlra, és válassza az „Egyesítés” lehetőséget..

Az Isten mód kedvenc paramétereinek mappája
Sok felhasználónak nem kell hozzáférnie a Windows operációs rendszer összes lehetséges funkciójához. Például a felhasználónak csak a Windows leggyakrabban igényelt funkcióira van szüksége. Ezért a felhasználó önállóan kiválaszthatja az Isten mód mód paramétereit, hogy hozzáférjen a leggyakrabban módosított beállításokhoz.
A probléma egyszerű megoldása egy mappa létrehozása parancsikonokkal a kiválasztott, szükséges rendszerparaméterek elindításához.
Tegye a következőket:
- Hozzon létre egy új mappát az asztalon a megfelelő (érthető) névvel, például: "Istenmód".
- Ezután nyissa meg a GodMode mappát, válassza ki a kívánt beállítást, majd húzza át az "Isten mód" mappába.
Így a parancsikonokat az „Isten mód” mappába helyezik a szükséges alkalmazások gyors elindításához és egyes rendszerekhez való hozzáféréshez. Most, miután megnyitotta ezt a mappát, miután rákattintott a parancsikonra, azonnal elindíthatja a szükséges Windows alkalmazást.

A kedvenc beállításaival ellátott mappát ("Isten mód") hozzáadhatja az Intéző Gyorselérési eszköztárához, hogy gyorsan meglátogassa a Windows 10 rendszerbeállításait, vagy hozzáadható a Windows 7 "Kedvencek" eleméhez..
Istenmód a Windows XP-ben
Az istenmód ilyen módon történő futtatása a Windows XP operációs rendszerben nem fog működni. De ne aggódj, van egy kiút.
Ön is érdekli:- Parancsok futtatása Windows rendszeren: Teljes lista
- Hogyan lehet belépni a biztonságos módba a Windows 10–4 módokon
A rendszerbeállításokhoz való hozzáférés engedélyezéséhez a Windows XP rendszerben használja a webhelyemről letölthető speciális alkalmazást. A Good-mode.exe működéséhez a .NET-keretrendszert 2.0 telepíteni kell a számítógépre.
Jó módú Windows XP letöltésA program elindítása után hozzáférést kap a Windows XP operációs rendszer paramétereibe, amelyek betűrendben jelennek meg a program ablakában. Kattintson a "Kategória szerinti rendezés" gombra a paraméterek rendeltetés szerinti csoportosításához.
Ezután ellenőrizze az összes lehetőséget a programablakban, majd kattintson a "Befejezés" gombra. A „My God Mode” nevű mappa jelenik meg a számítógép asztalán, amelyben vannak hivatkozások az operációs rendszer beállításainak elindításához. Ha a mappa nem jelenik meg, nyomja meg az "F5" gombot.
A „My God Mode” mappából hozzáférhet a Windows XP szükséges beállításaihoz.
A cikk következtetései
A felhasználó engedélyezheti a számítógépen az "Isten mód" (Isten mód) funkciót, hogy gyorsan hozzáférjen a Windows operációs rendszer beállításainak és paramétereinek. Készíthet egy speciális mappát az isten módba lépéshez, hozzáadhatja az isten módot a Vezérlőpulthoz, vagy létrehozhat egy speciális mappát a leginkább kért beállítások elindításához..
Kapcsolódó publikációk:- 7 módszer a fájl társítások visszaállítására a Windows rendszerben
- A Windows asztali ikonok átméretezése
- 7 módszer a Windows termékkulcs megismerésére
- Az ideiglenes fájlok törlése a Windows 10 rendszerben
- Hogyan állítsunk be egy Windows 10 számítógépes leállítási időzítőt - 6 módon