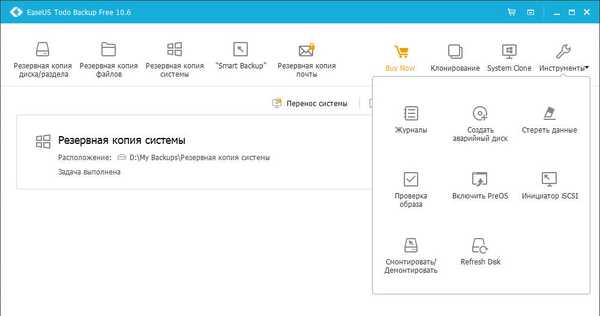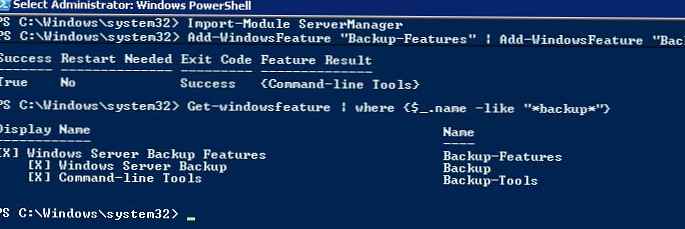A Windows rendszeres működése kritikus helyzetekben, amikor a rendszer összeomlik, vagy egyáltalán nem töltődik be, nem nagyon népszerű. Maga a Microsoft önkéntesen hozzájárult ahhoz, hogy a hétköznapi felhasználók nem találták ezt az eszközt a rendszerbeállítások pusztájában. Még a Windows 10 verziójában is, ahol a fontos rendszerbeállításokat a Beállítások alkalmazásban hajtják végre, a Frissítés és biztonság szakaszban csak a számítógép eredeti állapotába való visszatérési képességét látja, valamint a speciális rendszerindítási lehetőségekkel rendelkező módot, amely lehetővé teszi a Windows rendszerképének visszaállítását, valójában a biztonsági mentésből. A rendszernek ennek a képnek a létrehozását azonban a vezérlőpanelen kell keresni, lehetőleg lépésről lépésre. Ezt az alábbiakban ismertetjük. Ebben a cikkben megvizsgáljuk, hogyan készítsünk biztonsági másolatot a Windows 10 teljes munkaidős funkcionalitásáról, és hogyan történjen a rendszer helyreállítási folyamata..
1. A biztonsági mentés Windows 10 szabványos funkciói
A szokásos biztonsági mentési funkciót a Windows 10 a Windows Vista-tól örökölte. A harmadik fél által készített biztonsági mentési programokhoz hasonlóan a beépített funkciókkal létrehozott helyreállító Windows biztonsági másolat is a rendszer pillanatképe az összes beállításával, a rendszerindító szektorral, a telepített programokkal és a rendszerlemezen tárolt felhasználói fájlokkal..
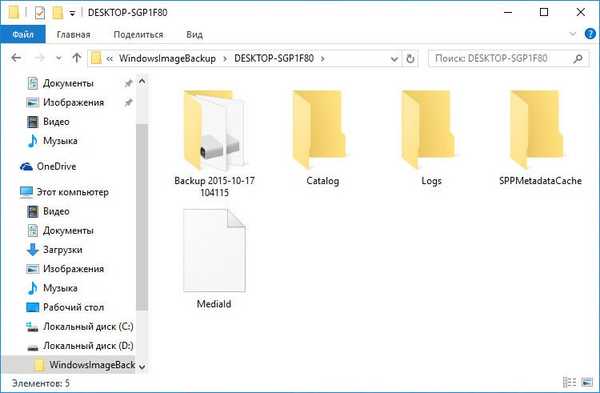
Mindezt biztonsági másolatból vissza lehet állítani, ha a Windows nem sikerül. Még akkor is, ha a rendszer leállítja a betöltést, visszaállíthatja munkaképességére az F8 kulcs által meghívott helyreállítási környezetből, amikor a számítógép elindul. Ebben a környezetben elindíthatja a rendszer állapotának visszaállítását a biztonsági mentésből. A nem indítható Windows 10 helyreállítási környezetébe akkor juthat be, ha nem nyomja meg az F8 billentyűt, hanem két másik módon. A Windows 10 helyreállítási környezete a rendszer telepítőlemezéhez tartozik. Kritikus esetekben speciálisan elkészítheti a Windows helyreállítási lemezt, ezt a szokásos rendszerfunkciók biztosítják.
A nem indítható Windows helyreállítási környezetének meghívására vonatkozó lehetőségeket illetően a biztonsági mentés eszköz általános funkciója felülmúlja a harmadik fél által készített biztonsági mentési programokat. De ez az egyetlen nyerő pillanat. Minden egyéb tekintetben a natív funkcionalitás sajnos messze nem tökéletes.
Például az Acronis True Image program - amely a számítógépes adatok biztonsági másolatának készítésére és visszaállítására szolgáló szoftverek piacán régóta működik - sokkal gyorsabban készít biztonsági másolatot a Windowsról, mint a szokásos funkciók. A beépített funkcióval létrehozott rendszermentések tárolásához kb. Kétszer annyi lemezterületre van szükség, mint az Acronis True Image biztonsági másolatokhoz..
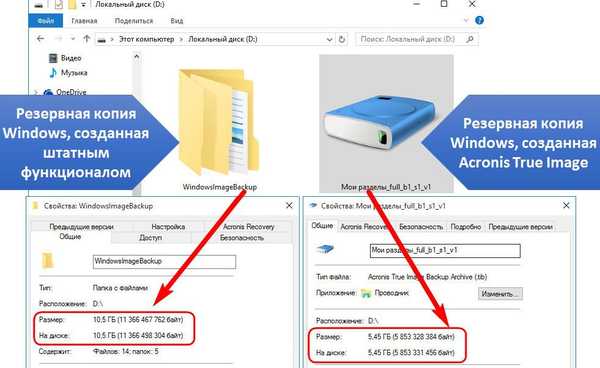
A rendszer szokásos funkciójú biztonsági másolatának létrehozásakor nem fogja kapni a lehetőséget arra, hogy ezt a folyamatot automatikusan, ütemterv szerint vagy egy számítógép leállásakor konfigurálja, amint az Acronis True Image kínál. Windows rendszeren ezt csak a Feladatütemezővel lehet elérni.
Ennek ellenére a Windows biztonsági mentése és visszaállítása a normál funkciókkal alapvető azok számára, akik ki akarják használni a Microsoft operációs rendszer lehetőségeit..
2. Rendszerkép létrehozása
Magában a Windows-ban a "biztonsági mentés" kifejezést, mint a harmadik fél által készített biztonsági másolati programokban, nem használják, hanem a "rendszerkép" fogalmát. Ennek a képnek a létrehozása céljából keresse meg a kezelőpanelt. Ehhez használja a "Start" gomb helyi menüjét.

A „Rendszer és biztonság” kezelőpanel szakaszában a „Biztonsági másolat és visszaállítás a Windows 7-re” alszakaszra van szükség.

A rendszerkereséssel közvetlenül is beléphet ebbe az alszakaszba.

Kattintson a "Rendszerkép létrehozása" elemre..
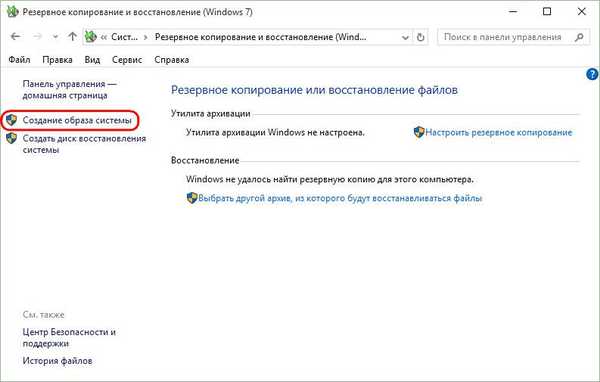
Ezután megjelenik a képtárolási hely kiválasztására szolgáló ablak. Ez lehet egy nem rendszerpartíció, egy másik merevlemez (belső vagy külső), valamint hálózati erőforrások. Még a rendszerképet is tárolhatja több DVD-n. Esetünkben a második csatlakoztatott merevlemez partícióját választjuk ki. Ez jó választás a fontos adatok tárolásának helyére, például az operációs rendszer biztonsági másolatának készítésére. A jövőben a Windows még akkor is helyreállhat, ha a fő merevlemez meghibásodja a rendszerpartíciót. Kattintson a "Következő".

A szokásos funkció nemcsak a rendszerpartíció Windows rendszerben történő másolását teszi lehetővé, hanem a lemez meglévő nem rendszerpartícióinak másolatai is beilleszthetők a képbe. Nem a rendszer adatainak biztonsági mentése a natív Windows funkciókkal nem a legjobb módszer annak biztosítására, hogy ezek az adatok biztonságosak legyenek a lemezterület helytelen elosztása miatt. Ennek ellenére a felhasználói adatok biztonsági másolatának készítéséhez jobb, ha harmadik fél szoftvereit veszi igénybe. Ezért a mi esetünkben a rendszerkép összetétele tartalmaz egy előre meghatározott konfigurációt - egy partíciót a Windows rendszerrel és a rendszer által fenntartott helyet. Kattintson a "Következő".
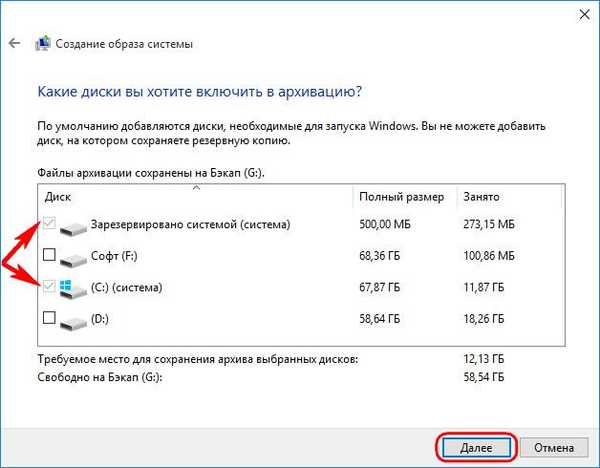
A paraméterek archiválásának megerősítésére szolgáló ablakban kattintson az "Archive".
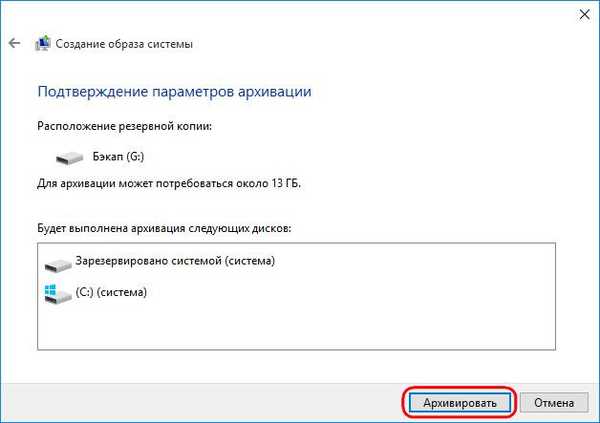
A képalkotási folyamat befejezésekor maga a Windows 10 felajánlja felkészülését a jövőbeli helyreállítási lemezre.

Ezt az ajánlatot nem szabad elutasítani, ha CD / DVD meghajtóval rendelkező számítógépes eszközről van szó. És természetesen, ha van üres CD vagy DVD lemez. Ha komoly problémák merülnek fel a rendszerrel, könnyebb indulni a helyreállítási lemezen, mint az F8 kulcs használatakor, amikor a számítógép elindul. Ennek a kulcsnak a válaszidejét nehéz felfogni, mert a Windows 10 csökkentett indítási ideje miatt ezt a funkciót a 10. verzió örökölte a 8. verzióból..
Miután behelyezett egy üres CD / DVD-ROM lemezt a meghajtóba, kattintson a "Lemez létrehozása" elemre..

Bármikor visszatérhet a Windows helyreállítási lemez létrehozásának folyamatához. A vezérlőpult ablakában, ahonnan megkezdtük a rendszerkép létrehozásának folyamatát, van egy "Rendszer-helyreállítási lemez létrehozása" gomb..
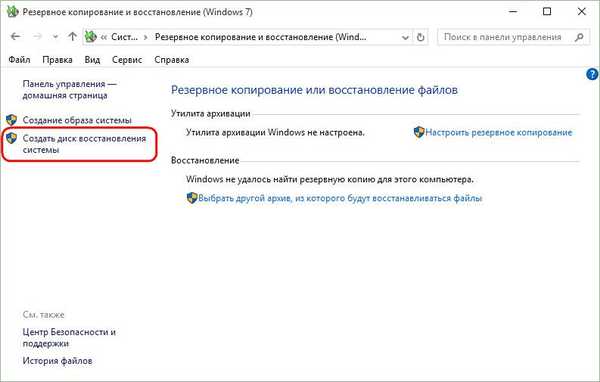
Csukja be az ablakot a rendszerkép létrehozásához.
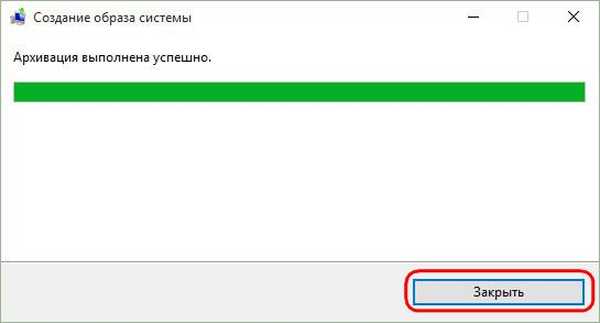
Így van - most a rendszer képét addig biztonságosan tárolja magának, amikor nincs szükség a Windows 10 újraélesztésére..
Ha problémák merülnek fel a rendszerrel, az első dolog, amit meg kell kapnia a helyreállítási környezetre. Ebben a környezetben jelenik meg a most létrehozott kép alkalmazásának lehetősége.
3. A Windows helyreállítási környezet elérési útjai
Működő rendszer
Ha problémákat tapasztal a Windows 10 rendszerben, de ezek nem befolyásolták a rendszer indulási képességét, a Beállítások alkalmazás segítségével bejuthat a helyreállítási környezetbe. Az a "Beállítások", válassza a "Frissítés és biztonság".
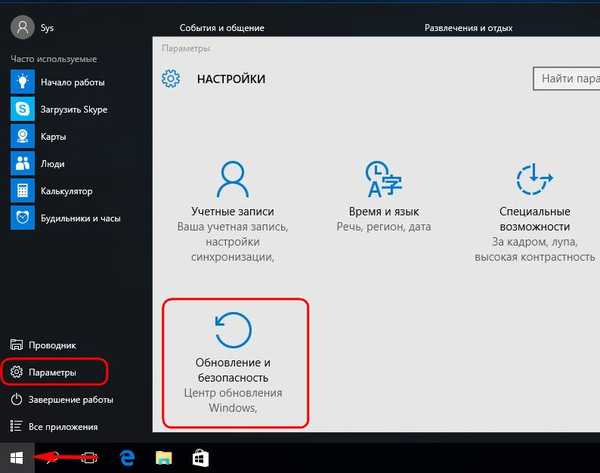
Ezután váltson a "Helyreállítás" szakaszra. A „Különleges rendszerindítási lehetőségek” oszlopban kattintson az „Újraindítás most” elemre..
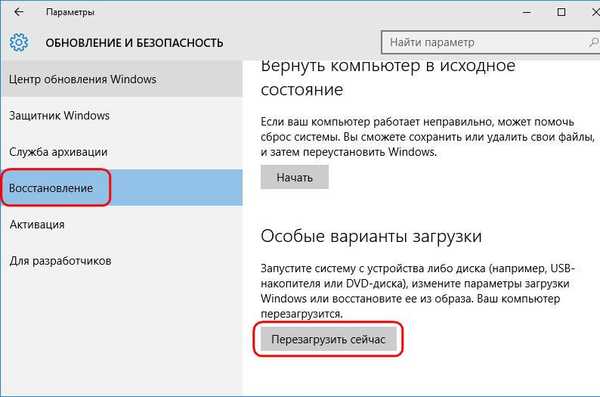
F8 gomb
Ha a Windows nem indul, megpróbálhat megjutni a helyreállítási környezetbe a fent leírtak szerint az F8 billentyűvel. A gombot meg kell nyomni a Windows logó megjelenése előtt.
Windows 10 telepítőlemez
A jelenlegi rendszer helyreállítási környezete a telepítőlemez részeként biztosított. Természetesen a hivatalos Windows 10 telepítőlemezről beszélünk. Az "önálló" Windows szerelvényeket tartalmazó telepítőlemezek csak egy új rendszer tiszta telepítésére szolgálhatnak, és nem tartalmazzák a jelenlegi rendszer-helyreállítási funkciókat. Miután elindítottuk egy USB flash meghajtót vagy DVD-t egy Windows 10 disztribúcióval, átjutunk az üdvözlő ablakon.
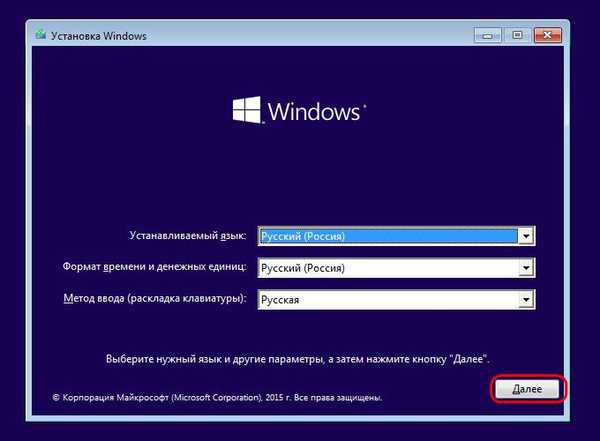
Ezután a rendszer telepítő gombjának megnyomása nélkül válassza a "Rendszer-visszaállítás" lehetőséget..
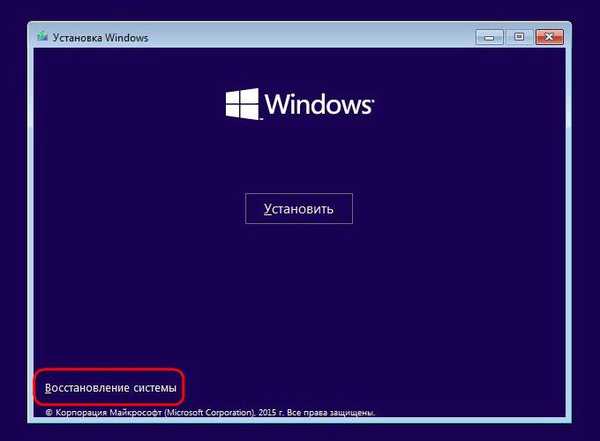
Helyreállítási lemez
A Windows 10 rendszerindító hibája a fent említett helyreállítási lemez használata. Indulunk belőle, és bármelyik gombot megnyomjuk a CD / DVD-ROM-ról történő indítás folytatásához.
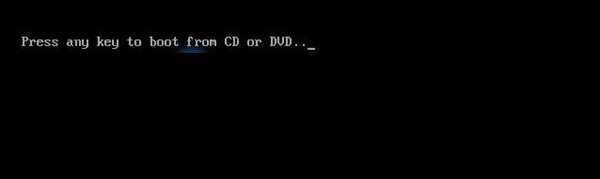
Billentyűzet-elrendezés kiválasztása

4. A Windows helyreállítása
A fenti módszerek bármelyikével belépünk a műveletválasztó menübe. Ebben a menüben válassza a "Diagnosztika" szakaszt, és abban - az "Speciális beállítások".

A következő lépés a "Rendszerkép visszaállítása". Ez a biztonsági mentésből a Windows 10 szabványos helyreállítási eszköze.
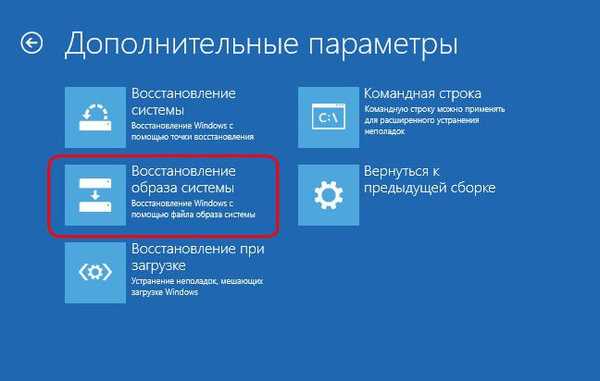
A rendszer felkészül a helyreállítási folyamatra..

Ezután válassza ki a fiókot, ha nem a számítógépen van, jelentkezzen be egy jelszó megadásával, ha van, és kattintson a "Folytatás" gombra..
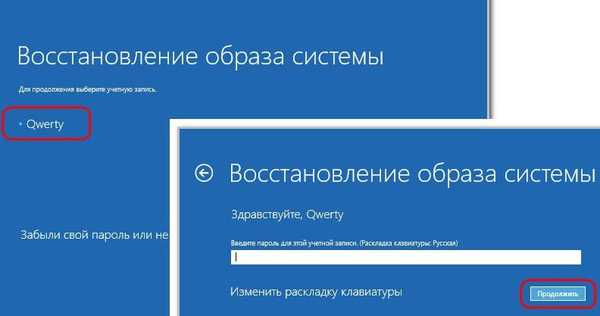
Ezzel elindul a lépésről lépésre a varázsló a Windows rendszerképről való helyreállításához. Alapértelmezés szerint az utoljára létrehozott képet választja ki. De ha a rendszert vissza kell állítani egy korábbi képről, akkor manuálisan meg kell adnia annak elérési útját. Kattintson a "Következő".
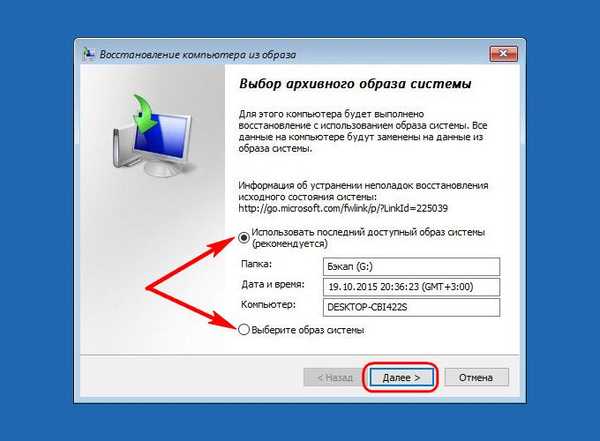
Ismét "Next".

Most kattintson a Befejezés gombra.

Megerősítjük a Windows helyreállítási folyamatának megkezdését és várjuk annak befejezését.
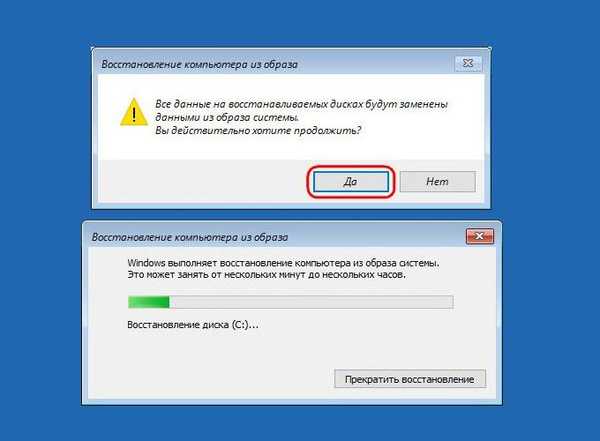
A sikeres befejezés után indítsa újra a számítógépet.
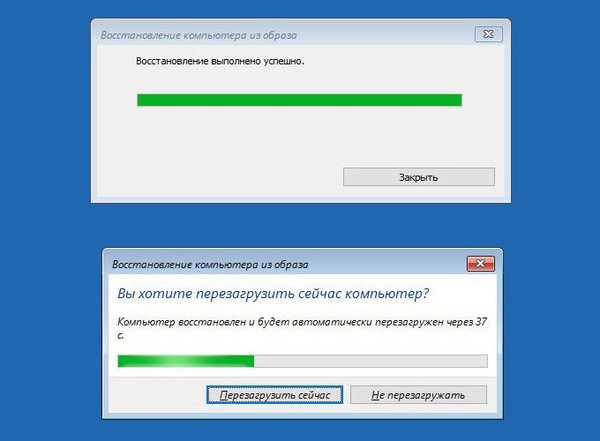
Minden - a Windows 10 visszatér ahhoz az állapothoz, amelyben a kép létrehozásakor volt. A rendszernek ugyanazok a beállítások, ugyanazok a telepített programok, ugyanazok a felhasználói fájlok vannak a C meghajtón.
Remek napot!