
A Windows 8.1 és 10 illesztőprogramjainak manuális telepítésének kérdése kevésbé releváns, mint a 7. és annál alacsonyabb rendszerű verziók esetében. A fejlődő operációs rendszerben ez a folyamat automatizálódik, és a fő számítógépes eszközök illesztőprogramjai maguk lesznek telepítve a Windows telepítése során. Kivételt csak a legújabb vagy a ritka alkatrészek tehetnek. Nos, és természetesen a számítógéphez csatlakoztatott különféle perifériák. Vannak esetlegességek. Tehát illesztőprogramok nélkül bizonyos számítógépes eszközök (még akkor is, ha ezek általános kiegészítők) megjelenhetnek a módosított Windows szerelvények telepítése után. Egy másik példa: hiányzik bizonyos eszközök illesztőprogramjai, így megkaphatjuk a rendszert, miután nem sikerült frissíteni. Jó hagyomány a laptopok és a PC-alkatrészek illesztőprogramjainak megőrzése, de még ha elvesznek is, alternatívát jelenthet az illesztőprogramoknak a gyártók webhelyein történő felkutatására, ha előre készítik biztonsági mentéseiket és visszaállítják őket egy újratelepített rendszeren..
Az illesztőprogramok biztonsági mentése természetesen nem tekinthető csodaszernek, mivel a rendszerbe való bevezetésük ilyen módját a Windows verziója és kapacitása korlátozhatja. De ez a probléma megoldásának gyors módja, ha egy újratelepített Windows és ugyanaz a Windows verzió (azonos bitkapacitással) hirtelen valamelyik eszköz illesztőprogramja nélkül találja magát. Az alábbiakban megvizsgáljuk a Windows illesztőprogramok biztonsági mentésének és ezek helyreállításának három módját.
1. DISM (Windows 8.1 és 10 esetén)
Az illesztőprogramok biztonsági mentése a Windows 8.1 és 10 rendszerben külső szoftverek nélkül is elvégezhető, a szokásos funkciók - a parancssor és a DISM eszköz - használatával. Először létre kell hoznia egy mappát, ahol az illesztőprogram biztonsági mentései tárolódnak. Természetesen ennek a mappának a lemez nem a rendszer partícióján vagy a külső meghajtón kell elhelyezkednie. A neve bármi lehet, de nem tartalmazhat szóközt.
Megnyomjuk a Win + X billentyűket, és a megnyitott menü segítségével elindítjuk a parancssort.
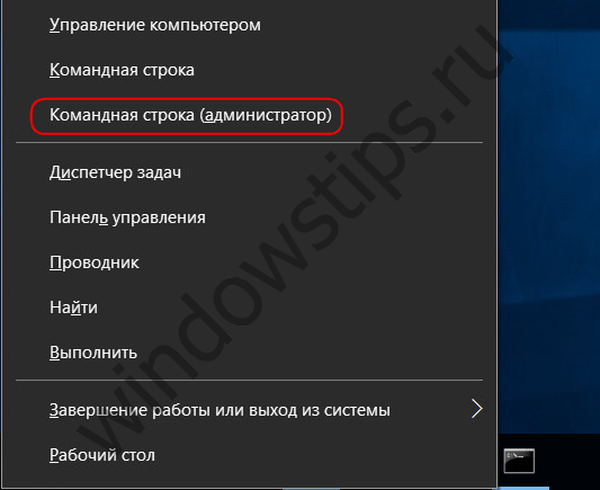
Írja be a parancsot típus szerint:
dism / online / export-driver / rendeltetési hely: D: \ backup_drivers
A "D: \ Backup_ Illesztőprogramok" parancs egy korábban létrehozott mappa egyedi útvonala, ahova biztonsági másolatot helyez. A parancs beírása után nyomja meg az Enter billentyűt. A "Művelet sikeresen befejeződött" értesítés értesíti Önt az illesztőprogramok biztonsági mentésének befejezéséről.
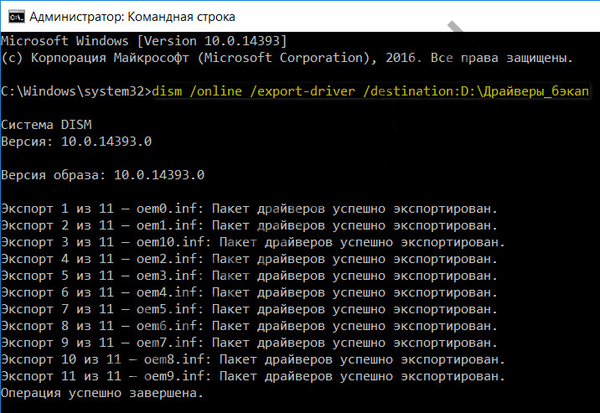
Ha az újratelepített Windows egyes alkatrészeihez nem tartozik illesztőprogram, akkor el kell mennie az eszközkezelőbe (a gyors elérési link ugyanabban a menüben található, amikor megnyomja a Win + X billentyűt). Hiányzó illesztőprogrammal rendelkező eszközön kattintson a jobb gombbal, és válassza az „Illesztőprogramok frissítése” lehetőséget..
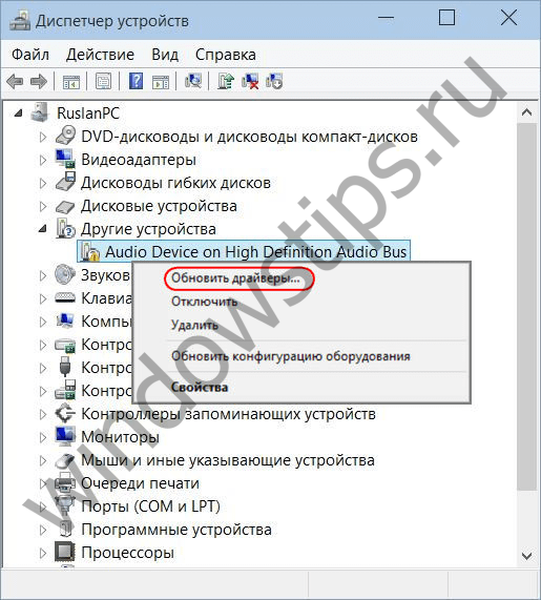
Ezután kattintson a második lehetőségre az illesztőprogramok kereséséhez az aktuális számítógépen.

Azt a korábban létrehozott mappa elérési útját írjuk, ahova az illesztőprogram biztonsági mentései kerültek, vagy ezt a böngésző gombbal jelöljük. És kattintson a "Tovább" gombra a kiválasztott eszköz illesztőprogramjának visszaállításához.
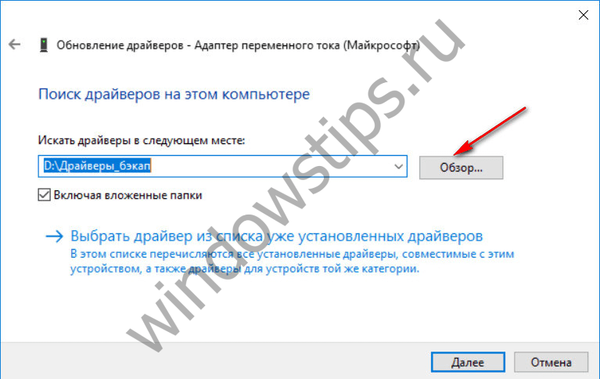
***
A biztonsági másolat készítésének képessége gyakran megtalálható az illesztőprogramok automatikus telepítésére szolgáló programok funkciói között. Ilyen programok például: DriverPack Solution, Driver Easy, Driver Booster Pro, Advanced Driver Updater, Slim Drivers, DriverMax, Auslogics Driver Updater és mások. Ezután megvizsgáljuk, hogyan készülnek az illesztőprogram-biztonsági mentések, és hogyan történik a helyreállítási folyamat az utóbbi két program segítségével..
2. DriverMax
Az illesztőprogram biztonsági mentése a legjobb illesztőprogram-kezelők, a DriverMax ingyenes verziójában érhető el. Ugrunk a program "Biztonsági mentés" szakaszára. A DriverMax kétféle biztonsági másolatot nyújt: az első egy rendszeres Windows helyreállítási pont létrehozása, a második az illesztőprogramok exportálása a fájl archívumba. A Windows újratelepítése esetén természetesen a második lehetőséget kell választania. Válassza az "Illesztőprogram biztonsági mentési archívumának létrehozása" lehetőséget, majd kattintson a "Tovább".
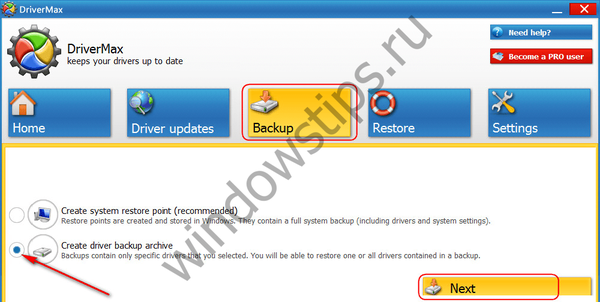
Ezután a számítógépes eszközök listája kibővül az ablakban. A listában kiválaszthatja az összes, vagy csak az egyes eszközöket az illesztőprogramjaik exportálásához. Miután döntött, kattintson a "Biztonsági másolat".
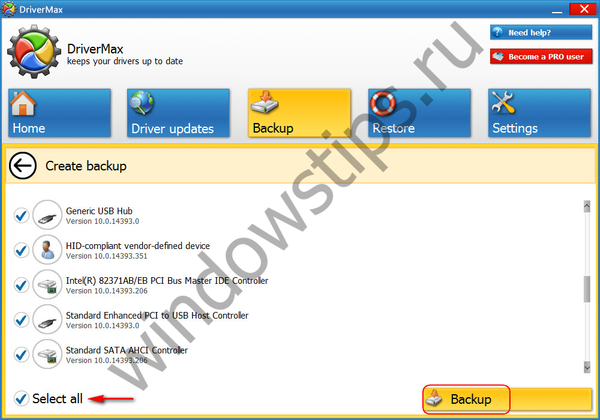
Ezután kattintson az „Open backup mappa” linkre az exportált illesztőprogramokkal rendelkező mappa megnyitásához. A Windows újratelepítése előtt ezt a mappát át kell helyezni a lemez nem a rendszer partíciójára vagy a külső adathordozóra.
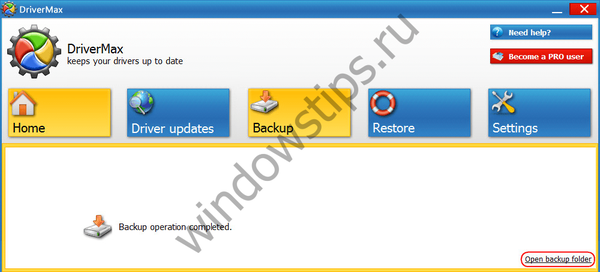
Az újratelepített Windows illesztőprogramjainak visszaállításához telepítse a DriverMax programot, indítsa el és menjen a "Visszaállítás" program szakaszba. Válassza ki a második elemet a képernyőképen látható módon, majd kattintson a "Tovább".
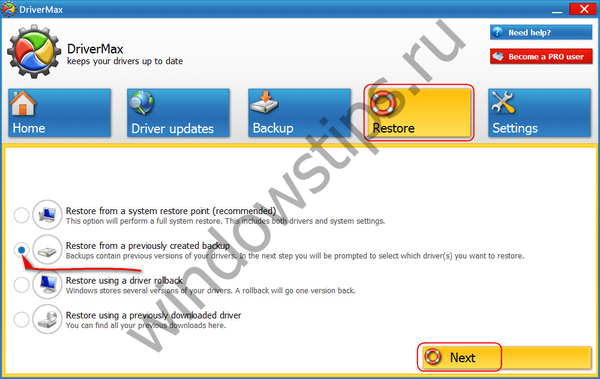
Kattintsunk a "Betöltés" gombra, és az explorer ablakban meghatározzuk az exportált illesztőprogramokkal rendelkező mappa elérési útját.
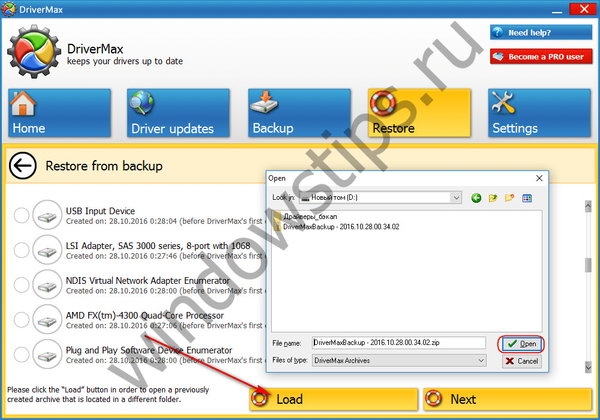
Ezután válassza ki azon eszközök listájából, amelyekhez meg kell telepíteni az illesztőprogramokat, majd kattintson a "Visszaállítás" gombra - a gombra a helyreállítási folyamat elindításához..
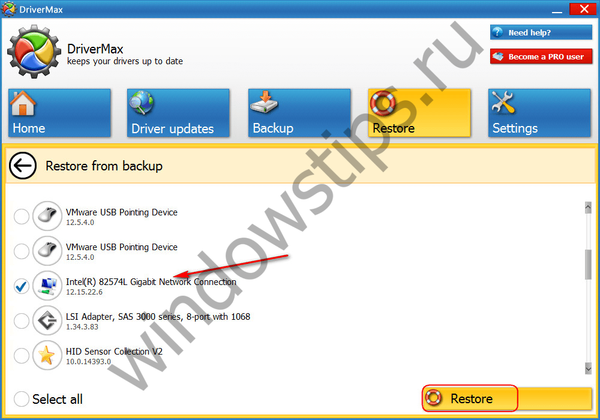
3. Az Auslogics illesztőprogram-frissítője
Mint a DriverMax, az Auslogics Driver Updater illesztőprogram-kezelője a program fizetett és ingyenes verzióját is biztosítja. Az utóbbi jellemzői között szerepel a Windows illesztőprogramok biztonsági mentése. Ugrunk a program "Biztonsági másolat" szakaszába, kiválasztunk mindegyiket, vagy csak egyes eszközöket. És nyomja meg a "Másolás" gombot.
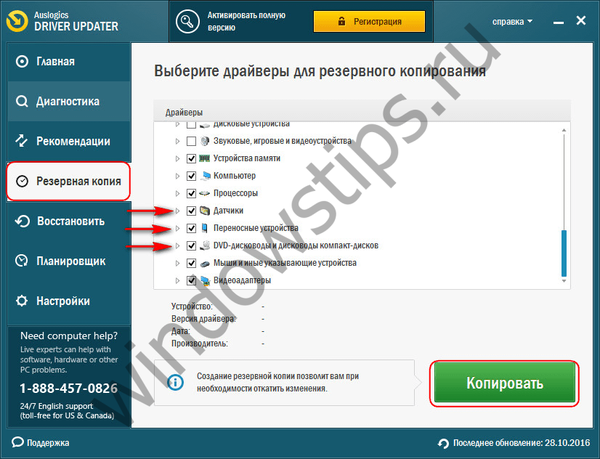
Ezután lépjen a program "Visszaállítás" szakaszába, kattintson az "Archívum exportálása" linkre, és adja meg a felfedezőben az elérési utat a speciális programfájl mentéséhez..
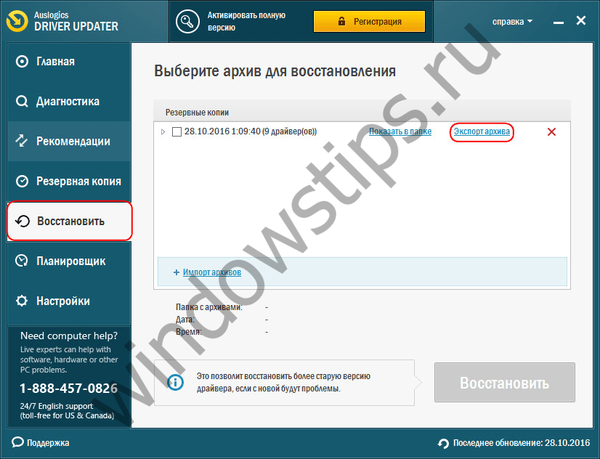
A Windows újratelepítése után telepítse az Auslogics Driver Updater alkalmazást, ugorjon a "Visszaállítás" szakaszra és kattintson az "Archívumok importálása" linkre. Adja meg az előzőleg exportált programfájl elérési útját.
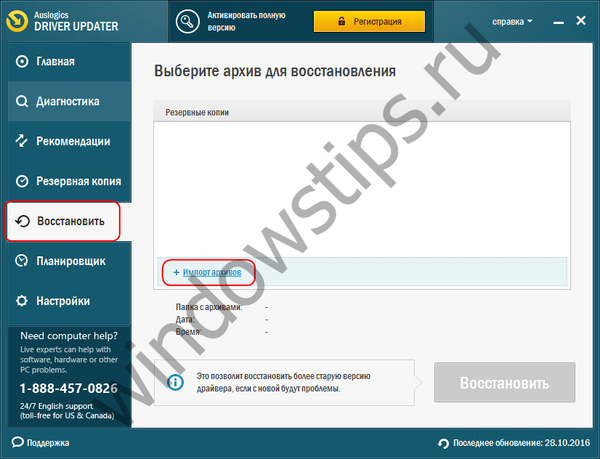
Ezután a program ablakában megnyitjuk azon eszközök listáját, amelyekre az illesztőprogramok mentésre kerültek. A jelölőnégyzet bejelölésével jelölje ki az összeset vagy az egyeseket, majd kattintson a „Visszaállítás” gombra.
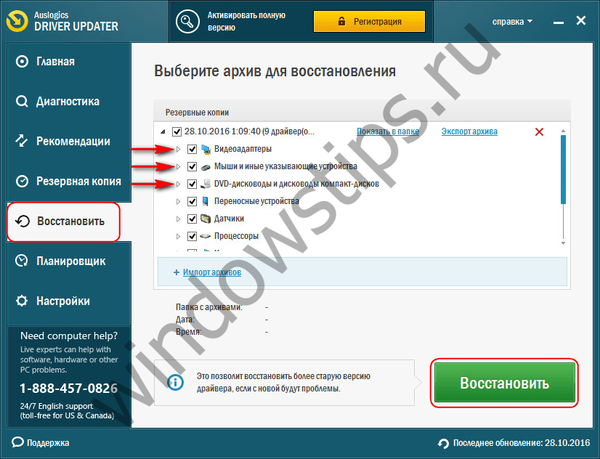
Remek napot!











