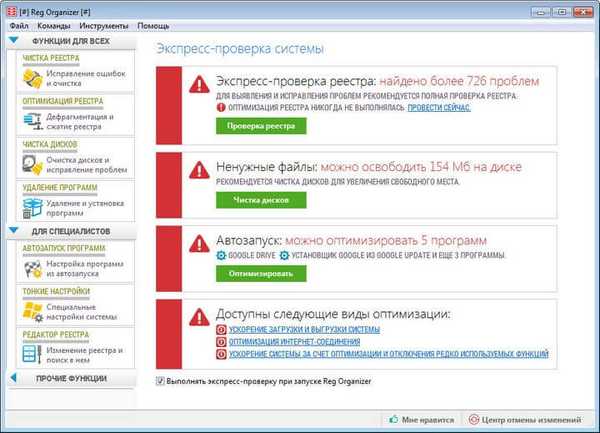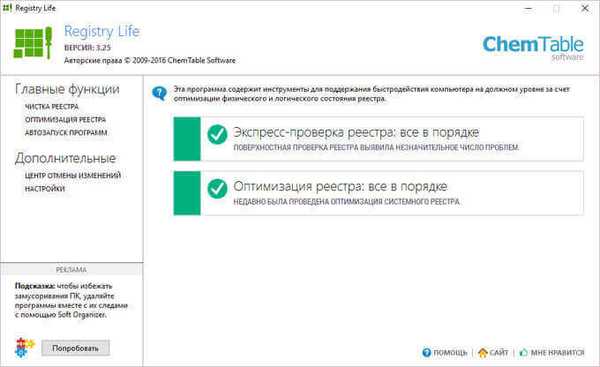A Windows beállításjegyzék az operációs rendszer egyik leginkább titokzatos része, amely lehetővé teszi a Windows szinte minden szempontjának konfigurálását és módosítását. Néhányan folyamatosan működnek a nyilvántartással, de a legtöbb embernek csak gyenge ötlete van róla, és nem egészen biztosak abban, hogyan hozhat létre egyedi szakaszokat és paramétereket. Tehát próbáljuk kitalálni, mi a Windows rendszerleíró adatbázis..
A Windows beállításjegyzék az operációs rendszer egyik leginkább titokzatos része, amely lehetővé teszi a Windows szinte minden szempontjának konfigurálását és módosítását. Néhányan folyamatosan működnek a nyilvántartással, de a legtöbb embernek csak gyenge ötlete van róla, és nem egészen biztosak abban, hogyan hozhat létre egyedi szakaszokat és paramétereket. Tehát próbáljuk kitalálni, mi a Windows rendszerleíró adatbázis..
Mi a Windows rendszerleíró adatbázis?
A Windows nyilvántartás nem más, mint a különféle rendszerkonfigurációk és beállítások gyűjteménye.
Ez adatbázisnak tekinthető, amely szinte minden fontos információt tárol. Ez az információ mindent magában foglal a hardver rendszerrel, az alkalmazás beállításaival, a telepített programokkal, a felhasználói profilokkal stb. A Windows folyamatosan hivatkozik a nyilvántartásra, mivel - ahogy már említettük - az összes fontos információt tárolja, és az operációs rendszer sokkal gyorsabban és könnyebben kezeli mindent egy helyről, mint a különféle konfigurációs fájlokkal, amelyek különféle helyeken találhatók..
A Windows beállításjegyzék-összetevői
A Windows 10 beállításjegyzék három fő összetevőből áll - gyökér szintű kulcsok, partíciók és opciók.
A gyökér szintű kulcsok olyan partíciókat tartalmaznak, amelyeknek saját paraméterkészletük van.
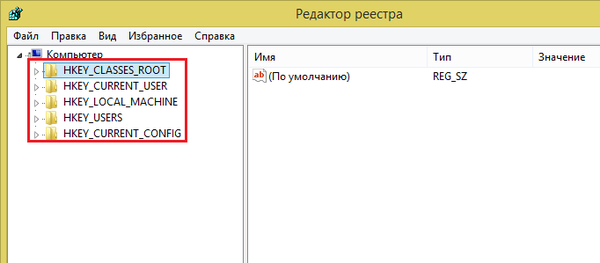
Öt különböző gyökér szintű kulcs van, amelyek mindegyikének megvan a saját célja. Itt van a lényeg:
- HKEY_CLASSES_ROOT (HKCR): ezt a kulcsot használják az objektumok (objektum-összekapcsolás és beágyazás, OLE) és a fájltípus-társítások összekapcsolására és beágyazására. Ez a kulcs, ahova a Windows fájlokat társít a hozzájuk tartozó programokkal, hogy a felhasználó megnyissa és velük együttműködjön..
- HKEY_CURRENT_FELHASZNÁLÓ (HKCU): ez a Windows rendszerleíró kulcs tárolja az összes adatot, felhasználói szintű beállítást és a bejelentkezett felhasználóhoz kapcsolódó konfigurációkat. Nem csak a Windows, hanem más programok itt is tárolják az aktuális felhasználóval kapcsolatos adatokat.
- HKEY_LOCAL_MACHINE (HKLM): a felhasználói státustól függetlenül, ez a kulcs tartalmazza az összes rendszerpartíciót, beleértve a hardverbeállításokat, a szoftverparamétereket stb. Mivel a HKLM a legtöbb rendszerinformációt tartalmazza, ez a Windows egyik legnyitottabb gyökérkulcsa..
- HKEY_USERS (HKU): ahogy a neve is sugallja, ez a gyökérkulcs az összes felhasználó paramétereit tartalmazza, beleértve a be- és kijelentkezést is, tehát ne keverje össze ezt a kulcsot a HKCU-val.
- HKEY_CURRENT_CONFIG (HKCC): egyszerűen fogalmazva: ez egy ál-gyökérkulcs, mivel közvetlen hivatkozás a HKLM gyökérkulcsának jelenlegi hardverprofil-beállításaira.
Partíció beállításai
Mindegyik gyökérkulcsnak megvannak a saját szakaszai, és minden szakasznak megvannak a saját paraméterei. Minden szakaszban 6 különféle típusú paramétert hozhat létre, és ezeknek a paramétereknek az értéke teljes mértékben függ a célprogramtól és / vagy a konfigurációs követelményektől..
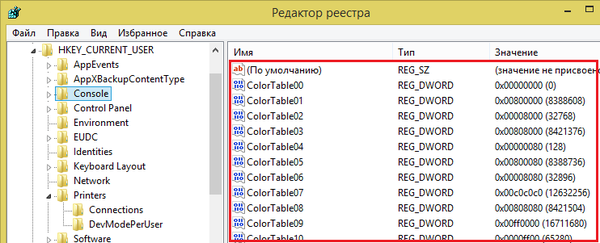
Általában négy fő típusú adatot használunk a Windows rendszerleíró adatbázis-szerkesztőben, bármilyen verzió esetén - 7.8 vagy 10:
- Karakterlánc-paraméter: egyszerűen olvasható szövegből áll, és a Windows rendszerleíró adatbázis egyik leggyakrabban használt paramétere.
- Bináris paraméter: amint a neve is sugallja, ez a paraméter csak bináris adatokat tartalmaz (0, 1). Gyakran használják egy adott funkció be- vagy kikapcsolására..
- paraméter DWORD (32 bit): hasonló egy bináris paraméterhez, de bármilyen egészet képes tárolni a 32 bit tartományban. 32 bites rendszerekkel való együttműködésre tervezték, de a visszamenőleges kompatibilitás érdekében a 64 bites rendszerekben is használják.
- paraméter QWORD (64 bit): ez a paraméter szinte olyan, mint egy DWORD, de bármilyen egész számot elvihet a 64 bit tartományban. Elmondhatjuk, hogy a QWORD 64 bites rendszerekkel való együttműködésre készült.
Hogyan lehet megnyitni a Windows rendszerleíró szerkesztőt
A beállításjegyzék megnyitásának ez a módja a Windows - 7.8 vagy 10 telepített verziójától függetlenül - működni fog:
Nyomja meg a gombot 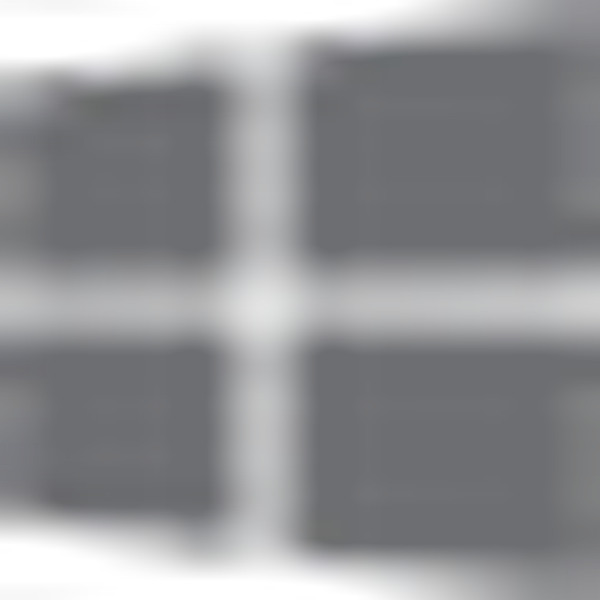 + R billentyű a Futtatás ablak megnyitásához. belép regedit vagy regedit.exe és nyomja meg az Enter vagy az OK gombot. Ha megjelenik a Felhasználói fiókok ellenőrzése (UAC) ablak, kattintson az Igen gombra..
+ R billentyű a Futtatás ablak megnyitásához. belép regedit vagy regedit.exe és nyomja meg az Enter vagy az OK gombot. Ha megjelenik a Felhasználói fiókok ellenőrzése (UAC) ablak, kattintson az Igen gombra..
A beállításjegyzék-szerkesztő fő futtatható fájlja a könyvtárban található C: \ Windows. Így megnyithatja ezt a mappát, és közvetlenül futtathatja a regedit.exe fájlt, vagy egyszerűen létrehozhatja a regedit.exe parancsikont az Ön számára megfelelő helyen..
Nyilvántartás-szerkesztő: 64 bites és 32 bites Windows rendszerhez
A Windows 64 bites verzióiban a rendszerleíró adatbázis 32 és 64 bites partíciókat tartalmaz. A 32 bites partíciók közül soknak ugyanaz a neve, mint a 64 bites partícióinak, és fordítva.
A 64 bites verzió (alapértelmezés szerint használt) (regedit.exe) mind a 64, mind a 32 bites partíciókat megjeleníti. A beállításjegyzék-szerkesztő 64 bites verziójában a 32 bites kulcsok a következő rendszerleíró kulcsban jelennek meg:
HKEY_LOCAL_MACHINE \ Software \ WOW6432Node
A 64-bites és a 32-bites szakaszokat és paramétereket a szerkesztő 64 bites verziójával tekintheti meg és szerkesztheti. A 64 bites kulcsok megtekintéséhez vagy szerkesztéséhez a rendszerleíró adatbázis szerkesztőjének 64 bites verzióját (regedit.exe) kell használni. A 32 bites kulcsokat és értékeket a 32 bites verzióval is szerkesztheti és megtekintheti (% systemroot \% Syswow64). A Registry Editor 32 bites verziójának megnyitásához kövesse az alábbi lépéseket:
- Nyissa meg a Futtatás párbeszédpanelt.
- belép % systemroot% \ syswow64 \ regedit majd kattintson az OK gombra.
Új szakaszok és paraméterek létrehozása
A partíciók és paraméterek létrehozása nagyon egyszerű. Mielőtt bármit megtenne, kérjük, készítsen biztonsági másolatot a Windows beállításjegyzékről, mivel a helytelen beállítások vagy a fontos elemek eltávolítása kritikus hibákat okozhat..
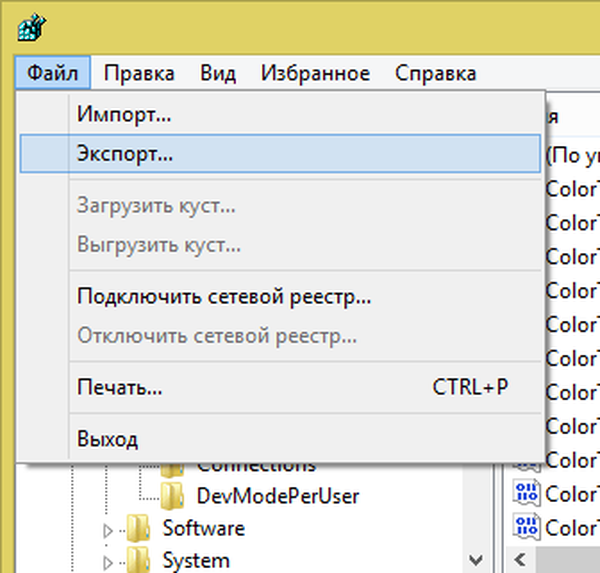
Biztonsági másolat készítéséhez kattintson a szerkesztőablakban a "Fájl -> Exportálás" elemre, írja be a fájl nevét és mentse biztonságos helyre..
Új partíció létrehozásához kattintson a jobb gombbal a gyökér szintű gombra, és válassza a „Létrehozás -> Partíció” menüpontot. Az új szakasz mappának tűnik, alapértelmezés szerint az úgynevezett "Új szakasz # 1". A szekciót természetesen mindig átnevezhetjük. Ugyanez az eljárás érvényes, amikor új alszakaszot kell létrehoznia..
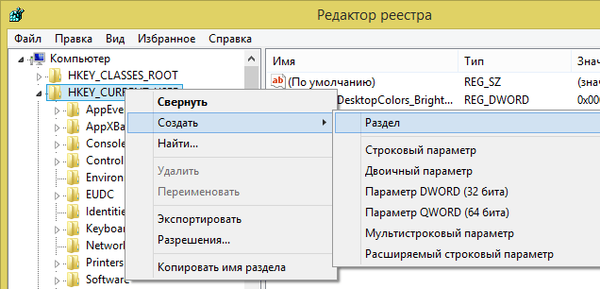
Új paraméter létrehozásához kattintson a jobb gombbal a szerkesztő jobb oldali ablaktáblájának üres területére, és válassza ki a kívánt paramétert. A létrehozott paraméterhez nevet kell hozzárendelni; a név teljes mértékben függ a konkrét követelményektől.
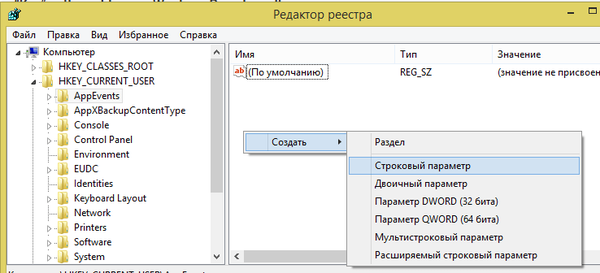
Ha egy paraméterhez értéket szeretne rendelni, kattintson rá duplán, majd írja be az értéket. Az érték ismét a programtól vagy az adott beállításoktól függ..
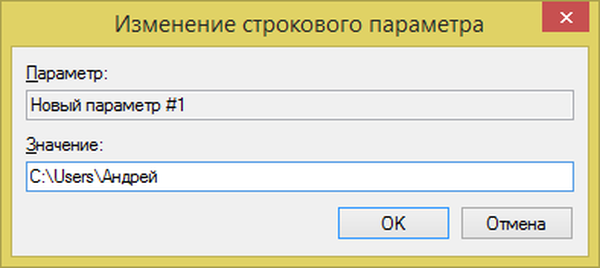
Hozzáférési jogok a regisztrációs kulcsokhoz
Az NTFS fájlrendszer egyes objektumaira vonatkozó jogokkal és engedélyekkel analóg módon ugyanazt a védelmet biztosítják a rendszerleíró kulcsok.
A Windows Vista napja óta a Windows beállításokat tároló számos operációs rendszerre jellemző rendszerleíró kulcsot védi a Windows erőforrásvédelem, így nem csak elvetheti, törölheti vagy módosíthatja azokat. Ezt nem teheti meg anélkül, hogy tulajdonossá válna, és engedélyeket (hozzáférési jogokat) nem állíthat be rájuk. Szerencsére az operációs rendszer ezt is lehetővé teszi, de a kézi út túl unalmas, ezért jobb az egyszerű RegOwnershipEx segédprogramot használni, amely az egész folyamatot automatizálja..
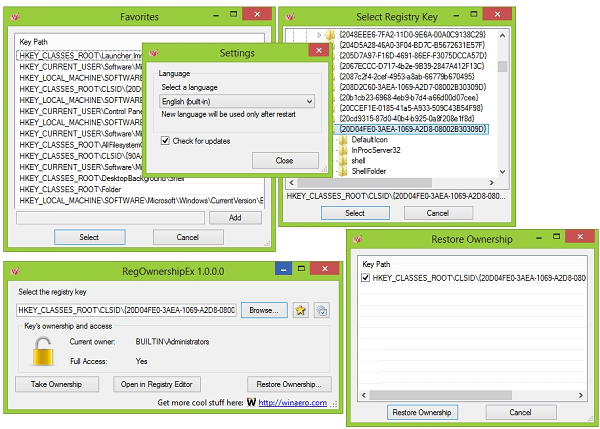
Ennyi! Remélem, hogy a fentiek segítenek jobban megérteni a Windows rendszerleíró adatbázisát és annak főbb összetevőit. Ossza meg véleményét és tapasztalatait az alábbi megjegyzésekben.!
Remek napot!