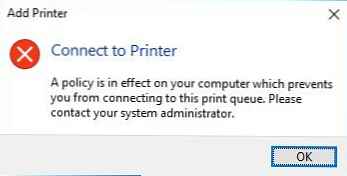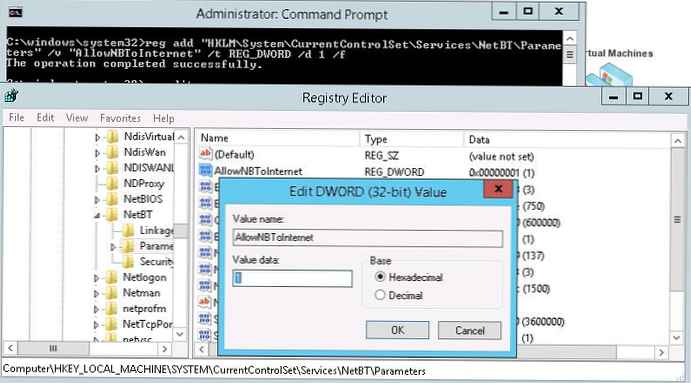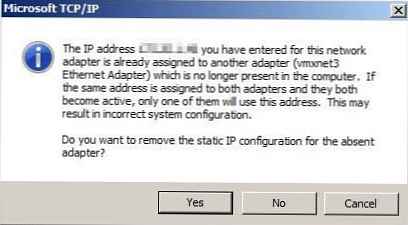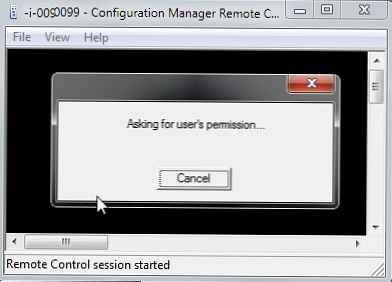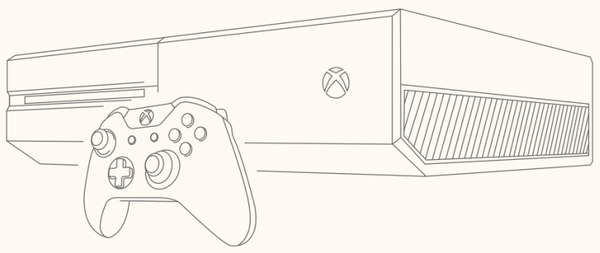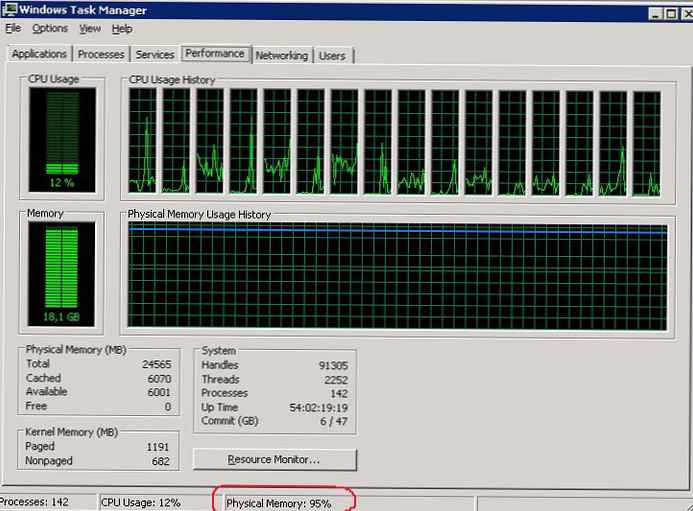Az új Microsoft Edge böngésző minden probléma nélkül működik, de hibákat szenved, amelyek leginkább az éretlenséggel kapcsolatosak. Ha hirtelen összeomlásokat, teljesítménycsökkenést észlel, vagy ha az Edge csak nem indul el, megpróbálhatja megoldani ezeket a problémákat a böngésző újratelepítésével..
Sok Windows 10 felhasználó már megtanulta a modern alkalmazások eltávolításának és újratelepítésének a PowerShell használatával. Sajnos ez az opció nem működik az Edge-rel, mivel a böngésző az operációs rendszer közvetlen része. Ezen felül, az Internet Explorerrel ellentétben, a Microsoft Edge beállításait nem lehet visszaállítani az alapértelmezett értékükre. Pontosabban: visszaállíthatja a böngészőt, de ehhez tollakkal kell dolgoznia, és ismét segítségért kell fordulnia a PowerShell konzolhoz..
Mielőtt elkezdené, kövesse az alábbi javaslatokat (ha ezek egyike sem segít, akkor folytassa a böngésző újratelepítésével):
Nyissa meg az Edge beállításait, és törölje böngészője adatait (sütik, gyorsítótár, napló stb.). Ellenőrizze, hogy ez megoldja-e a problémát..
Ha az Edge összeomlik vagy lefagy, váltson a Microsoft-fiók helyi profiljára, vagy fordítva. Ellenőrizze, hogy ez megoldja-e a problémát..
Hozzon létre új felhasználói fiókot. Ebben az esetben a böngésző friss állapotban lesz elérhető..
Telepítse újra a Microsoft Edge szoftvert
VIGYÁZAT | Az eljárás tapasztalt felhasználók számára készült; a blog szerzője semmilyen felelősséget nem vállal az esetleges károkért. Mielőtt elkezdené, hozzon létre egy rendszer-visszaállítási pontot. Ne feledje továbbá, hogy elveszítheti kedvenc webhelyeit, valamint böngészési előzményeit..
1. Zárja be a Microsoft Edge szoftvert, ha fut..
2. Nyissa meg az Intézőt, és lépjen a C: \ Felhasználók \ Felhasználónév \ AppData \ Helyi \ Csomagok mappába
3. Keresse meg a mappát Microsoft.MicrosoftEdge_8wekyb3d8bbwe és törölje. Ez a mappa védett, és anélkül, hogy magát tulajdonossá tenné, nem törölheti. A folyamat egyszerűsítéséhez használhatja az ingyenes TakeOwnershipEx segédprogramot. Telepítse a programot, kattintson a jobb gombbal a mappára, válassza a helyi menüben a „Hozzáférés / helyreállítási jogok” menüpontot. Várja meg, amíg megjelenik a megerősítő ablak a "Teljes hozzáférés a fájlhoz / mappához" felirattal, majd törölje a Microsoft.MicrosoftEdge_8wekyb3d8bbwe mappát a szokásos módon.

4. Indítsa újra a számítógépet.
5. Futtassa a PowerShell-t rendszergazdaként.

6. Írja be a következő parancsot, és nyomja meg az Enter billentyűt:
cd C: \ Users \ felhasználónév
7. Végül gépelje be ezt a parancsot, és nyomja meg az Enter billentyűt:
Get-AppXPackage -AllUsers -Név Microsoft.MicrosoftEdge | Foreach Add-AppxPackage -DisableDevelopmentMode -Register "$ ($ _. InstallLocation) \ AppXManifest.xml" -Verbose
A parancs inicializálja a böngésző újratelepítését. Ha a művelet sikeres, akkor a következő képernyő jelenik meg:

8. Indítsa újra a számítógépet.
Most a böngészőnek minden probléma nélkül el kell kezdenie működni..
Sikerült megoldani a problémát? Mondja el nekünk a hozzászólásokban.
Remek napot!