
 A virtuális gép létrehozása a szokásosnál gyorsabb, ha a vendég operációs rendszert a fő operációs rendszer - a fizikai számítógépre telepített - virtualizációs folyamatával telepíti. Ez a folyamat a fő rendszert, annak összes beállításával, aktiválásával, telepített programjaival virtuális klónokká változtatja, amelyekkel együtt dolgozhat a VMware, a VirtualBox és a Hyper-V hipervizorokban..
A virtuális gép létrehozása a szokásosnál gyorsabb, ha a vendég operációs rendszert a fő operációs rendszer - a fizikai számítógépre telepített - virtualizációs folyamatával telepíti. Ez a folyamat a fő rendszert, annak összes beállításával, aktiválásával, telepített programjaival virtuális klónokká változtatja, amelyekkel együtt dolgozhat a VMware, a VirtualBox és a Hyper-V hipervizorokban..
A Paragon Hard Disk Manager 15 professzionális kiadásának funkciói között szerepel egy valódi számítógép virtuális gépké való virtualizálásának lehetősége. A program fizikai merevlemezeket konvertálhat virtuális formátumú VMware, VirtualBox és Hyper-V hipervizorokkal egy betöltő vendég operációs rendszerrel. A fizikai számítógépről konvertált virtuális gépnek nem kell tartalmaznia a fizikai merevlemez összes partícióját. Csak néhány partíciót választhat, vagy akár egy rendszerpartíciót is telepíthet a Windows telepítve.
Hogyan valósul meg a valódi Windows virtuális gépgé történő átalakításának folyamata a Paragon Hard Disk Manager 15 használatával? Ezt a kérdést az alábbiakban szemléltetjük a Windows 7 és a Hyper-V hipervizor használatával..
Tartalom:
- Fizikai számítógépes virtualizáció
- Virtuális gép hozzáadása a Hyper-V Managerhez
1. Fizikai számítógép virtualizálása
A Paragon Hard Disk Manager 15 Professional kiadása egy fizetett multifunkcionális szoftvercsomag, amely eszközöket tartalmaz a merevlemez kezeléséhez, az operációs rendszer másik lemezre történő átviteléhez, a biztonsági mentési funkciókhoz és egyéb szolgáltatásokhoz. Ezen egyéb jellemzők között szerepel a virtuális gépek létrehozása egy fizikai számítógép adatai alapján. A program megvásárolható a Paragon hivatalos weboldalán. Van egy demo verzió is, de ennek nem lesz sok hasznát. Tehát a demo verzió egy útmutató, amely a program potenciális lehetőségeit mutatja be licenc megszerzése után. Ütemezett programműveletek Merevlemez-kezelő 15 Bemutató nem érvényes.
A Paragon Hard Disk Manager 15 alapértelmezés szerint a felület egyszerűsített nézetével indul, mint a Windows 8.1 indítóképernyője. Az interfész ablakában válassza ki a „P2V copy” feliratot tartalmazó csempét..
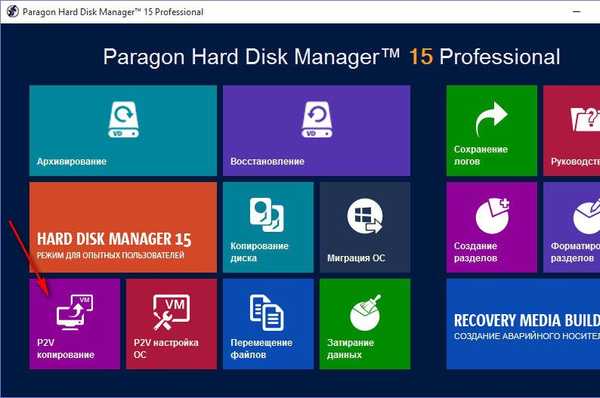
Kattintson a varázsló üdvözlőablakában a "Tovább" gombra.
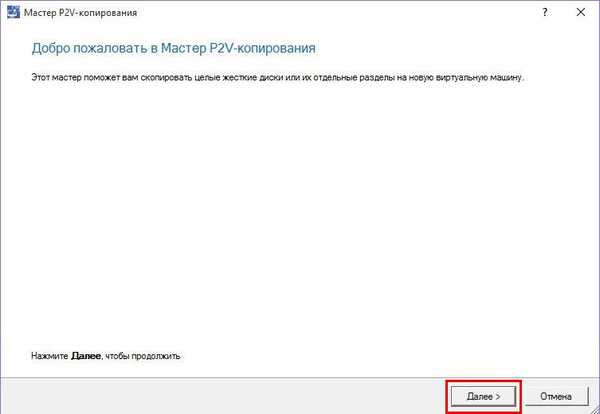
Ezután megjelenik egy ablak, amely ábrázolja a számítógép lemezterületét. Itt kell kiválasztania a számítógép lemezpartícióit, amelyek a virtuális gép lemezpartícióiivá válnak. Esetünkben csak a második merevlemezen található rendszerpartíciót jelöljük ki, amelyre a Windows 7 rendszert telepítettük, és kötelező a boot MBR rekordot is megjelölni. Miután választott, kattintson a "Tovább".
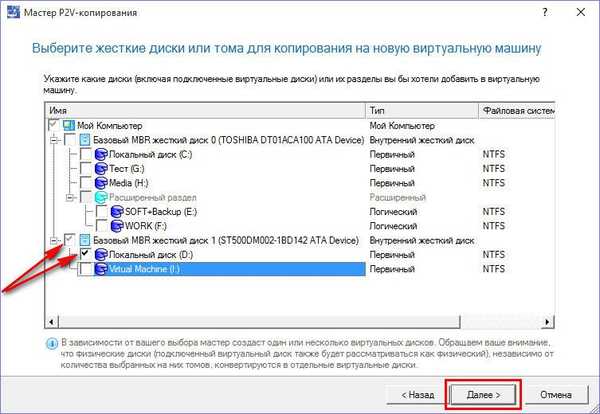
A következő programablak számos hipervizort kínál, többek között a Hyper-V két változatát. Esetünkben a legfrissebb verziót választjuk - a „Microsoft Hyper-V 2012” elemet, mert ez a verzió kompatibilis a szokásos Windows 10 hipervizorral, ahol a munka folytatódik a virtuális gépen. Kattintson a "Következő".
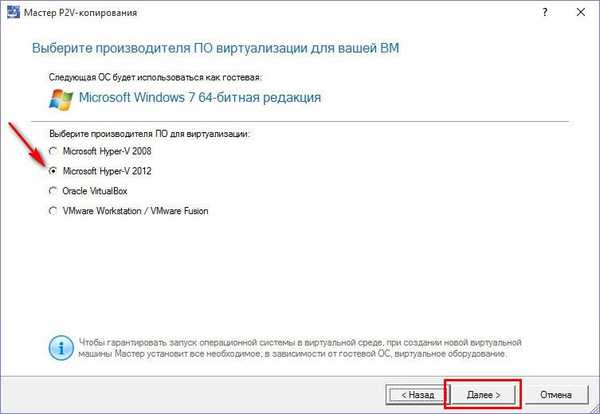
A létrehozott virtuális gép hardverbeállítási ablakában megváltoztathatjuk az automatikusan generált nevet, és megadhatunk egy másik RAM-méretet. A Hyper-V 2012-hez virtuális gépek generálása is választható. Ha a 64 bites Windows 8.1 és 10 virtualizációjáról beszélnénk, akkor a 2. generációt választhatnánk. Esetünkben a Windows 7 részt vesz a virtualizációs folyamatban, tehát a virtuális gépek generálása kerül kiválasztásra 1. Kattintson a Next.
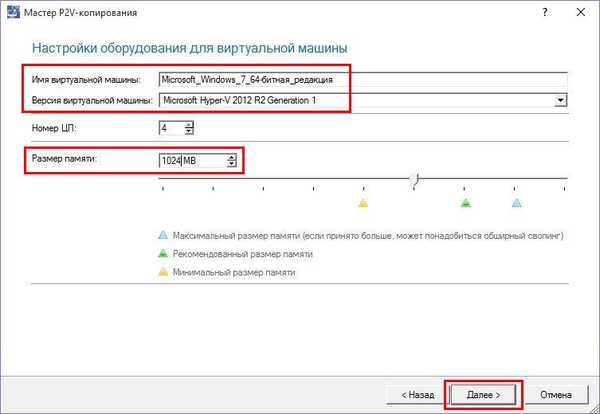
A virtuális gép lemez tulajdonságain nem változtatunk semmit. Kattintson a "Következő".
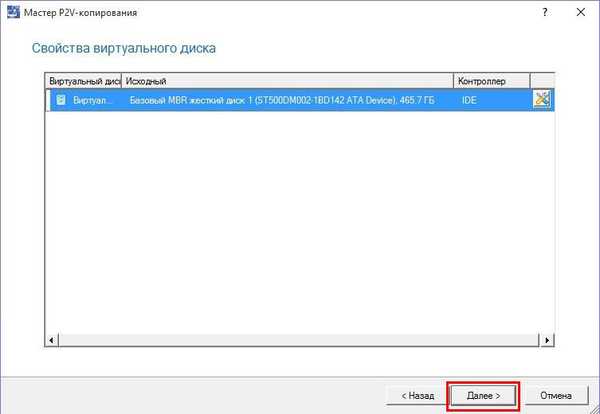
A sor végén található böngészőgombbal adja meg azt a helyet a számítógép lemezén, ahova a virtuális gép fájljait elhelyezi.
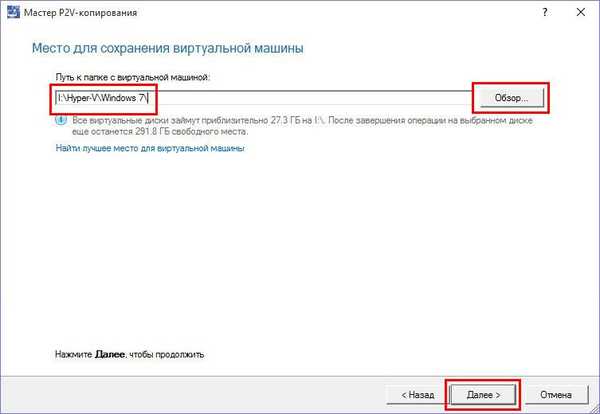
Elindul a fizikai számítógép virtualizációs folyamata.
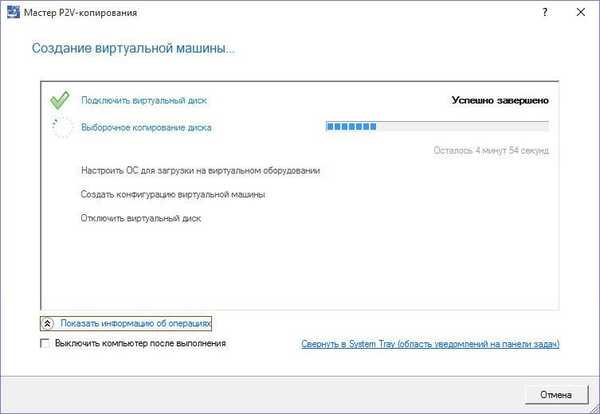
Ha kész, kattintson a Befejezés gombra..
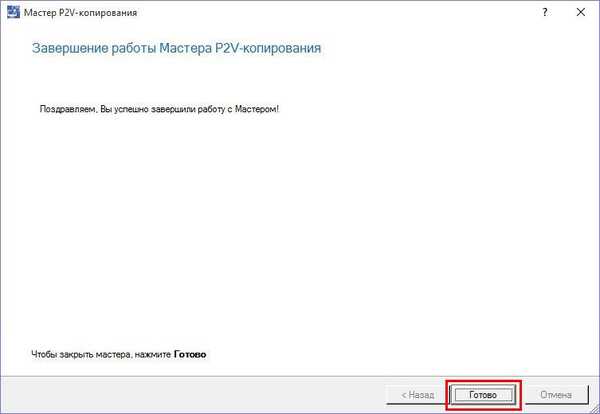
A mentési útvonalon a szokásos mappákat fogjuk látni a Hyper-V virtuális gépek összetevőivel.
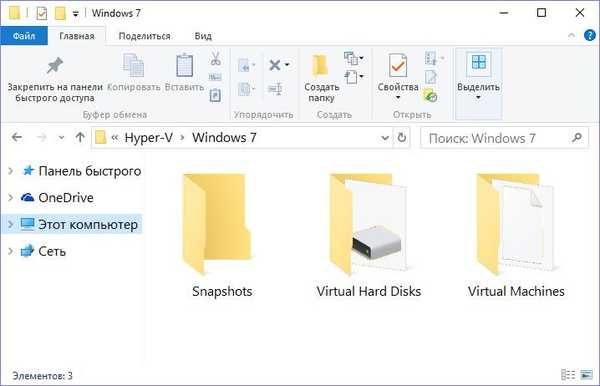
2. Virtuális gép hozzáadása a Hyper-V Managerhez
Tehát van egy új virtuális gépünk, amely egy fizikai számítógép teljes vagy részleges klónja; Most hozzá kell adnunk a Hyper-V Managerhez. Az utolsó ablakban válassza a "Létrehozás", majd a "Virtuális gép" lehetőséget..
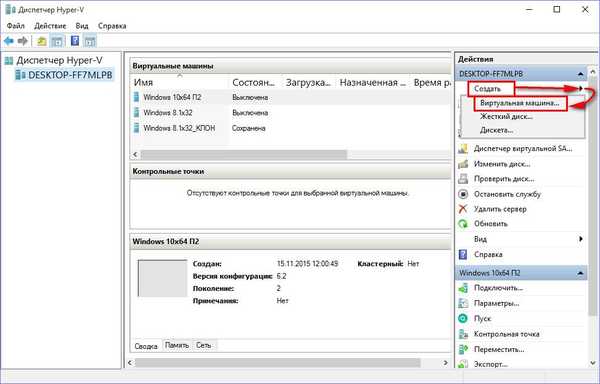
Kattintson a "Next" -re az üdvözlő ablakban.
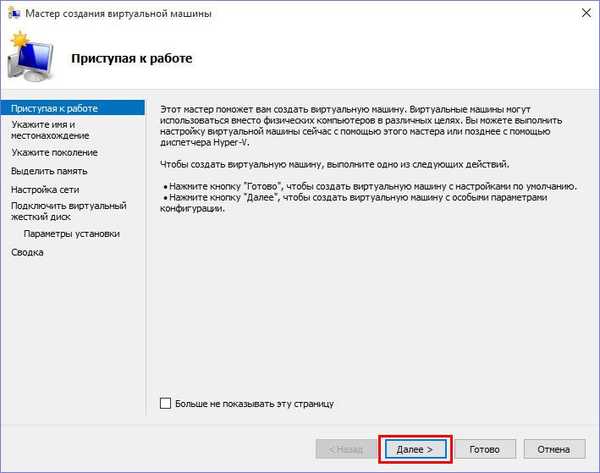
Írja be a virtuális gép nevét, amely megjelenik a Hyper-V Managerben. A mentési kullancsot egy másik helyre állítottuk, és a Tallózás gomb segítségével adjuk meg a mappát a virtuális gép tárolófájljaival. Kattintson a "Következő".
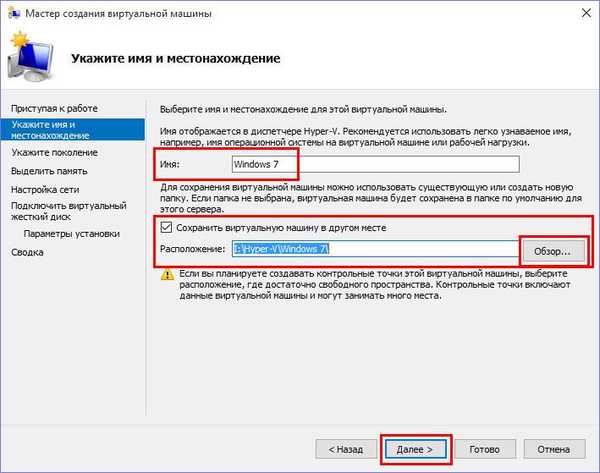
Esetünkben a Paragon Hard Disk Manager létrehozta az 1. generációs virtuális gépet. A virtualizáció során kiválasztott generációt szintén jelzi a virtuális gép Hyper-V kezelőhöz történő hozzáadásakor. Kattintson ismét a Tovább gombra.
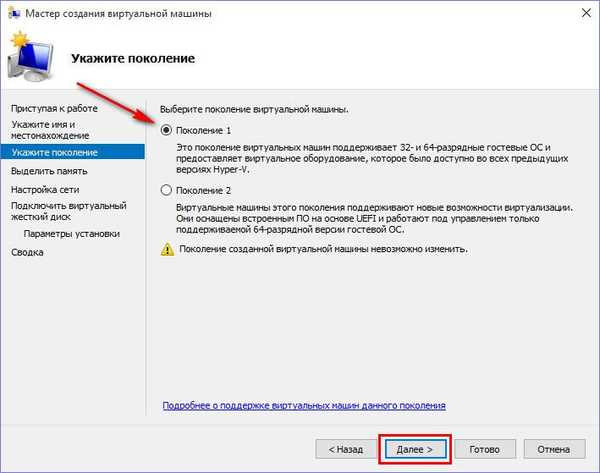
Az alapértelmezett RAM méret 1024 MB. Kattintson a "Következő".
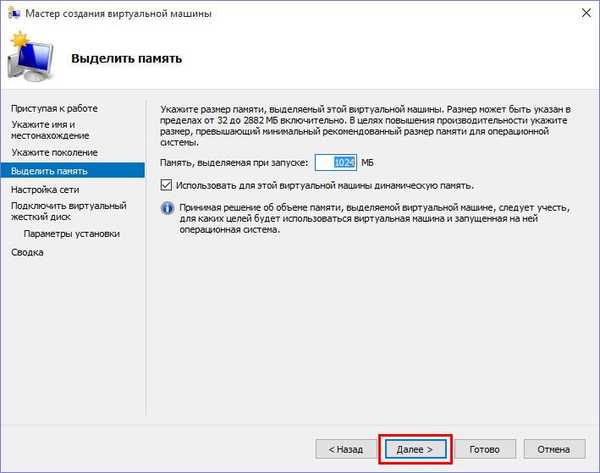
Jelöljük a virtuális kapcsolót, esetünkben korábban hozták létre. Kattintson a "Következő".
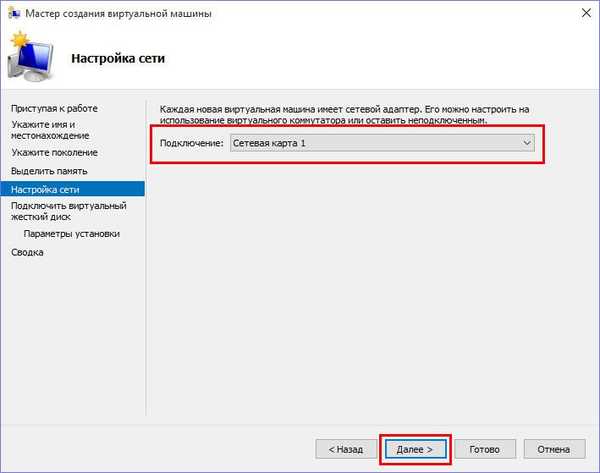
A következő ablakban válassza ki a VHDX-meghajtó csatlakoztatásának második lehetőségét. Az egyik már létrejött a virtualizáció során, és fizikai számítógépről származó adatok kerülnek rá. Csak meg kell jelölni az elérési utat. A VHDX-meghajtó a virtuális gép fájljainak mappájában található, a „Virtuális merevlemezek” feliratú almappában. Kattintson a "Következő".
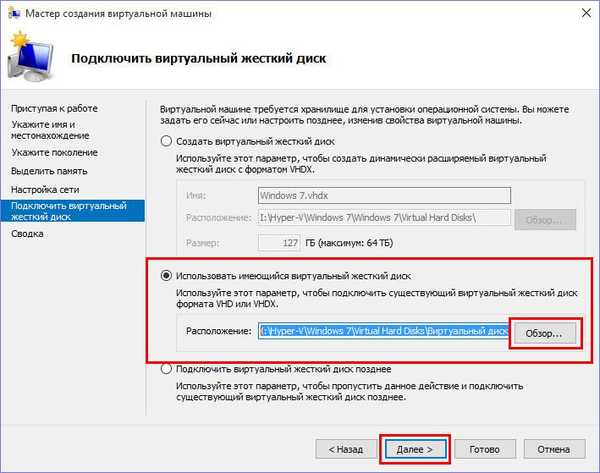
Kész.
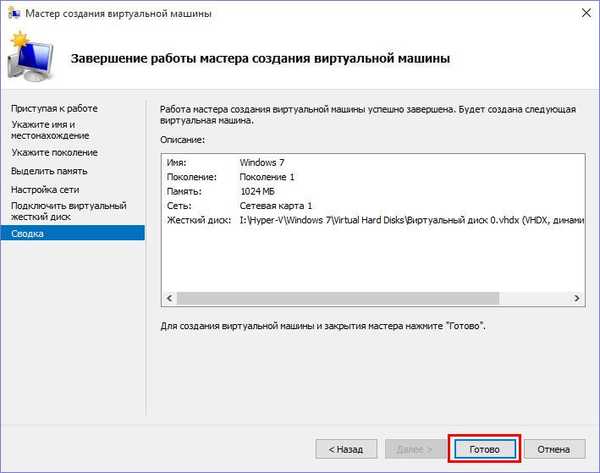
Ennyi - a Hyper-V Manager virtuális számítógépes klónja elindítható és csatlakoztatható a felügyelethez.
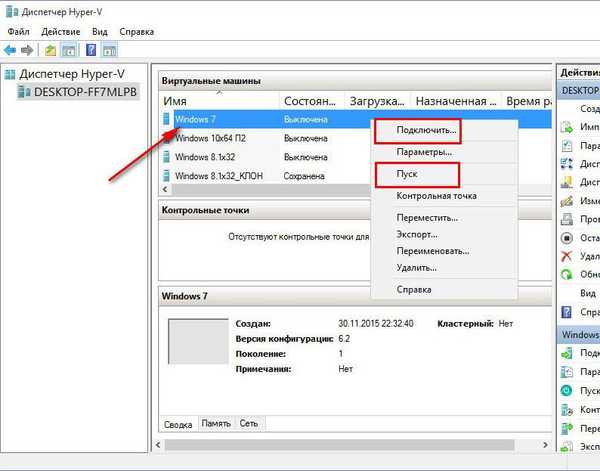
Indítás után a vendég Windows 7-ben automatikusan települ néhány további illesztőprogram a virtuális eszközök működtetéséhez. Az újraindítás után lehetséges a virtuális gépen teljes munkát kezdeni.

Remek napot!











