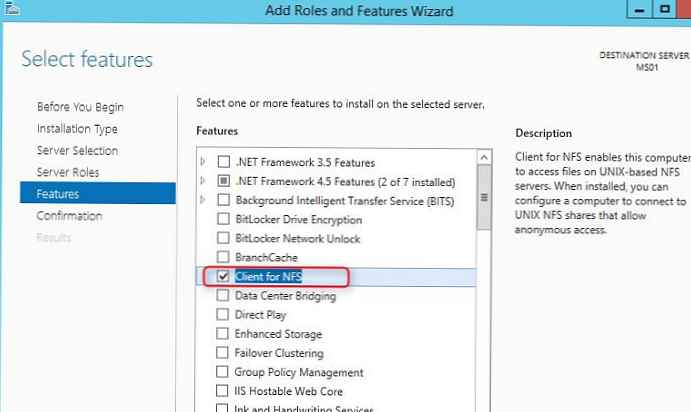A Hyper-V lehetővé teszi a virtuális merevlemezek csatlakoztatását nemcsak a virtuális gép létrehozásakor, hanem később is. Később csatlakoztathatja a fő lemezt, például egy korábban telepített vendég operációs rendszerrel, és bármilyen más virtuális merevlemezt - akár üres, akár adatokkal. A Hyper-V VHDX és VHD virtuális merevlemezeket a szokásos Windows lemezkezelő segédprogrammal hozzák létre. De ahhoz, hogy a Hyper-V működjön, természetesen könnyebb őket a hipervizorral létrehozni, majd egyetlen folyamatban összekapcsolni a kívánt virtuális géppel..
Az alábbiakban a fő, virtuális merevlemezen kívül a Hyper-V virtuális géphez történő kapcsolódás folyamatát is megvizsgáljuk.
Tartalom:
- További virtuális merevlemezek használata
- Vezérlő kiválasztása, ha további lemezt csatlakoztat egy virtuális géphez
- Meglévő VHDX és VHD lemez csatlakoztatása virtuális géphez
- Hozzon létre egy új VHDX és VHD meghajtót, és csatlakoztassa egy virtuális géphez
- Műveletek virtuális géphez csatlakoztatott lemezekkel
- Indítás beállítása egy további merevlemezről
- Különálló Hyper-V virtuális merevlemez varázsló
- Új merevlemez inicializálása és lemezterület elosztása
1. További virtuális merevlemezek használata
A virtuális merevlemezen kívül a fő merevlemez is csatlakozik, például ha a virtuális gépen belül meg kell növelni a lemezterületet. Két különálló virtuális gép lemeze lehetővé teszi, hogy kísérletezzen olyan szoftverrel, amely több fizikai lemezzel - HDD vagy SSD - való működésre tervezték. Ugyanazt a lemezt, mint kiegészítőt, több virtuális géphez is csatlakoztathatja, hogy mindenki hozzáférhessen az ilyen lemezen tárolt adatokhoz.
Az opcionális lemez VHDX vagy VHD fájlja kétirányú adatátvitelként is használható fizikai számítógép és virtuális gépek között. A virtuális merevlemezek csatlakoztatása és leválasztása a Windows rendszeren egy fizikai számítógépen a System Explorer VHDX és VHD fájljainak meghívott helyi menü parancsaival történik. Ezek a „Csatlakozás” és az „Kivonat” parancsok.
2. Válassza ki a vezérlőt, ha egy további lemezt virtuális géphez csatlakoztat
Lemez csatlakoztatásához a virtuális gépet ki kell kapcsolni.
Válassza ki a kívánt virtuális gépet a Hyper-V kezelőablakban és nyissa meg a paraméter ablakot. Ezt megteheti a helyi menüből vagy az ablak jobb oldalán található "Opciók" gombra kattintással.

A lemezvezérlő kiválasztásakor megjelenik a virtuális lemezek csatlakoztatásának lehetősége az opciók ablakban. Esetünkben a 2. generációs virtuális gépet választottuk példaként, és amelyek a virtuális lemezek csak az SCSI vezérlőhöz történő csatlakoztatását írják elő. Ennek megfelelően, amikor a 2. generációs virtuális gépekkel dolgozik, a paraméterek ablakban kattintson az "SCSI vezérlő" berendezés elemre. Ezután válassza ki a kapcsolat objektumát - "Merevlemez". És kattintson a "Hozzáadás".

1. generációs Hyper-V virtuális gépek olyan virtuális lemezekkel működnek, amelyek mind az SCSI, mind az IDE vezérlőhöz vannak csatlakoztatva. Az utóbbihoz csatlakoztatnia kell azokat a virtuális merevlemezeket, ahonnan a vendég Windows elindul. De további merevlemezek csatlakoztathatók mind az IDE vezérlőhöz, mind az SCSI vezérlőhöz. A virtuális gép teljesítményét tekintve a vezérlő kiválasztása nem ad semmit. De akkor is választania kell az SCSI-vezérlőt, ha több mint 4 lemezt (beleértve a főt és a telepített vendég operációs rendszert is) az 1. generációs virtuális géphez kell csatlakoztatnia. Mindössze 2 lemezt csatlakoztathat a két lehetséges IDE csatornához. Összesen - 4. Mivel az SCSI csatornán keresztül legfeljebb 256 virtuális lemez csatlakozik a virtuális géphez. Tehát mind a 4 SCSI vezérlő 64 lemez csatlakoztatását biztosítja. De az 1. generációs virtuális gépekben nem indulhat el az SCSI vezérlőhöz csatlakoztatott lemezekről.
Az első generációs virtuális gépekben a helyzettől függően választhatunk egy vezérlőt - SCSI vagy IDE. Ezután a csatlakozási objektumot is kiválasztjuk - "Merevlemez". Kattintson a "Hozzáadás".

A további lépések nagyjából megegyeznek..
3. Csatlakoztasson egy meglévő VHDX és VHD lemezt a virtuális géphez
Miután rákattintottunk az „Add” gombra, látni fogjuk a VHDX lemez hozzáadásához a 2. generációs virtuális gépekhez és a VHDX vagy a VHD lemezt az 1. generációs gépekhez. Az ezen a képernyőn a Tallózás gomb használatával hozzáadhat egy meglévő VHDX vagy VHD lemezt. Miután megnyitotta a felfedező ablakban, kattintson az "Alkalmaz" gombra az opciók ablakának alján.

És valójában minden - bekapcsolhatja és tesztelheti a virtuális gépet.
4. Új VHDX és VHD lemez létrehozása és csatlakoztatása virtuális géphez
Egy új merevlemez csatlakoztatásához a virtuális géphez további lépésekre van szükség - egy ilyen lemezt létre kell hozni a Hyper-V használatával, majd inicializálni és kiosztott lemezterületre kell telepíteni a vendég Windows segítségével. Mindezt részletesen megvizsgáljuk..
VHDX és VHD lemezek hozzáadásával a virtuális gép paramétereiben egy új lemez létrehozásához kattintson a "Létrehozás".

Meg fogjuk látni a varázsló üdvözlőablakát. Kattintson a "Következő".

A lemezformátum kiválasztására szolgáló ablak - VHDX vagy VHD - csak akkor jelenik meg, amikor az 1. generációs virtuális gépekkel dolgozik. Válassza ki a lemezfájl formátumát, majd kattintson a "Tovább" gombra..

A 2. generációs virtuális gépek VHDX lemez formátumát alapértelmezés szerint biztosítja. Ezért a lemez létrehozása a típusának megválasztásával kezdődik - rögzített, dinamikus, differenciál. Ebben az ablakban minden egyes típushoz van egy kis segítség a sajátosságaikban. Esetünkben a kiválasztott dinamikus lemez típusa. Kattintson a "Következő".

Megadjuk a lemezes fájl tárolási helyét a számítógépen, és megnevezzük a lemezt. Kattintson a "Következő".

Az új lemez telepítési ablaka nemcsak egy üres lemezt hoz létre, amelyen nincs kiosztott terület, hanem egy új lemez létrehozását is, amelyen más lemezek - a fizikai merevlemezek és SSD-k, valamint a virtuális VHDX és a VHD lemezek - másolatai vannak rajta és más lemezek rajta. A fizikai lemez tartalmának másolásakor nem zárhatja ki az egyes lemezpartíciókat, mappákat vagy fájlokat. Ezért ez a folyamat fájdalmasan hosszú lesz nagy mennyiségű lemezzel..
A fizikai vagy virtuális merevlemezek tartalmának másolása esetén a létrehozott lemez átveszi azok szerkezetét, és ezért nem igényli a lemezterület inicializálását és elosztását külön lépésként. A jelenlegi lemezek tartalmának másolása nem a mi esetünk. Esetünkben válassza ki az első elemet, és hozzon létre egy üres lemezt, amelynek alapértelmezett mérete 127 GB. Kattintson a "Következő".

Kész.

A létrehozott lemez automatikusan megjelenik az SCSI vagy IDE vezérlőeszközök között, és csatlakozik a virtuális géphez.
Az új üres lemezt azonban még inicializálni kell, és helyet kell kiosztani. Visszatérünk ehhez a kérdéshez a végén..
5. Műveletek virtuális géphez csatlakoztatott lemezekkel
A virtuális géphez csatlakoztatott összes meghajtót a beállítások ablakban kezeljük. Az SCSI vagy IDE vezérlők között a következő funkciók érhetők el a kiválasztott meghajtón:
- "Edit" - funkció, amely elindítja a merevlemez-váltó varázslót. Ennek a funkciónak a részeként a lemezt tömörítik, megnövelik a lemezterületet, a lemeztípust másra konvertálják (dinamikus vagy rögzített), valamint konvertálják a VHDX lemezformátumokat VHD-re és fordítva;
- "Check" - nyissa meg a merevlemez tulajdonságai ablakot;
- „Áttekintés” - Meglévő VHDX vagy VHD fájl cseréje egy másik lemezre;
- „Törlés” - lemez eltávolítása.
Az olyan változtatásokat, mint például a merevlemez-fájl módosítása vagy törlése, az opciók ablakának alján található "Alkalmazás" gombra kell alkalmazni..

6. Indítás beállítása egy további merevlemezről
Ha egy vendég operációs rendszert telepít egy további merevlemezre, vagy egy olyanra, amely ott jelent meg, például a lemezklónozással kapcsolatos kísérletek során, akkor egy virtuális gépet lehet betölteni egy ilyen vendég operációs rendszerrel. Ehhez először telepítenie kell egy további merevlemezt a csatlakoztatott SCSI vagy IDE vezérlők sorában.
A virtuális gép paramétereiben először átváltunk a fő merevlemezre, az előbb csatlakoztatottra. Változtassa meg a vezérlő helyzetét 0-ról 1-re.

Ezután átváltunk egy további merevlemezre, amelynek meg kell állítania a rendszerindítási prioritást. A vezérlő helyzetét 1-ről 0-ra állítjuk. Kattintson az alábbi "Alkalmaz" gombra.

Minden - a virtuális gép egy másik lemezről indul. Mindent visszahozni, meg kell tennie a visszatérést.
7. Külön Hyper-V virtuális merevlemez varázsló
A Hyper-V külön varázslóval rendelkezik a virtuális merevlemezek létrehozásához VHDX és VHD formátumban. Segítségével a lemezek létrehozhatók anélkül, hogy társított kapcsolat lenne bizonyos virtuális gépekkel. A varázsló akkor indul el, amikor rákattint a létrehozásra a Hyper-V Manager ablak jobb oldalán..

8. Új merevlemez inicializálása és a lemezterület elosztása
Végül visszatérünk az új merevlemeznek a virtuális géphez történő csatlakoztatásának utolsó szakaszába - az inicializáláshoz és a lemezterület eloszlásához. Ehhez szükség van egy rendszeres vendégmeghajtó-kezelő eszközre a Windows számára.
Elindítjuk a virtuális gépet. Az operációs rendszerben nyissa meg a lemezkezelő segédprogramot. Ez elérhető a Windows 8.1 és 10 rendszeren, a "Start" gomb helyi menüjében..

Windows 7 esetén igénybe veheti a szokásos Run szolgáltatást. Meg kell nyomnia a Win + R billentyűket, írja be a diskmgmt.msc parancsot a "Futtatás" szolgáltatási mezőbe, és kattintson az "Ok" gombra..

A Windows még nem fér hozzá az új merevlemezhez. A lemezkezelő segédprogram ablakában azt látjuk, hogy a második lemez, amely 1. lemezen jelenik meg, nincs inicializálva.

Általában az új merevlemez csatlakoztatásának folyamatát automatikusan az inicializálás ablaka kíséri a lemezkezelő segédprogram indításakor. Ha ez nem történik meg, hívja meg az új lemez helyi menüjét és válassza az "Lemez inicializálása" lehetőséget..

Az inicializáló ablakban ki kell választania a lemezpartíciók stílusát. A második generációs virtuális gépek esetében ez lesz a második lehetőség - a GPT stílus. És az 1. generációs virtuális gépek esetében az első opciót kell választania - az MBR. Kattintson az OK gombra.

Az inicializálás után látni fogjuk, hogy az új merevlemez nem osztott területként jelenik meg. E hely alapján létrehozhat lemezpartíciókat. Esetünkben az egyetlen szakaszon kerülünk körül. Az el nem osztott lemezterületen hívja meg a helyi menüt, és válassza az „Egy egyszerű kötet létrehozása” lehetőséget..

Ezután kövesse a varázslót, és egyes helyeken végrehajtunk néhány változtatást.




Most megjelenik a virtuális gép új merevlemeze a szakaszban.

Látható a rendszerfelfedezőben, és az adatok rá is helyezhetők..

Remek napot!