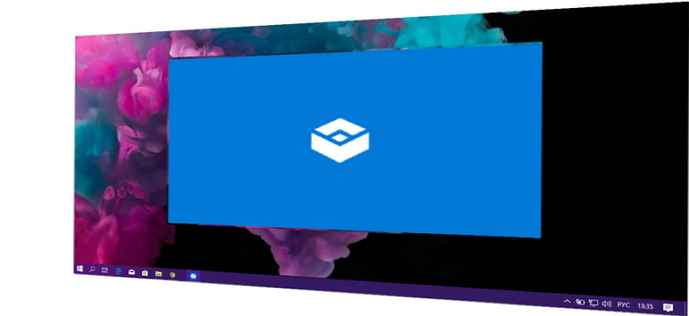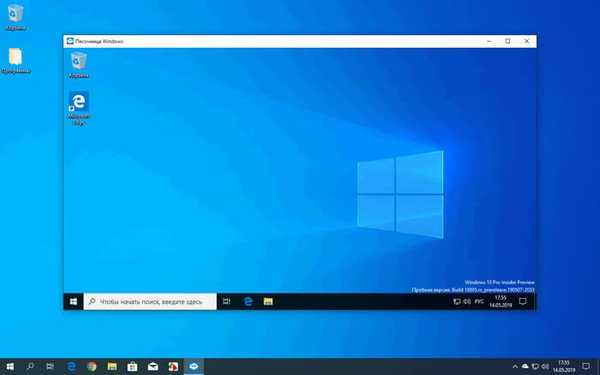
A Windows Sandbox egy biztonságos virtuális operációs rendszer, amely a fő rendszeren fut, ismeretlen vagy potenciálisan veszélyes programok, alkalmazások és fájlok futtatásához és teszteléséhez. A Windows 10 1903-as verziójától kezdve a Windows Sandbox (Windows Sandbox) elérhetővé vált az operációs rendszer régebbi verzióit futtató számítógépeken dolgozó felhasználók számára a rendszer Professional (Windows 10 Pro), Corporate (Windows 10 Enterprise) és Educational (Windows 10 Education) kiadásaiban..
Gyakran a felhasználóknak különféle programokat kell telepíteniük vagy futtatniuk, beleértve a korábban ismeretlen programokat is. Bizonyos esetekben lehetetlen előre megjósolni a következményeket, mivel az elindított alkalmazás képes: megváltoztatni a rendszerbeállításokat, fertőzni egy vírussal stb..
Tartalom:- Sandbox for Windows 10
- Windows Sandbox rendszerkövetelmények
- A Sandbox engedélyezése a Windows 10 - 1 módban
- A Windows Sandbox engedélyezése a Windows 10 - 2 módban
- A Windows 10 Sandbox engedélyezése a parancssorban - 3 módon
- A Windows Sandbox letiltása
- A Sandbox telepítése a Windows 10 Home alkalmazásban (Windows 10 Home)
- A Windows Sandbox futtatása
- A Windows homokdobozok használata
- A cikk következtetései
- A Sandbox engedélyezése a Windows 10 rendszerben (videó)
Meg kell védeni a számítógépet az ilyen problémáktól: akadályt kell tenni a rosszindulatú és potenciálisan veszélyes szoftverek ellen. A felhasználó számos módon felhasználhatja a programok elkülönítését vagy a rendszerállapotok visszaállítását:
- virtuális gép
- program más alkalmazások elindításához;
- program a rendszer „fagyasztására”.
Egy speciális program segítségével létrejön egy virtuális gép, amelyre a vendég operációs rendszer telepítve van, elkülönítve a gazda (fő) rendszertől. Virtuális gépen belül biztonságosan futtathat különféle fájlokat és programokat.
A Sandboxie létrehoz egy homokos dobozt (homokozó) egy számítógépen, amelybe telepíthet vagy tesztelhet programokat, anélkül hogy a Windows befolyásolná.
A Windows lefagyasztására szolgáló program, például az Toolwiz Time Freeze, elmenti a rendszer állapotát az operációs rendszer indulásakor. A számítógépen végzett munka befejezése után a rendszer visszatér eredeti állapotába, minden változtatást törölnek.
Ön is érdekli:- VMware munkaállomás virtuális gép
- Telepítse a VirtualBox és az Extension Pack szoftvert
- Hozzon létre és konfiguráljon virtuális gépet a VirtualBox alkalmazásban
- Telepítse a Windows-ot egy VirtualBox virtuális gépen
A Windows 10, Windows 8.1, Windows 8 beépített virtuális gépet, Hyper-V-t tartalmaz - egy hipervizort vendég operációs rendszerek telepítéséhez, ahol ismeretlen szoftvereket tesztelhet..
A Windows 10 bevezet egy új rendszerösszetevőt - a Sandbox-ot, amelyet a cikkben szereplő utasítások ismertetnek..
Sandbox for Windows 10
A Sandbox Windows 10 lehetővé teszi az alkalmazások ideiglenes biztonságos környezetben történő futtatását, a fő operációs rendszertől elkülönítve. A számítógépen egy külön ablakban elindul a Windows 10 "tiszta" verziója. A gyanús fájlok vagy ismeretlen programok futtatása után a "homokozóban" a számítógép nem lesz veszélyes vírus, nem változtatja meg a rendszerbeállításokat.
A Windows Sandbox rendszerben történő futtatás egyfajta tárolóban történik, a fő operációs rendszertől elkülönítve. A Windows Sandboxban végrehajtott összes változás semmilyen módon nem érinti a gazdagépet, ideiglenes és véglegesen törlődik, az alkalmazás bezárása után.Alapvetően a Windows Sandbox egy könnyű virtuális gép, amely elkülöníti a munkahelyi környezetet a homokozóból, teljes biztonságot biztosítva a fő rendszer számára..
A beépített Windows Sandbox főbb jellemzői:
- A rendszer indítása tiszta róka - a Sandbox belsejében elindul egy "tiszta" Windows operációs rendszer, olyan rendszerállapotban, amely közvetlenül a telepítés után történik.
- Nyomak megsemmisítése - a Sandbox bezárása után a Windows Sandboxban található összes fájl és telepített alkalmazás törlődik.
- Biztonság - külön operációs rendszermag szükséges a Windows elindításához a főrendszertől elkülönítve a Sandboxban.
A virtuális operációs rendszert a valódi Windows alapján dinamikusan generálják, kevés helyet foglal el a számítógép lemezén.
Felhívjuk figyelmét, hogy a Windows Sandbox és a Hyper-V használatakor a VMware virtuális gépek nem indulnak el, a Windows-fiók biztonsági beállításai miatt. Harmadik féltől származó virtuális gépek elindítása csak ezen rendszer összetevők leválasztása és eltávolítása után lehetséges.Kiderült, hogy mi a Windows Sandbox, most a kérdés az, hogy hogyan kell a rendszer ezen összetevőjét számítógépen futtatni.
Windows Sandbox rendszerkövetelmények
A Windows Sandbox kényelmes használatához a Windows 10 rendszerben szükséges, hogy a számítógép megfeleljen bizonyos rendszerkövetelményeknek:
- OS Windows 10 Pro, Windows 10 Enterprise, Windows 10 Education, az 1903-as és újabb verziótól kezdve.
- 64 bites processzor támogatás.
- A virtualizációt engedélyezni kell a BIOS-ban vagy az UEFI-ben.
- Legalább 4 GB RAM (8 GB ajánlott).
- Legalább 1 GB szabad lemezterület (ajánlott SSD meghajtó használata).
- Kétmagos processzor (négymagos Hyper-Threads támogatással ajánlott).
A Windows Sandbox virtuális gépről is futtatható. Engedélyezze a processzor virtualizációját a VMware-ben vagy a VirtualBox-ban létrehozott virtuális gép beállításaiban. A Hyper-V virtualizációjának engedélyezéséhez futtassa a Windows PowerShell parancsát egy virtuális gépről:
Set-VMPprocessor -VMName VMName -ExposeVirtualizationExtensions $ true
A fizikai számítógépen ellenőrizze, hogy a virtualizáció engedélyezve van-e ezen az eszközön:
- Kattintson a jobb gombbal a tálcára, válassza a helyi menüben a "Feladatkezelő" menüpontot.
- A Feladatkezelő ablakban kattintson a Teljesítmény fülre.
- A központi processzor (CPU) paramétereiben tekintse meg a "Virtualizáció" lehetőséget.
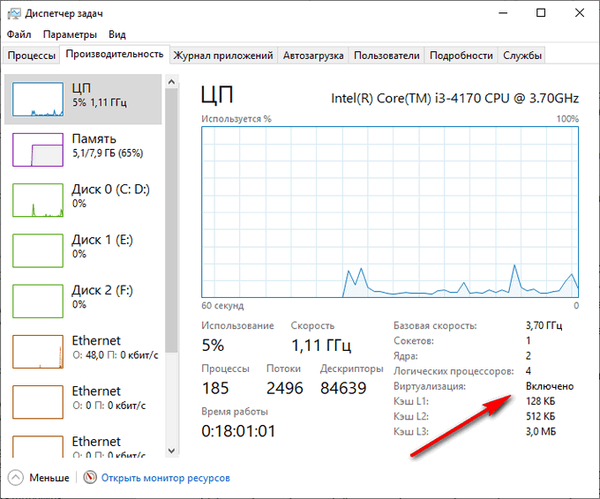
Ha a virtualizáció le van tiltva, lépjen a BIOS vagy az UEFI beállításokba az opció engedélyezéséhez.
A Sandbox engedélyezése a Windows 10 - 1 módban
Most ki kell találnunk, hogyan lehet engedélyezni a Windows Sandbox alkalmazást a Windows 10 rendszerben. Az ingyenes Windows 10 Sandbox az operációs rendszer összetevőiben található..
A Windows összetevőkbe be kell jelentkeznie, és ehhez hajtsa végre az alábbi lépéseket:
- Nyomja meg a "Win" + "R" gombot.
- A Futtatás párbeszédpanelen írja be az opcionális funkciók parancsot (idézőjelek nélkül), nyomja meg az Enter billentyűt.
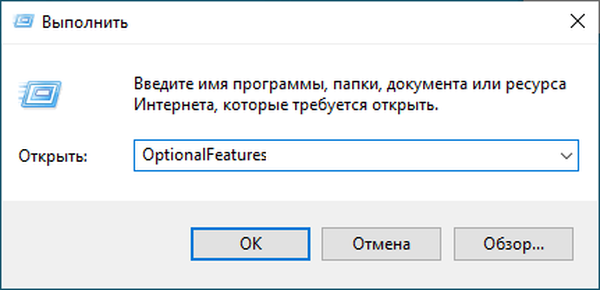
- Az "Windows összetevők engedélyezése vagy letiltása" ablakban jelölje be a "Windows Sandbox" melletti négyzetet.
- Kattintson az OK gombra.

- Megkezdődik a szükséges fájlok keresése, majd a módosításokat alkalmazzák..
- Indítsa újra a számítógépet az alkatrész telepítésének befejezéséhez.
A Windows Sandbox engedélyezése a Windows 10 - 2 módban
A Windows sandboxot a Windows PowerShell használatával engedélyezheti:
- Kattintson a jobb gombbal a "Start" menüre, majd a "Windows PowerShell (rendszergazda)" elemre..
- A "Windows PowerShell" ablakban írja be a parancsot, majd nyomja meg az "Enter" gombot:
Engedélyezés - WindowsOptionalFeature -FeatureName "Containers-DisposableClientVM" -All -Online

- A parancs befejezése után nyomja meg az "Y" gombot, majd az "Enter" billentyűt, ezután a rendszer újraindul.
A Windows 10 Sandbox engedélyezése a parancssorban - 3 módon
Most engedélyezzük a Windows Sandbox összetevőt a parancssorból.
- Futtassa a parancssort rendszergazdaként.
- A parancssori értelmező ablakban írja be a parancsot, majd nyomja meg az "Enter" gombot:
Dism / online / Enable-Feature / FeatureName: "Containers-DisposableClientVM" -Minden

- Végül egy üzenet jelenik meg, amely szerint a művelet sikeresen befejeződött. Nyomja meg az "Y" gombot a számítógép újraindításához.
A Windows Sandbox letiltása
Ha szükséges, a felhasználó letilthatja a Windows Sandbox alkalmazást a rendszer összetevőiben..
1 út:
- Jelentkezzen be a Windows-összetevőkbe.
- Törölje a jelölést a "Windows Sandbox" melletti négyzetből.
- Indítsa újra a számítógépet.
2 módon:
- Futtassa a Windows PowerShell-t rendszergazdaként.
- Futtassa a parancsot:
Disable-WindowsOptionalFeature -FeatureName "Containers-DisposableClientVM" -Online

- Várjon, amíg a funkciók leállítása befejeződik, a "Szeretné újraindítani a számítógépet most a művelet befejezéséhez?" Párbeszédpanelen. nyomja meg egyenként az "Y" és az "Enter" billentyűket, indítsa újra a számítógépet.
3 módon:
- Futtassa a parancssort rendszergazdaként.
- Futtassa a parancsot:
Dism / online / Disable-Feature / FeatureName: "Containers-DisposableClientVM"

- Miután az alkatrész eltávolítása befejeződött, nyomja meg az "Y" gombot a számítógép újraindításához.
A Sandbox telepítése a Windows 10 Home alkalmazásban (Windows 10 Home)
A Windows 10 Home Edition felhasználóit megfosztották, mert a Microsoft úgy vélte, hogy a hétköznapi felhasználóknak nincs szükségük ilyen funkciókra.
Lehetőség van a Windows 10 homokdobozok telepítésére a Windows 10 Home (Windows 10 Home) 1903 vagy újabb operációs rendszerben. A számítógépnek meg kell felelnie a rendszer követelményeinek, amelyek az alkalmazás működéséhez szükségesek..
Kövesse ezeket a lépéseket:
- Töltse le a sandbox-installer.zip archívumot a számítógépére.
- Csomagolja ki az archívumot a rendszer eszköz vagy harmadik féltől származó archiváló segítségével.
- Futtassa a "Sandbox Installer.bat" fájlt.
- Megnyílik egy parancssori ablak a Windows Sandbox szolgáltatás telepítéséhez a Windows 10 rendszert futtató számítógépre.
- A telepítés befejezése után a kérésre válaszul nyomja meg az "Y" gombot, majd nyomja meg az "Enter" gombot a számítógép újraindításához a beállítások alkalmazásához..
A Windows összetevőiben megjelenik egy Windows homokozó, amely engedélyezhető a rendszer otthoni verziójában. A Windows Sandbox alapja a Windows Home verzió.
Ha a homokozóra már nincs szükség, tiltsa le az összetevőt az operációs rendszer beállításaiban. A telepítés ellenére ez az összetevő nem működik a Windows otthoni verziójában.
A Microsoft hat havonta közzéteszi a „nagy”, a „nagy” Windows 10 frissítéseket, sőt, ez egy rendszer újratelepítése frissítés útján. Ennek eredményeként a Windows Sandbox Windows Sandbox szolgáltatásai le lesznek tiltva a számítógépen. Ezért meg kell ismételnie a Sandbox telepítési eljárását.
A Windows Sandbox futtatása
A rendszerelemet a számítógépre telepítették, most arról fogok beszélni, hogy miként kell futtatni a Windows Sandbox rendszert a Windows 10 rendszerben.
- Lépjen a Start menübe.
- A programok listájában keresse meg a "Windows Sandbox" alkalmazást.
- Kattintson a jobb gombbal az alkalmazásra, először válassza az "Speciális", majd a "Futtatás rendszergazdaként" lehetőséget..
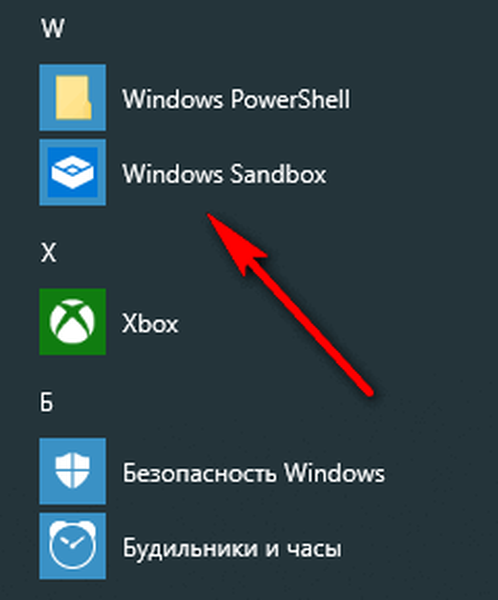
Az alkalmazás logója megjelenik a számítógép asztalán, majd megnyílik a Windows Sandbox ablak.
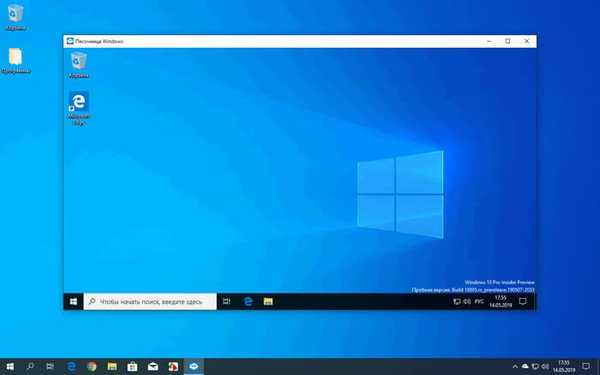
A Windows homokdobozok használata
A tiszta Windows 10 fut az asztalon az operációs rendszer belsejében.A rendszer virtuális környezetben futó verziója mindig megegyezik a számítógépre telepített Windows rendszerrel. Alapértelmezés szerint az operációs rendszerhez mellékelt alkalmazások telepítve vannak a Sandbox-ba.
Most tesztelés céljából telepítheti a kívánt programot az alkalmazás letöltésével az internetről a „homokozóba”, a virtuális rendszer használatával, vagy másolja a fájlt a számítógépről, majd beillesztheti a gazdarendszerből a Windows Sandboxba (fő operációs rendszer). A Windows Sandbox csak egy példánya működik a számítógépen.
A Windows Sandbox alkalmazás kibővíthető teljes képernyőre. A kibővített ablak felső részében egy panel található egy izolált környezet kezelésére.
A Windows Sandbox bezárása után az összes tartalom helyrehozhatatlanul elveszik. A képernyőn megjelenik egy ablak, amely figyelmeztet minden adat törlésére a helyreállítás lehetősége nélkül.
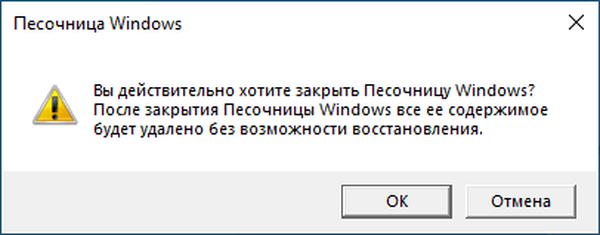
A Windows Sandbox konfigurációs fájljainak (WSB) létrehozásához egy ingyenes Windows Sandbox Editor programot hoztak létre, amelyben konfigurálhatja az összetevőt biztonságos környezetben történő működésre.
A cikk következtetései
A Windows 10 rendszerben, az 1903-as verziótól kezdve, egy rendszerösszetevő van beépítve - a Windows Sandbox, amelyet a fájlok biztonságos, virtuális környezetben történő futtatásához terveztek, a számítógépre telepített fő rendszertől elkülönítve. Az összetevő bekapcsolása után a felhasználó biztonságosan tudja futtatni a fájlokat és programokat, anélkül, hogy számítógépét veszélyeztetné. A befejezés után a Sandbox-ban lévő összes adat megsemmisül, a helyreállítás lehetősége nélkül.
A Sandbox engedélyezése a Windows 10 rendszerben (videó)
https://www.youtube.com/watch?v=teu05n9qDFkEgy hasonló kiadványok:- Új indítás - Windows 10 automatikus tisztítás telepítése
- Telepítse újra a Windows 7-et lemez, flash meghajtó és BIOS nélkül
- Ikonok eltávolítása a Windows asztalról - 3 módszer
- A Vezérlőpult indítása Windows 10–9 módokon
- A TrustedInstaller engedélye: Mappák vagy fájlok tulajdonjogának és hozzáférési jogainak módosítása