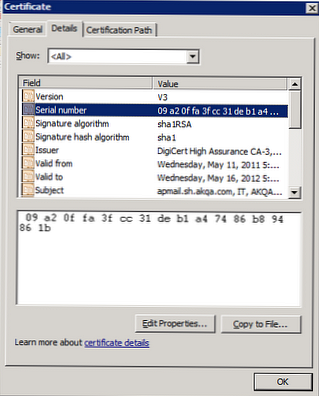Most elmondom, hogyan telepítheti újra a Windows 10 lemezt, flash meghajtót anélkül, hogy be kellene lépnie a BIOS-ba (UEFI) vagy a Boot menübe (indító menü) a számítógép asztalán. Egy hasonló módszer hasznos lehet bizonyos helyzetekben..
Időnként, amikor a számítógép fut, problémák merülnek fel a szoftverrel. Ha a felhasználó nem tudja vagy nem akarja megérteni az okokat, akkor a problémát radikális módon oldja meg: a Windows újratelepítése. Az előző rendszer helyett egy újabb van telepítve, a számítógép működése a semmiből indul.
Tartalom:- A Windows 10 telepítésének módjai
- A Windows 10 újratelepítése meghajtó vagy flash meghajtó nélkül az asztalról
- Törölje a Windows.old mappát
- A cikk következtetései
- Telepítse újra a Windows 10-t lemez, flash meghajtó és BIOS nélkül (videó)
A rendszer újratelepítésének szokásos folyamata a következő: létrejön egy rendszerindító USB flash meghajtó vagy egy rendszerképet tartalmazó DVD lemez, majd a számítógép a rendszerindító adathordozóról indul, majd az operációs rendszer telepítve van.
A modern számítógépek, különösen a laptopok esetében gyakran nincs optikai meghajtó a CD / DVD lemezekhez, tehát nem lehet operációs rendszert telepíteni egy lemezen. A Windows 10-et újra kell telepítenie lemez nélkül.
Ha nem áll rendelkezésre USB meghajtó, akkor nem lehet indító USB flash meghajtót írni. A Windows 10-et flash meghajtó nélkül újra kell telepítenünk. A Windows 10 újratelepítése flash meghajtó nélkül?
USB flash meghajtón vagy lemezen való indításhoz be kell lépnie a BIOS-ba, az UEFI BIOS-ba vagy a Boot menübe (indító menü), hogy kiválassza azt a lemezt, amelyből indítani szeretné. A felhasználóknak nehezen léphetnek be a számítógép BIOS-jába (UEFI), egyes laptopokon ez nem olyan egyszerű. A Windows 10 újratelepítése BIOS nélkül?
Ennek eredményeként újra kell telepítenünk a Windows 10-t lemez és flash meghajtó nélkül, anélkül, hogy belemennénk a BIOS-ba. Mindez nélkül is megteheti, olvassa el a cikk útmutatásait..
A Windows 10 telepítésének módjai
A Windows telepítése PC-re többféle módon történhet: külső adathordozóról való indítás után (USB flash meghajtó vagy DVD meghajtó) vagy speciális szoftver használatával.
Az operációs rendszer telepítéséhez a következő módszereket kell használni:
- indítható USB flash meghajtó - telepítse a Windows rendszert egy USB flash meghajtóról;
- DVD lemez - a rendszer telepítése optikai lemezről;
- Médiakészítő eszköz - a Windows 10 telepítése a segédprogram segítségével;
- Windows Update Assistant alkalmazás - az operációs rendszer új verziójának telepítése a frissítéssel;
- Új indítás - az operációs rendszer újratelepítése a rendszer segítségével;
- Telepítse újra a Windows 10 egy ".ISO" kiterjesztéssel rendelkező lemezképfájl segítségével..
Ebben az útmutatóban megvizsgáljuk, hogyan lehet a Windows 10-et közvetlenül telepíteni egy futó rendszerről. Az új operációs rendszert a korábbi Windows tetejére telepítjük. A "Windows 10 iso" fájlt előzetesen le kell töltenie a számítógépére.
A Windows 10 újratelepítése meghajtó vagy flash meghajtó nélkül az asztalról
Ha a Windows 10 képe nem érhető el, töltse le a hivatalos Microsoft webhelyről a következő linkre kattintva: https://www.microsoft.com/ru-ru/software-download/windows10.
Kövesse az alábbi lépéseket az operációs rendszer képének indításához:
- Töltse le a médiakészítő eszközt a számítógépen.
- Futtassa az eszközt, fogadja el a licencszerződés feltételeit.
- A "Mit akarsz csinálni?" aktiválja a "Telepítési adathordozó létrehozása (USB flash meghajtó, DVD vagy ISO fájl)" elemet.
- Válassza ki a nyelvet, a kiadást, a Windows architektúráját
- A "Média kiválasztása" ablakban jelölje be az "ISO fájl" jelölőnégyzetet.
- Kövesse a program utasításait, ennek eredményeként egy ".ISO" formátumú operációs rendszerű fájl jelenik meg a számítógépen.
Az érthetőség kedvéért a képfájl áthelyezhető a számítógép asztalára.
Kattintson a jobb gombbal az ISO fájlra, válassza a helyi menüben a "Csatlakozás" menüpontot.
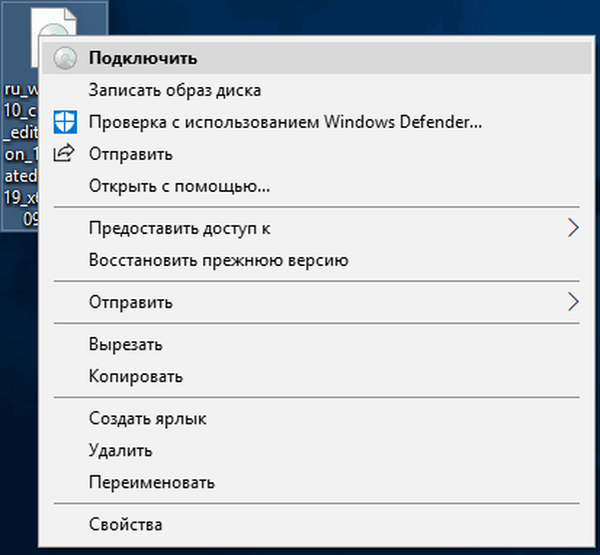
Az Intéző ablakban megnyílik a virtuális meghajtóba beillesztett lemezkép tartalma. Futtassa a telepítő fájlt rendszergazdaként.

Megnyílik a "Windows 10 telepítőprogramja" ablak a számítógépen, amelyben felkínálják az egyik lehetőség kiválasztására:
- Frissítések, illesztőprogramok és kiegészítő szolgáltatások letöltése (ajánlott).
- Most nem.
Letöltheti a frissítéseket, ha erre nincs idő, akkor hajtsa végre a frissítések fogadását.
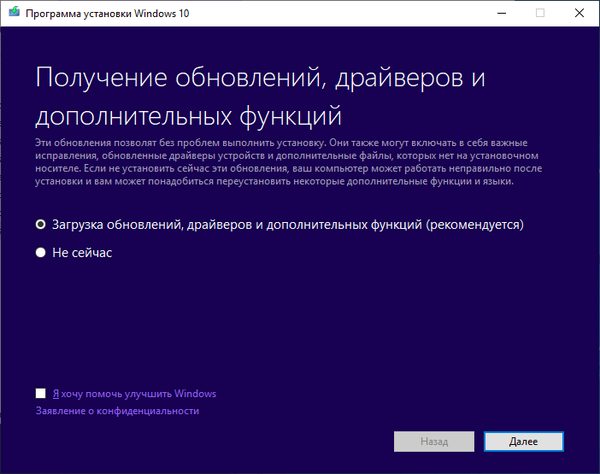
A program ellenőrzi a frissítéseket, előkészíti a rendszert.
Az "Alkalmazható értesítések és licenc feltételek" ablakban kattintson az "Elfogadás" gombra.
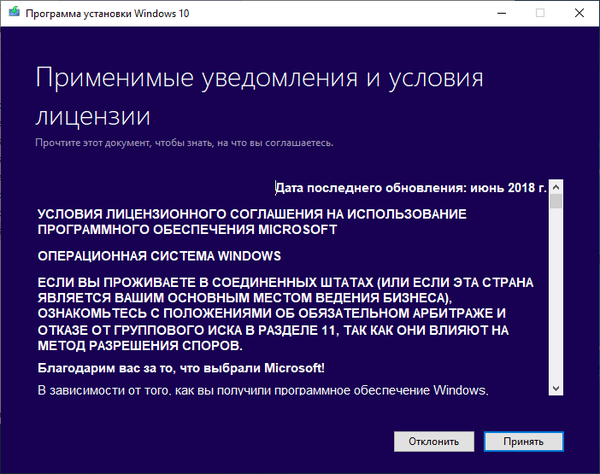
Ellenőrizze a frissítéseket.
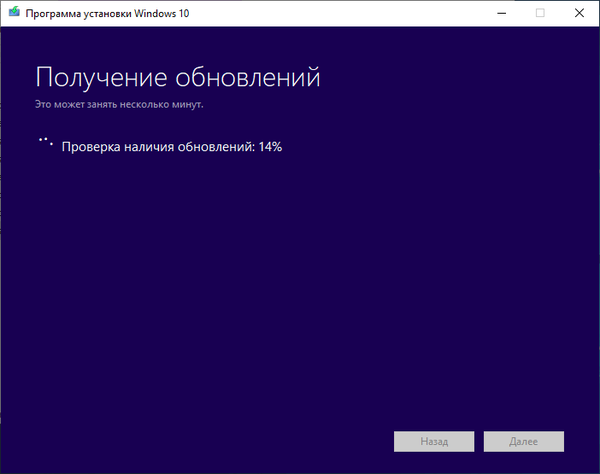
A "Telepítésre kész" ablakban alapértelmezés szerint az elem fordulása aktiválódik:
- Telepítse a Windows 10 megfelelő kiadását (ebben az esetben a Windows 10 Pro).
- Mentse el a személyes fájlokat és alkalmazásokat.
Kattintson a "Kiválasztott összetevők módosítása mentéshez" elemre..
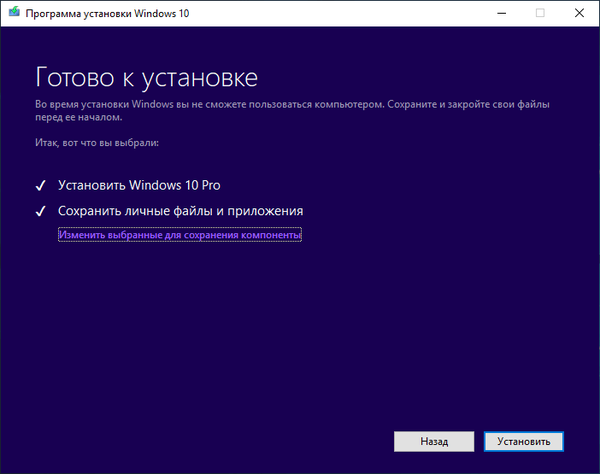
A „Válassza ki, mit szeretne menteni” ablakban ki kell választania az alábbi lehetőségek egyikét:
- Személyes fájlok és alkalmazások mentése - fájlok, programok és beállítások mentése.
- Csak a személyes fájljaim mentése - csak a személyes adatok kerülnek mentésre, a beállítások és a programok törlődnek.
- Ne mentsen semmit - minden adat törlődik a számítógépről, beleértve a személyes fájlokat, alkalmazásokat és beállításokat.
A Windows 10 tiszta telepítéséhez válassza a „Semmi mentése” lehetőséget..
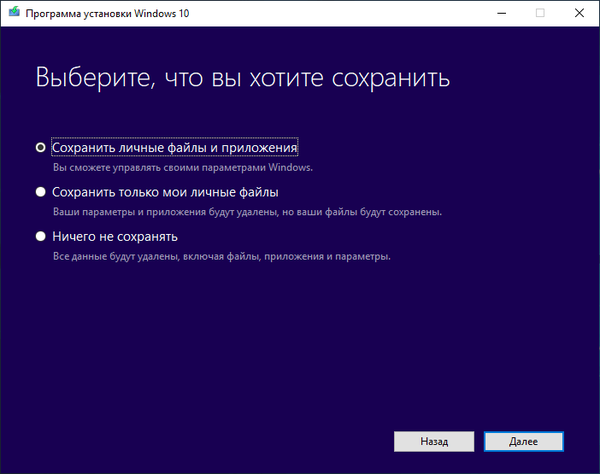
A „Telepítésre kész” ablakban ismerkedjen meg a kiválasztott elemmel, majd kattintson az „Install” gombra.
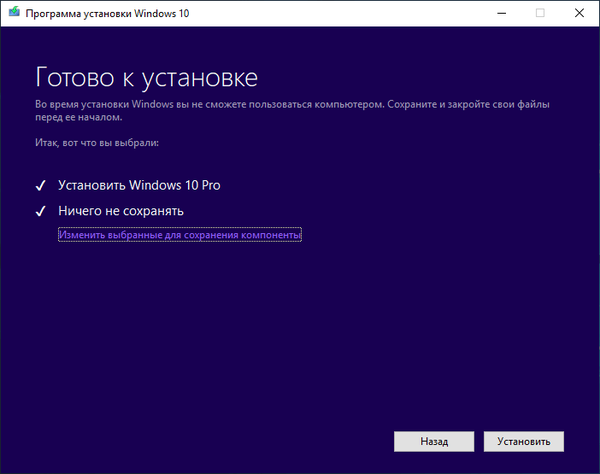
Megnyílik a "Windows 10 telepítése" ablak. A telepítés során a számítógép többször újraindul.
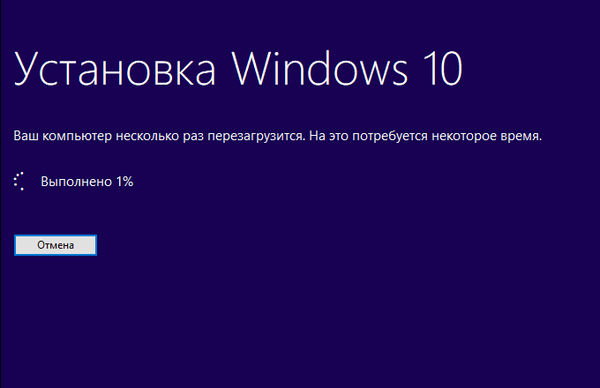
A rendszer telepítése némi időt vesz igénybe, amelynek során a felhasználótól nem kell semmiféle műveletet elvégezni.
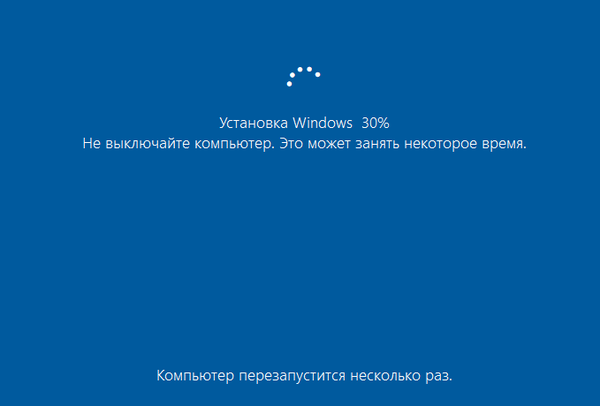
Az operációs rendszer újratelepítésének utolsó szakaszában megnyílik a Windows, amelyben ki kell választania a Windows konfigurálásának lehetőségeit. A Windows szakaszokra van csoportosítva: "Alapok", "Hálózat", "Fiók", "Szolgáltatások".
Ön is érdekli:- Telepítse újra a Windows 7-et lemez, flash meghajtó és BIOS nélkül
- A Windows 7 telepítése második rendszerként a Windows 10-re GPT-lemezen az UEFI-ben
A "Kezdjük a régióval. Ez helyes?" válasszon országot.
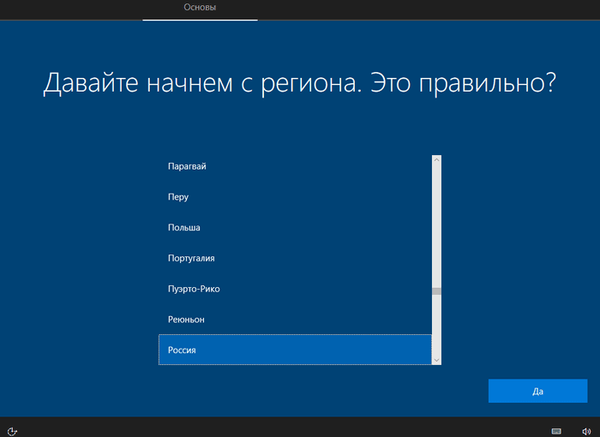
A "Ez a helyes billentyűzetkiosztás?" válassza az elrendezést.
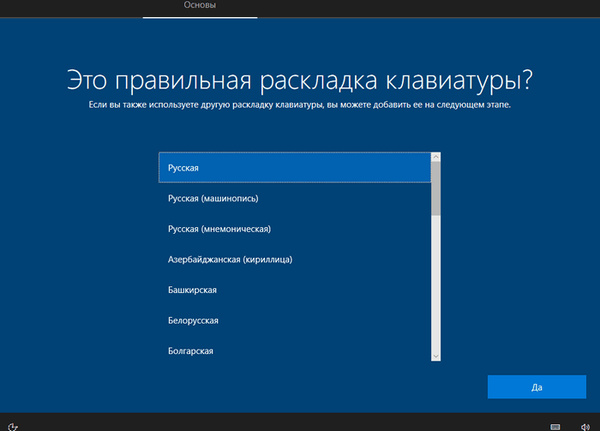
A "Szeretne hozzáadni egy második billentyűzetkiosztást?" szükség esetén hozzáadhat egy második elrendezést.
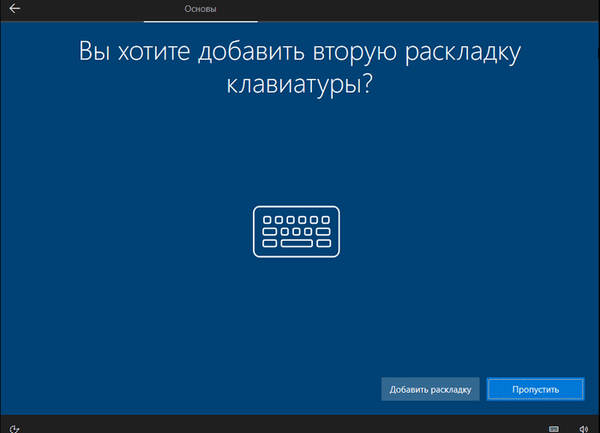
A fontos elemek telepítése folyamatban van..
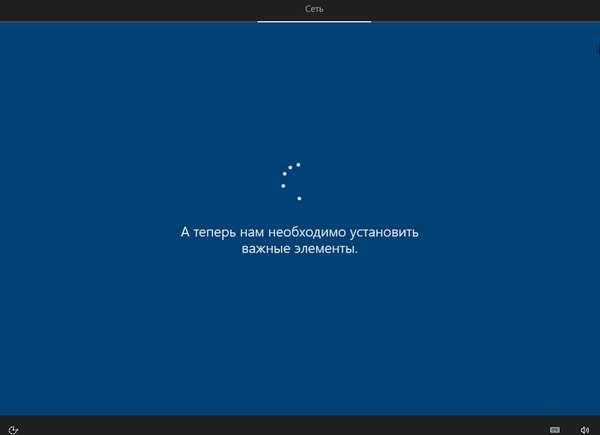
A "Konfigurációs módszer kiválasztása" ablakban két módszer javasolt:
- Beállítás személyes használatra - hozzon létre egy személyes fiókot az eszköz teljes irányításával.
- Konfigurálás a szervezet számára - a szervezet erőforrásaihoz való hozzáférés beállításakor a szervezet teljes hozzáféréssel rendelkezik ezen a számítógépen.
A legtöbb esetben ki kell választania a "Konfigurálás személyes használatra" lehetőséget..
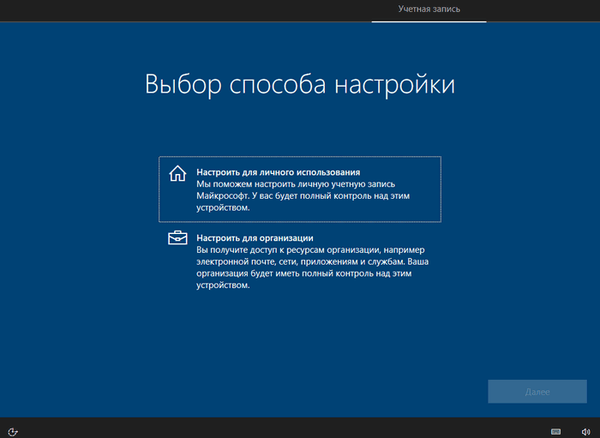
A "Bejelentkezés a Microsoft-fiókkal" ablakban adja meg a fiókja adatait. Itt létrehozhat egy fiókot.
Ha a számítógépe nem használ Microsoft-fiókot, kattintson a "Offline fiók".
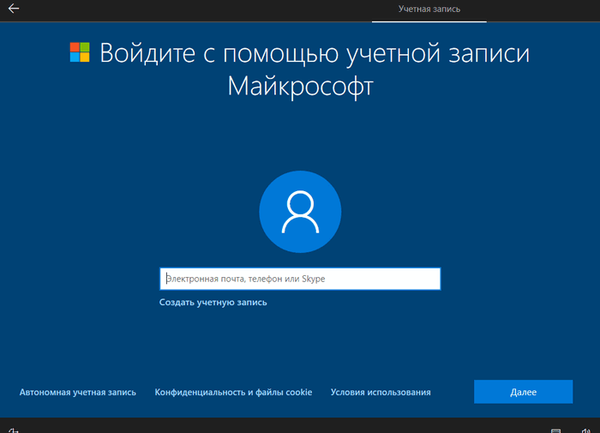
A következő ablakban: "Bejelentkezés a Microsoft-fiókkal?" újból be kell jelentkeznünk. Kattintson a Nem vagy az Igen gombra.
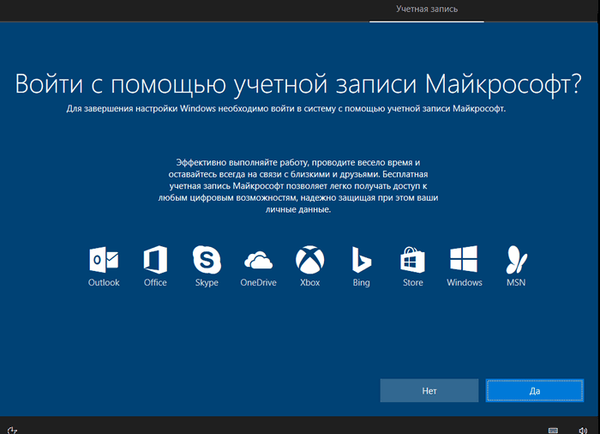
A "Ki fogja használni ezt a számítógépet?" Ablakban. be kell írnia a felhasználónevet.
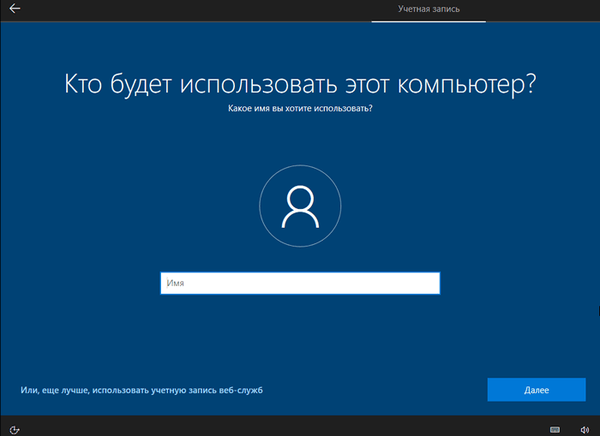
A „Jól emlékezetes jelszó létrehozása” ablakban írja be a jelszót a fiók megadásához. Ha nem használ jelszót a Windowsba való bejelentkezéshez, ne írjon be semmit.
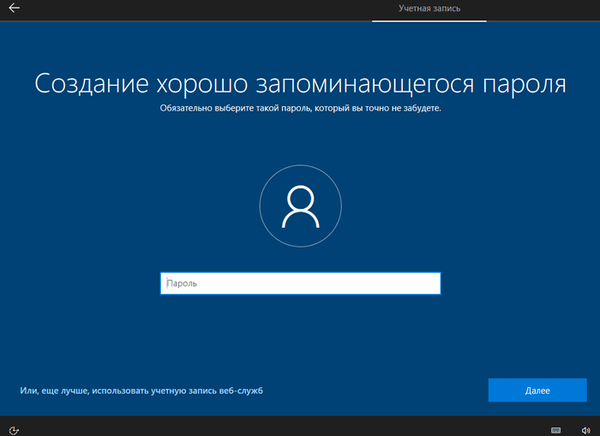
A "Kényelmes munka különböző eszközökkel a műveleti napló segítségével" ablakban kattintson a "Nem" gombra.
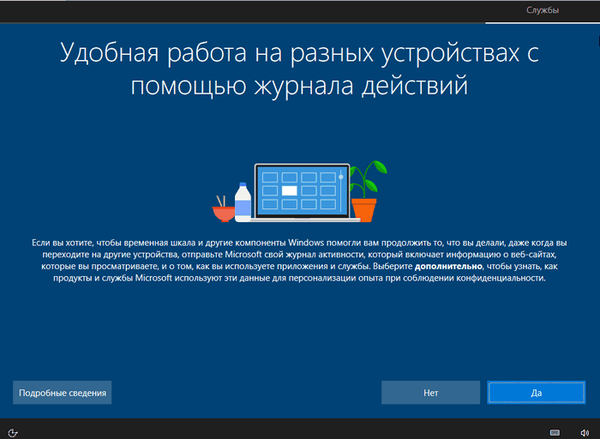
Az a „Adatvédelmi beállítások kiválasztása ehhez az eszközhöz” ablakban tiltsa le a javasolt beállításokat a PC-ről a Microsoft felé küldött adatok méretének csökkentésére.
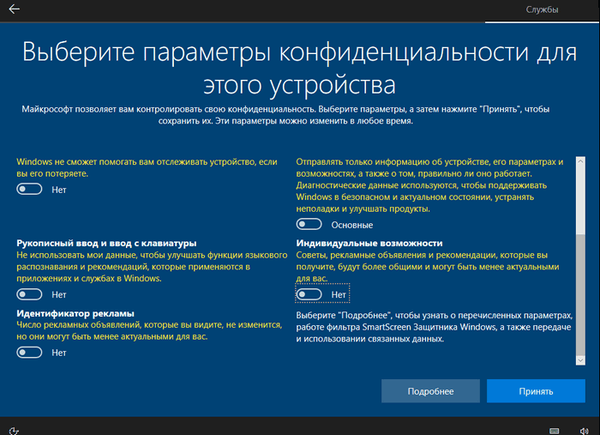
Megkezdődik a számítógép előkészítése az operációs rendszer első indításához.

A képernyőn elindul a Windows 10 asztal. Megnyílik egy "Hálózatok" értesítés, amelyben kattintson az "Igen" gombra, hogy más számítógépek és eszközök felismerjék a számítógépet..
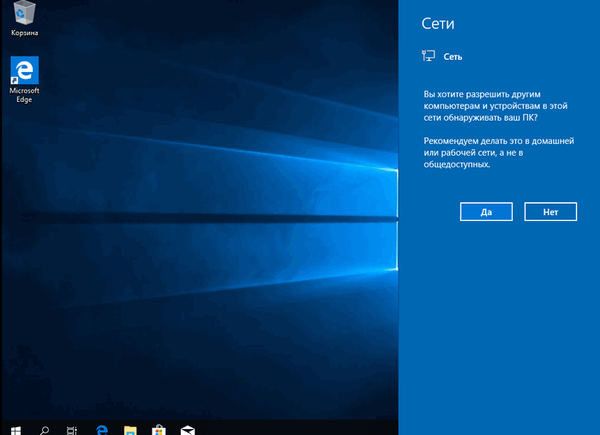
A Windows 10 újratelepítése az előző verzió felett, DVD-meghajtó, indítható flash meghajtó használata nélkül, a BIOS vagy az UEFI megadása nélkül.
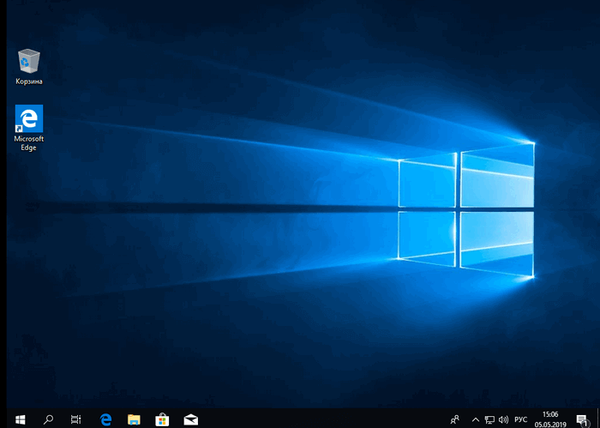
Törölje a Windows.old mappát
Az előző operációs rendszer fájljait a "C:" rendszermeghajtóra mentettük a "Windows.old" mappába. Ez a mappa sok helyet foglal le, így törölnie kell a számítógépről.
A "Windows.old" mappa törléséhez használja a beépített "Lemezkarbantartó" rendszer alkalmazást. A honlapomon található egy részletes cikk arról, hogyan lehet a Windows.old fájlt eltávolítani a számítógépről a Lemezkarbantartó segédprogrammal..
A cikk következtetései
Bizonyos esetekben a felhasználónak flash-meghajtó vagy lemez használata nélkül újra kell telepítenie a Windows 10-et. Az operációs rendszer telepítésére az asztalról kerül sor, az UEFI, BIOS vagy a Boot Menu (indító menü) belépése nélkül. A Windows 10 újratelepítését a rendszer korábbi példányának tetején hajtják végre, amelynek fájljait a „Windows.old” mappába menti, amelyet a számítógépről törölni kell a lemezterület megtakarítása érdekében..
Telepítse újra a Windows 10-t lemez, flash meghajtó és BIOS nélkül (videó)
https://www.youtube.com/watch?v=FO41VcdG7I8 Hasonló kiadványok:- Windows 10 Sandbox (Windows Sandbox): Biztonságos Sandbox
- Új indítás - Windows 10 automatikus tisztítás telepítése
- Egy második operációs rendszer eltávolítása a Windows rendszerből
- Windows helyreállítási környezet (Windows RE)
- A Windows 10 visszaállítása egy biztonsági mentési rendszerképről