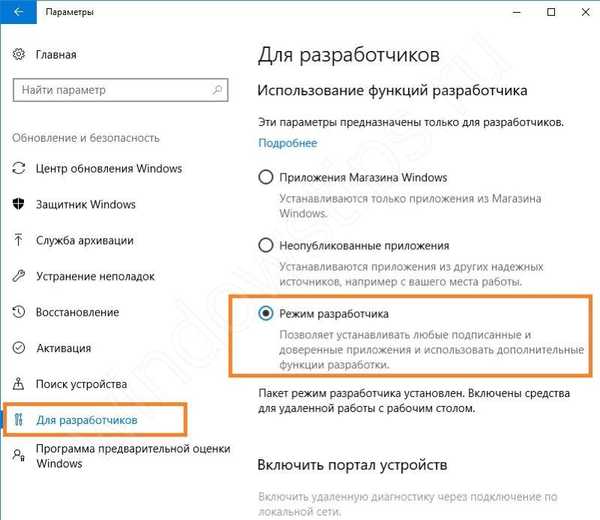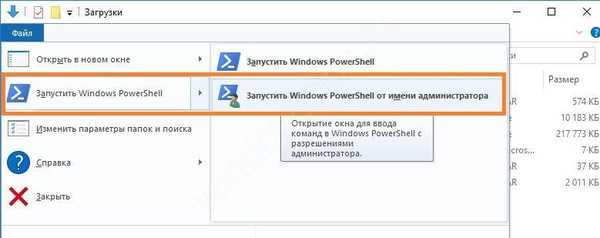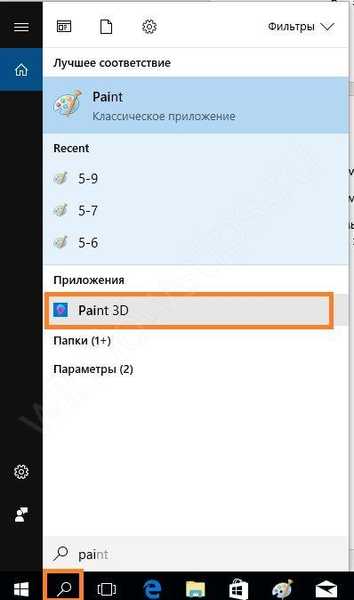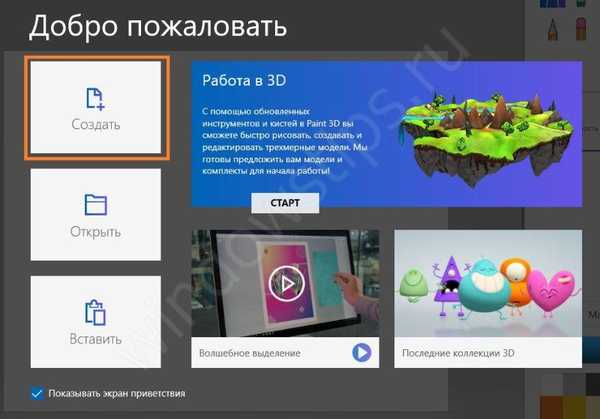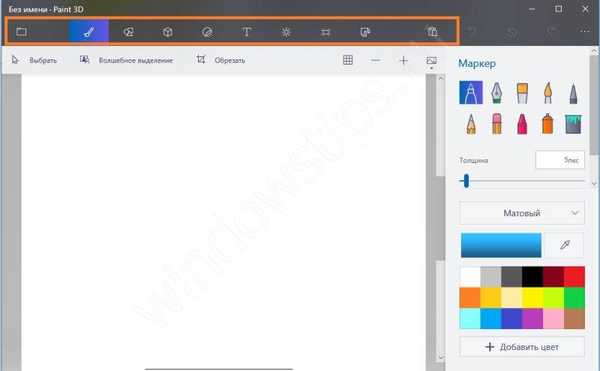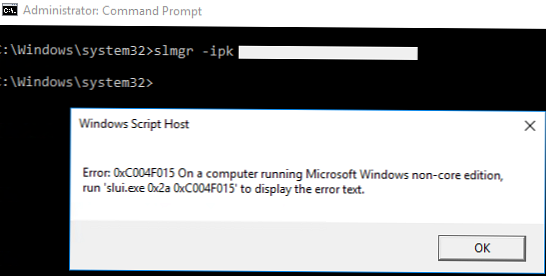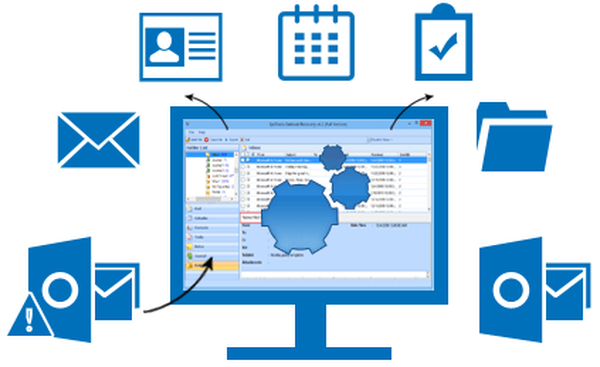Mindenki ismeri a legegyszerűbb festékszerkesztőt, a Paint-ot, amely a Windows operációs rendszer része volt a kezdetektől. A 10-ku-ban új Paint 3D-t adtak hozzá - háromdimenziós. Ez minden felhasználót elégedett, mivel sokkal könnyebb elsajátítani a háromdimenziós modellezés komplex folyamatát egy egyszerű környezetben, nem pedig azonnal a 3D Max-ban. Ezen túlmenően eszközei elegendőek az egyszerű képek háromdimenziós formában történő létrehozásához.
Hol tölthető le a Paint 3D
A Windows 10 tulajdonosai már a szerkesztő boldog tulajdonosai. Ha nincs az operációs rendszerben, letöltheti a Windows áruházból.
Töltse le a Paint 3D for Windows 7 terméket itt.
Töltse le a Paint 3D fájlt
A letöltéshez kattintson a "Alkalmazás beszerzése" gombra.
Ha a Paint 3D már található a számítógépen, akkor elindul. Ha nem, akkor a letöltés után a következő lépéseket kell végrehajtania:
- Lépjen a Beállítások - Frissítés és biztonság - Fejlesztőhöz - Fejlesztő módba.
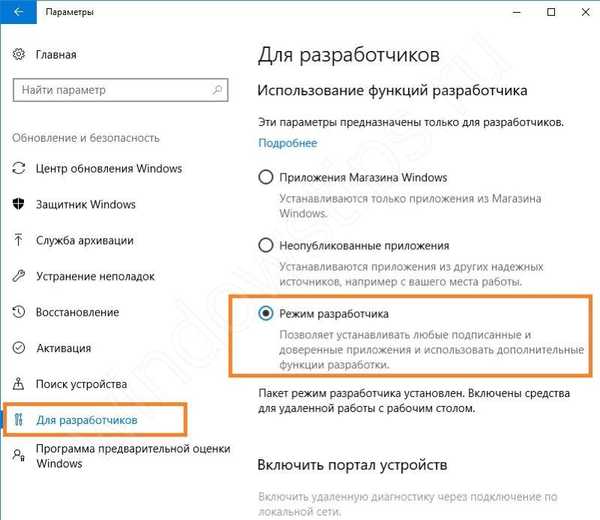
- Indítsa újra a számítógépet.
- Nyissa meg a mappát a letöltött Paint 3D fájllal. Kattintson a felső File menüre, és Admin módban válassza a Power Shell menüpontot.
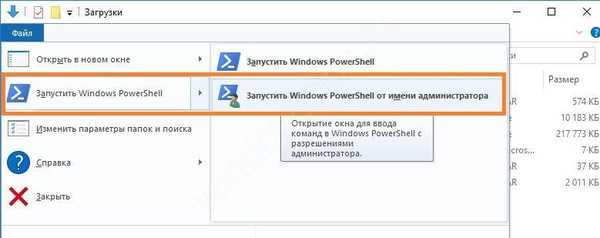
- A parancssorba írja be a parancsot
add-appxpackage-regisztrálja az appxmanifest.xml fájlt

- Nyomja meg az Enter billentyűt.
- Zárja be a Power Shell alkalmazást, és a keresés során megtaláljuk a Paint 3D-t.
Ha a program halálos kék képernyőt vagy az operációs rendszer más működési hibáit okozza, olvassa el az utolsó bekezdést a Paint 3D eltávolításáról. A helyesen működő felhasználók számára megmutatjuk, hogyan lehet ingyenesen használni a Paint 3D-t a Windows 10 rendszeren.
Paint 3D menü áttekintése
- Tehát ingyen letölthetjük a Paint 3D-t oroszul, nyissuk meg. Mindenesetre ezt a legjobban kereséssel lehet megtenni..
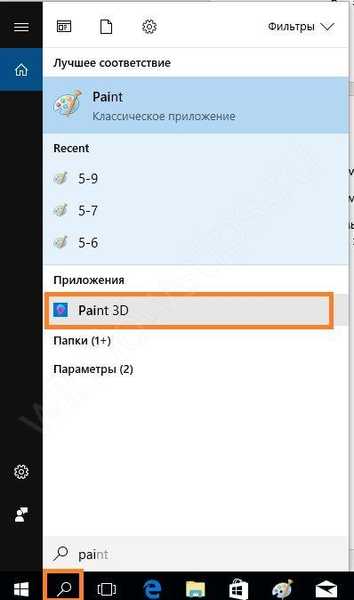
- Látni fogja az üdvözlőképernyőt. Kikapcsolhatja, ha törli az alábbi négyzetet. Új fájl létrehozásához kattintson a "Létrehozás" gombra.
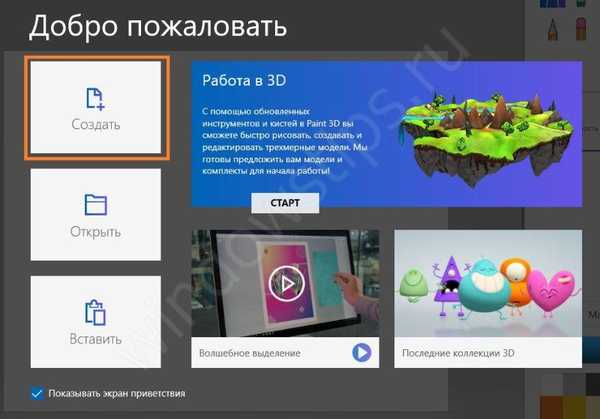
- A Paint 3D főablaka a minimalizmus és a piktogramok stílusában készül. Nem fogja látni a karakter menüt. Az összes szakasz a tetején található és ikonokkal van megjelölve..
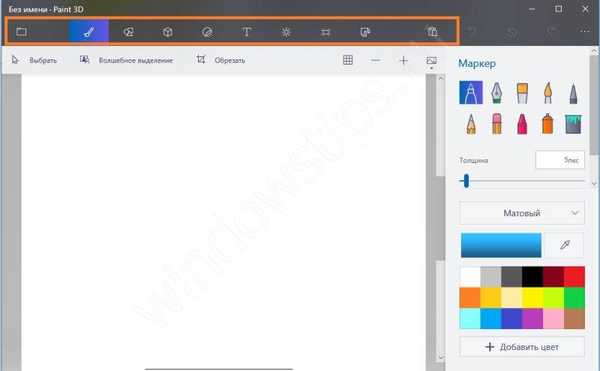
- A jobb oldali ablaktáblában megtalálhatók az aktuális menü eszközei. Ezután az egyes elemeket balról jobbra írjuk le:
nyílt
Ez a Fájl menü analógja. Itt létrehozhat, menthet és exportálhat képet. Valamint végezzen más műveleteket a képfájllal.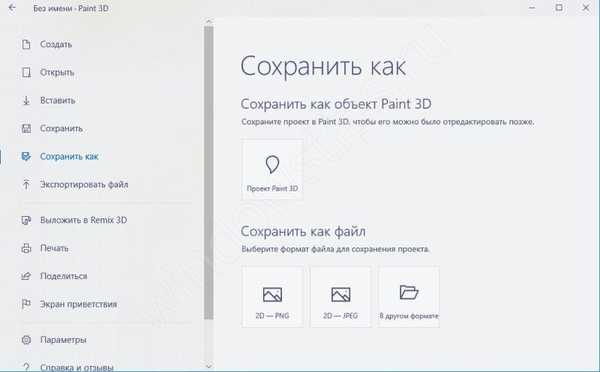
kefe
Ebben a szakaszban megadhatja a kefék típusát, vastagságát, színét, a kenet típusát. A funkcionalitás hasonló a szokásos Painthez, csak a felülethez van hozzáigazítva - matt, fényes stb. Az összes szerszám a jobb oldali panelen található..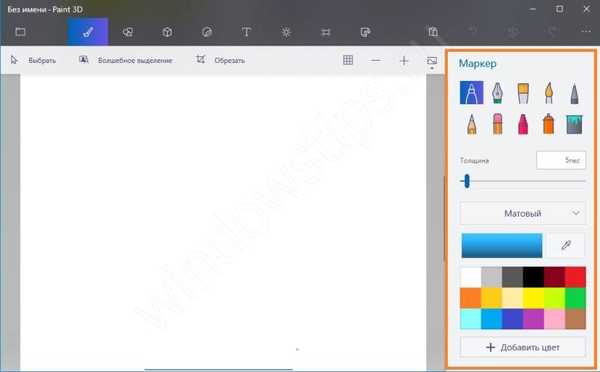
Mint láthatja, a kefe szerkezete szintén dombornyomott lett.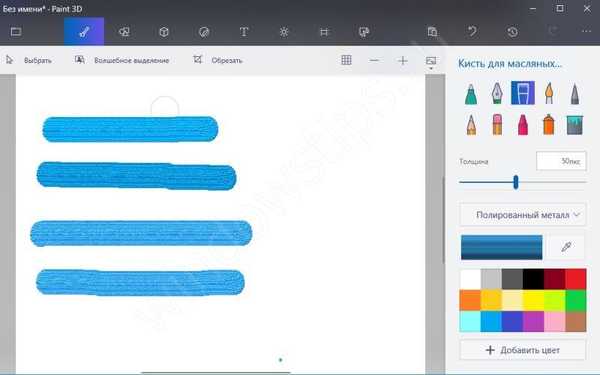
Kétdimenziós figurák
A számadatok is növekedtek. Most rajzolhatja a Bezier-görbéket - 2–5 pontra. Ezek a vektoros rajz elemei..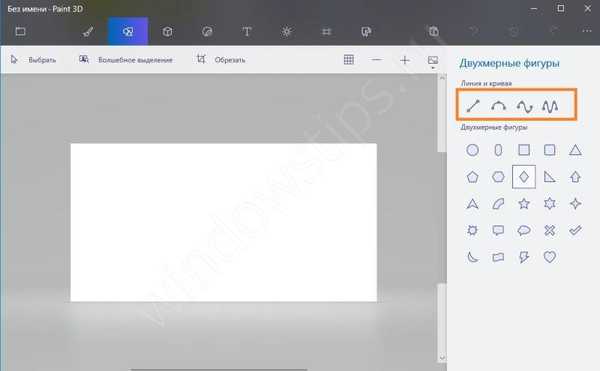
Amikor kiválaszt egy figurát a vászonra, további beállítások jelennek meg a jobb oldalon. Itt beállíthatjuk a szín és a vonalvastagságot, a kitöltést és a felületet.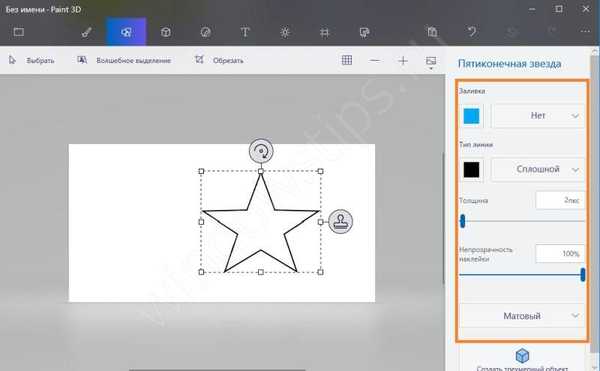
Vigyázzon a kép körül található jelölőkre. Ezek lehetővé teszik az alak elforgatását kétdimenziós térben.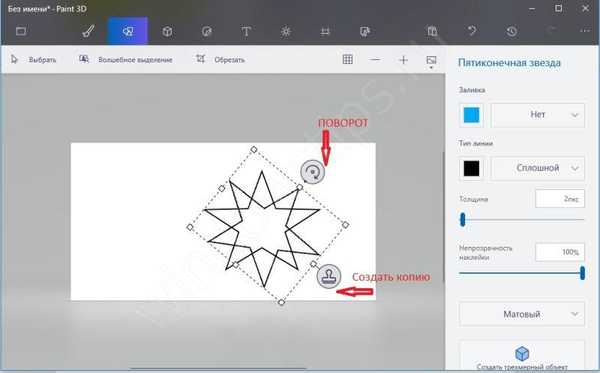
Kényelmes volt még az is, hogy minden alak nem „ragaszkodik” a vászonhoz, hanem egyszerű egérkattintással van kiemelve, mint a normál szerkesztőknél, mint például az InkScape.
Háromdimenziós figurák
Itt használhatja:
- Objektumok kész formái
- Geometriai alakzatok
- rajz
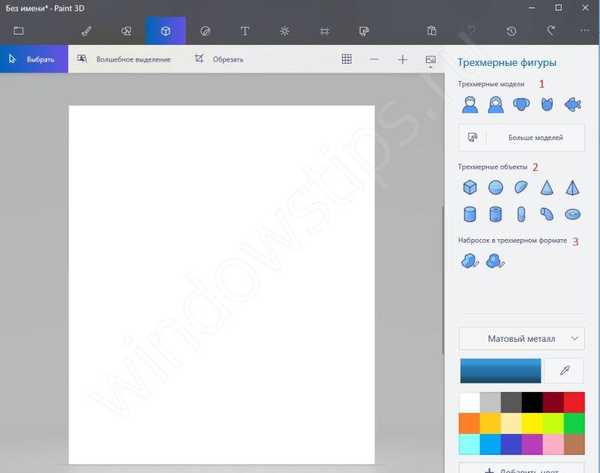
Minden figura meg lehet festeni, háromdimenziós térben elforgatható, egy kiválasztott felületi struktúrával elárasztható.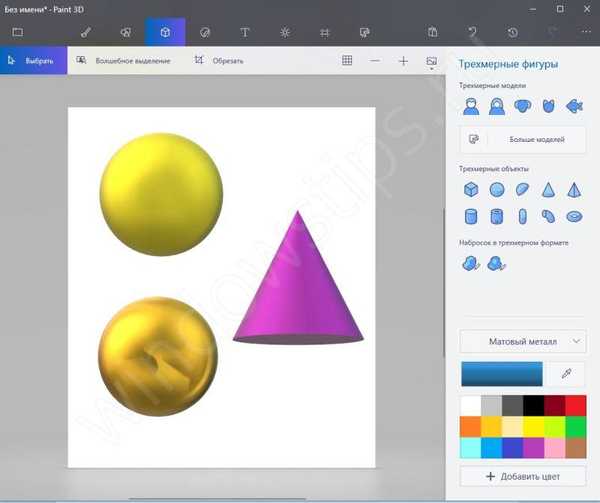
A rajz a szokásos módon történik.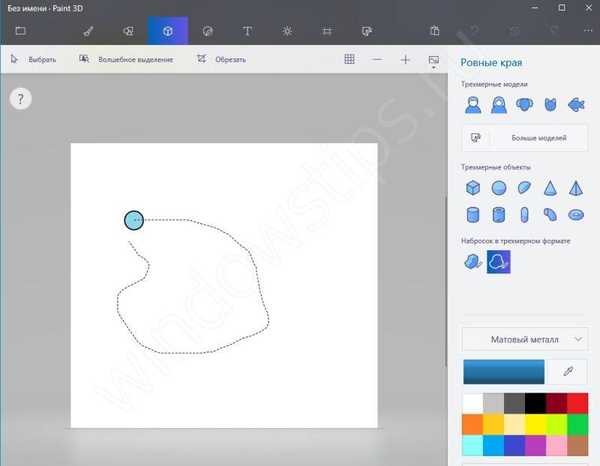
De a kontúr kitöltése után az alak háromdimenziós objektummá alakul. A feldolgozás a jobb menüben érhető el.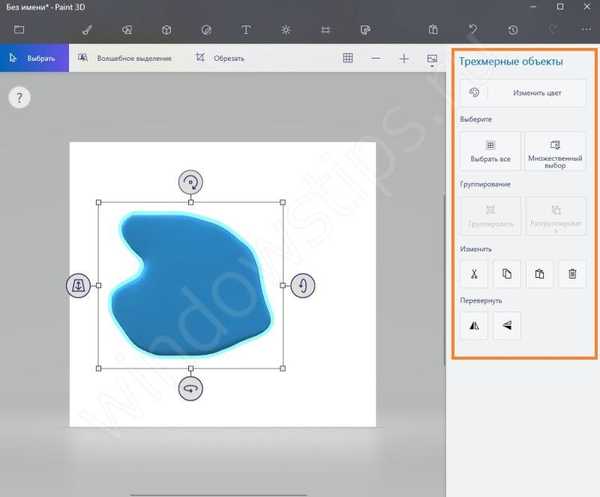
Kattintson a "Szín módosítása" gombra az objektum rendezéséhez.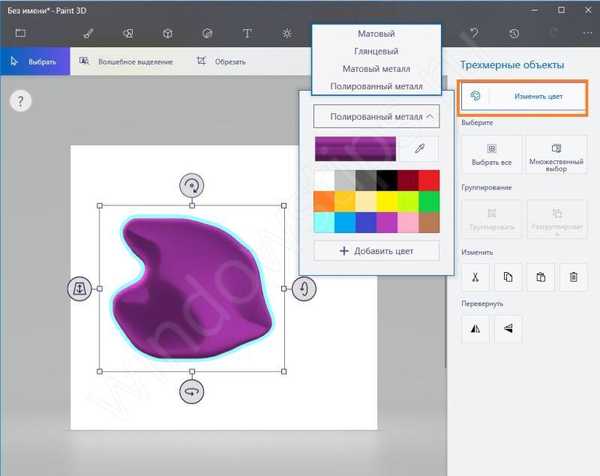
matricák
A matricák kész piktogramok és kis rajzok.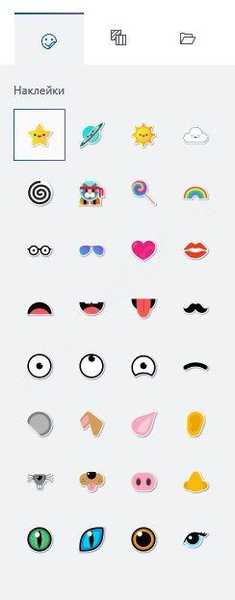
Itt kiválaszthatja saját matricaját vagy textúráját..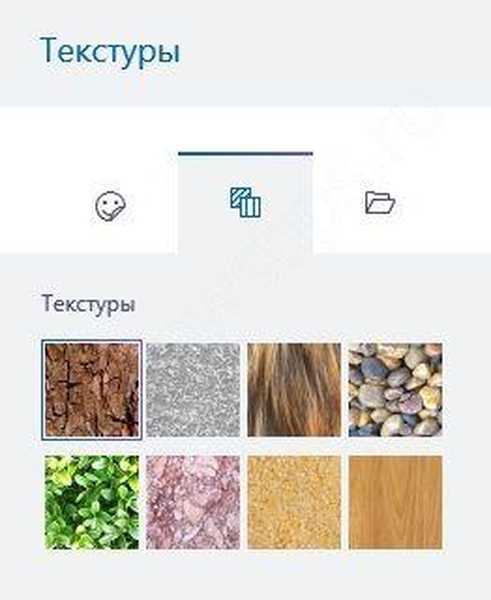
szöveg
A 3D-s szöveg hozzá lett adva ehhez a szakaszhoz..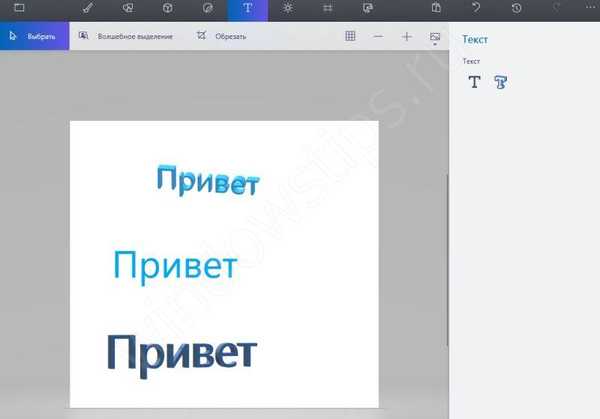
hatások
Beállíthatja a szűrő színeit. Ebben az esetben a szűrő a képet ólomüvegen keresztül nézi. Azt is megváltoztathatja, hogy az ábra milyen fényszóró.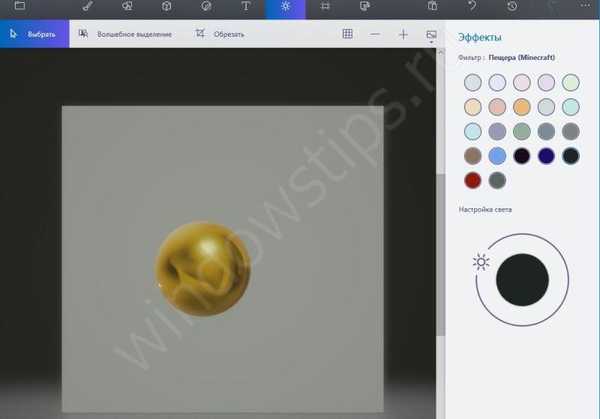
A vászon
Ezen a lapon ellenőrizheti a vászont. Megjelent az átláthatóság. A sarkokban és az oldal közepén található jelölőkhöz nyújthatja vagy szűkítheti.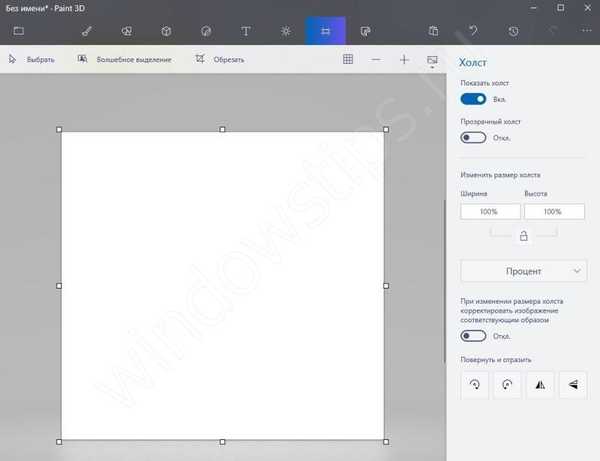
Remix 3D
Kész modelleket találhat az interneten.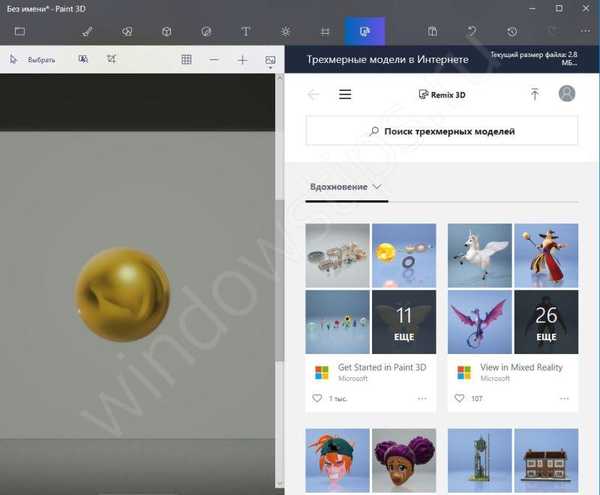
De ahhoz, hogy modellt kapjon, regisztrálnia kell a Microsoft-on.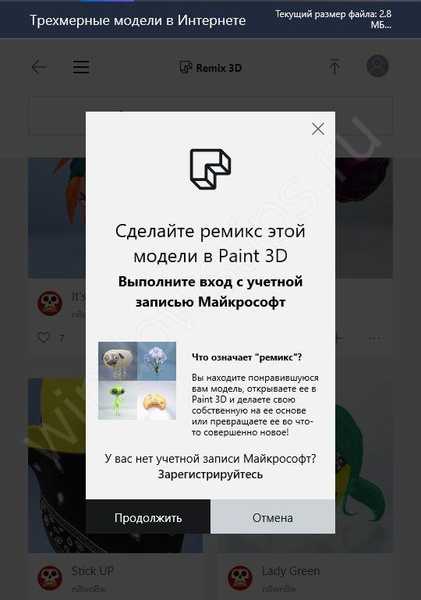
A felhasználónév és a jelszó megadása után létre kell hoznia profilját a közösségben. Írjon be egy nevet, és válassza ki avatárját.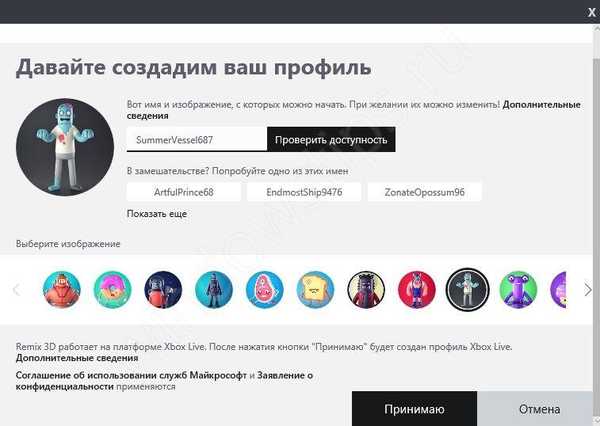
Ezt követően a gyűjtemény minden rajzja elérhető lesz az Ön számára..
betét
Ez egy gomb a kép vágólapra való beillesztéséhez.
megszünteti
Visszavonja az utolsó műveletet.
magazin
Az összes művelet megtekintése. Készíthet egy videót. A tanárok és a kezdők számára rendkívül kényelmes a műveletek sorrendjének elemzése.
Hogyan kell dolgozni a Microsoft Paint 3D-ben
Kigondoltuk a Paint 3D menüt, próbáljuk meg létrehozni egy képet. Hozzon létre egy új fájlt a "Kibontás menü gombra kattintva és a" Létrehozás ".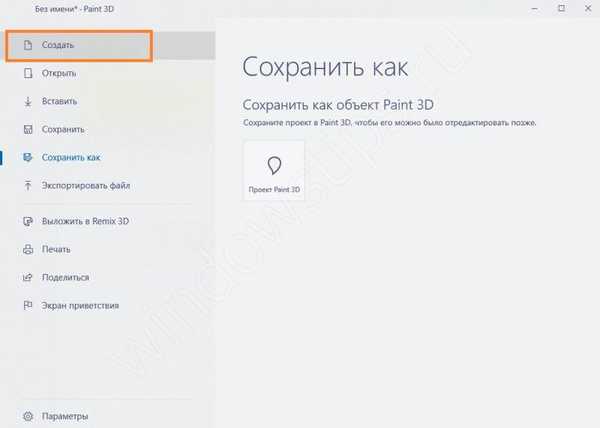
Rajzoljunk egy tájat. Válasszon éles élű rajzot 3D modellekben.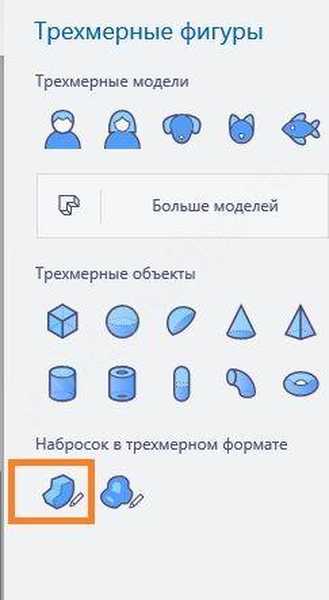
A rajz elindításához nyomja meg és tartsa lenyomva a bal egérgombot. Helyezze a mutatót közvetlenül a bal sarok fölé. Addig húzza a füvet, amíg a hurok bezárul.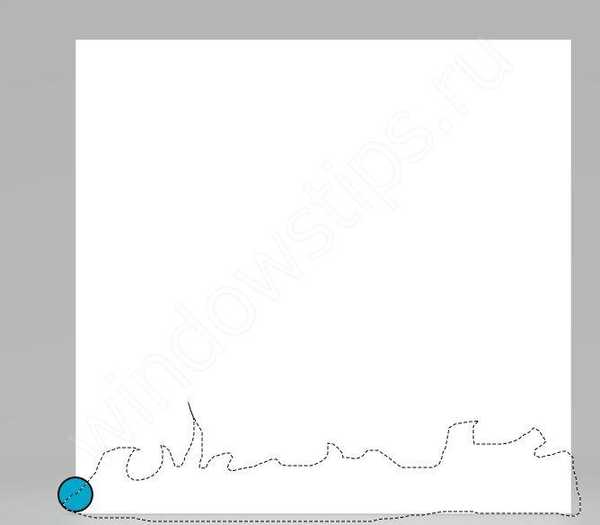
Engedje el az egeret, és látni fogja a mintás megkönnyebbülést. A szín beállításához kattintson a jobb oldali panelen a "Szín módosítása" gombra. Válasszon zöld.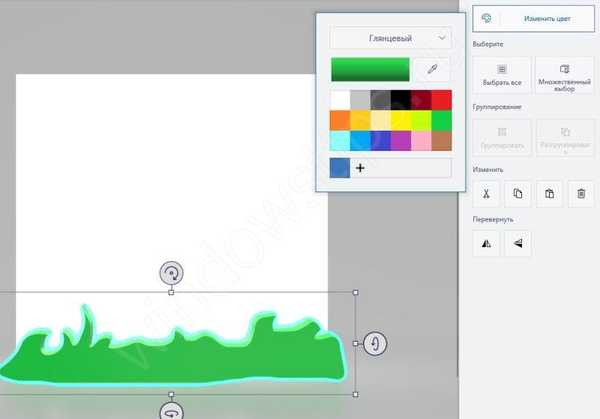
A fű kész. Vigyázzunk a virágokra. Ugyanazt az eszközt használja a szárok és levelek rajzolásához..
A bal egérgomb elengedése nélkül válassza ki a töredéket.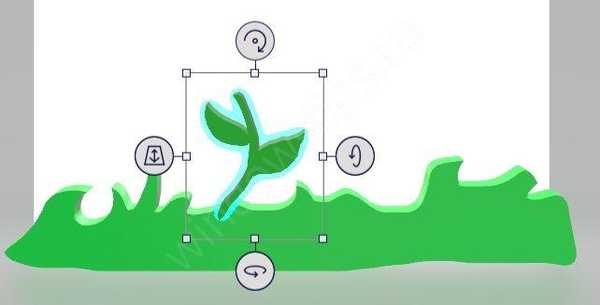
Használhatja a "Többszörös választás" gombot is, amely bármilyen töredék kiválasztásakor a jobb oldalon jelenik meg.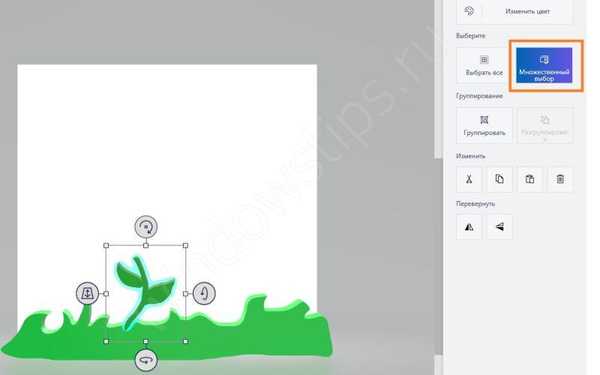
Kattintson a másolás gombra (a jobb oldalon is).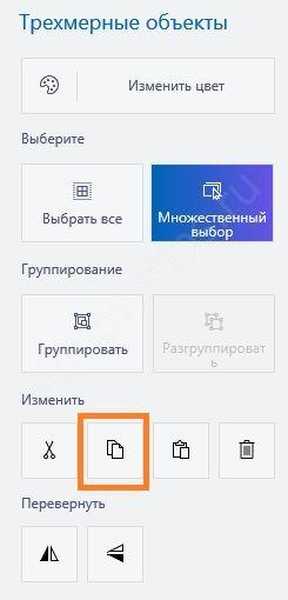
És helyezze be még kétszer. A "Beillesztés" gomb a felső menüben található.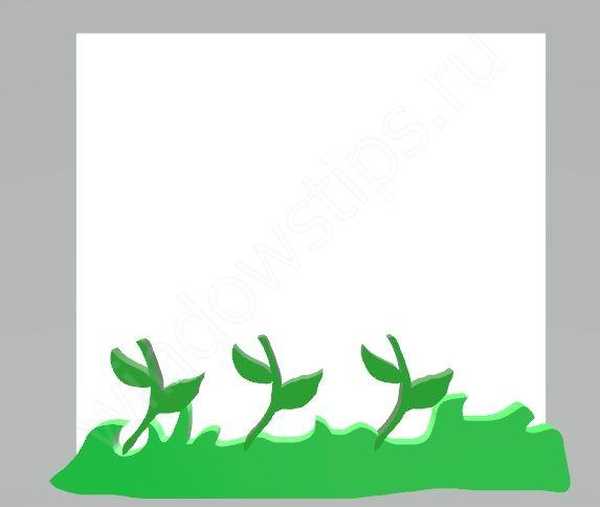
A csoport gomb használatával mind a három elemet egyetlen alakzatba egyesítheti. Tehát könnyebb lesz kezelni. Ezután a szárok helyzetének megváltoztatásához használja a jobb oldalon található jelölőket és forgassa el a gombokat. A bal oldali jelölővel mozgassa az objektumot a háttérhez..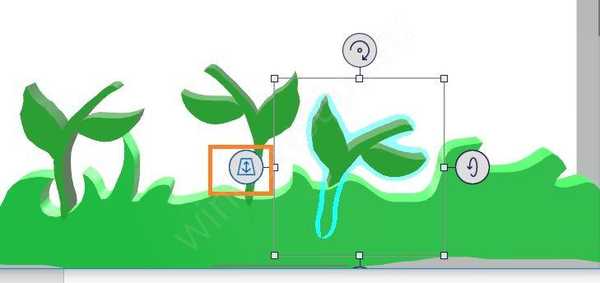
Ennek eredményeként érjen el valami hasonlót..
Most rajzoljuk magukat a virágokat. Vegye le a szerszámot lekerekített élekkel és kezdje el rajzolni..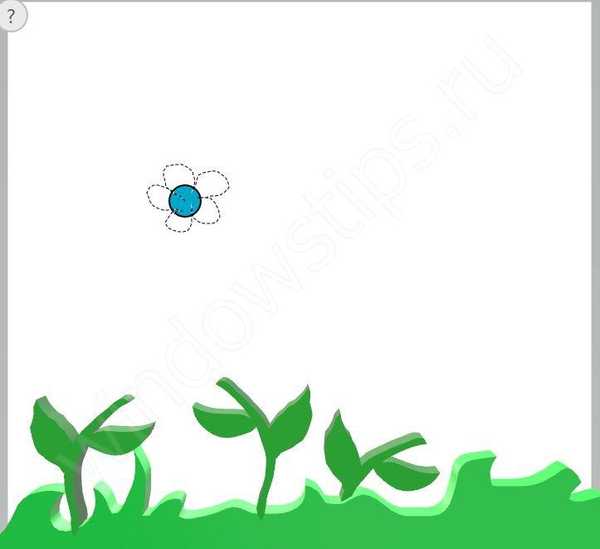
Miután elengedted az egeret, megkapod ezt. A szín és a textúra módosítása.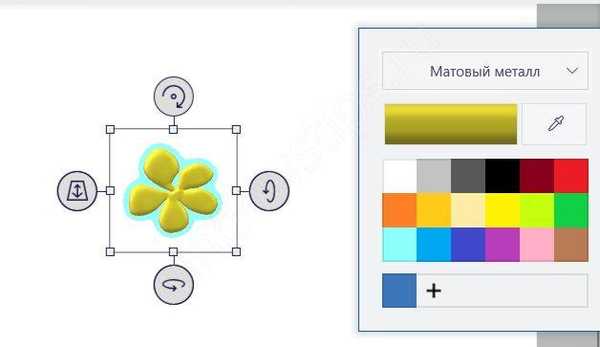
Készítsd el a virág magját. Válasszon hatókört.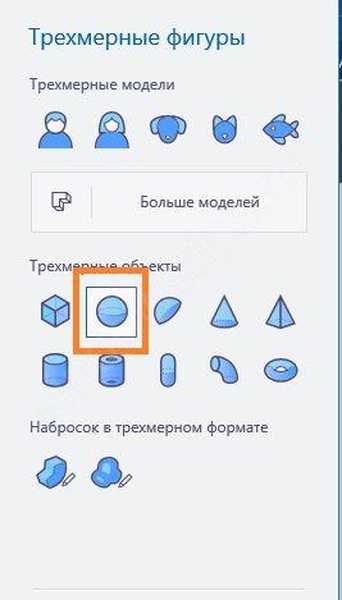
Bal egérgombbal kattintva a vászonra, megjelenik egy nagy golyó. A bal felső sarok bal oldali gombjával csökkentse azt elfogadható méretre.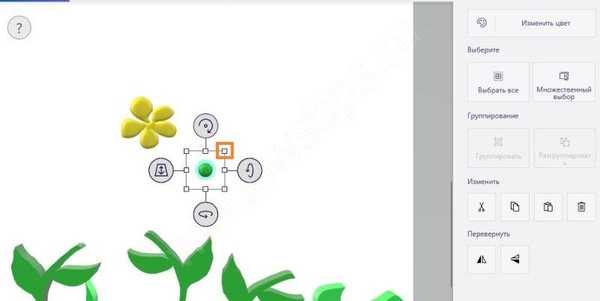
Kattintson a színváltás gombra, és válassza ki a színt és a textúrát..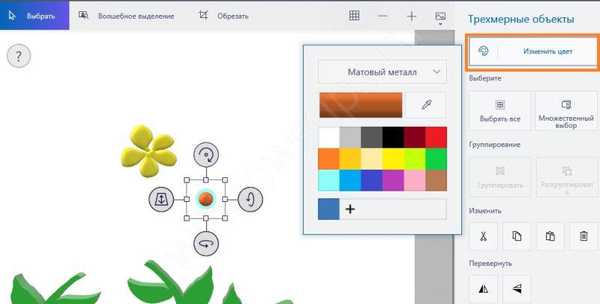
Vigye a labdát a virágra.
Ezután mindet kiválasztjuk, csoportosítjuk és átvisszük az első szárra.
Most meg kell mozgatni a virágot az előtérbe. Nyomja meg a bal oldali jelölőt, és húzza. A virágnak a fű tetején kell lennie. Itt kell alkalmazkodnod az elv megértéséhez.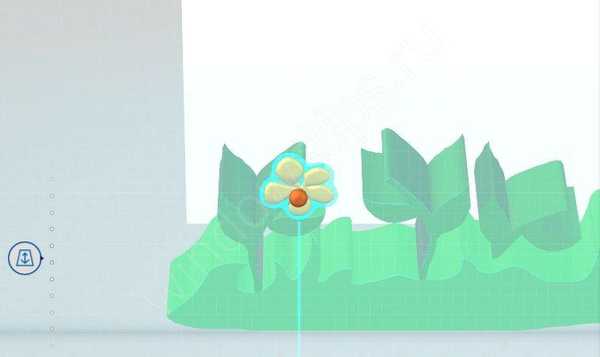
Vigye a szár végére, és kissé fordítsa el a felső jelölővel.
Hasonlóképpen rajzoljon még két virágot. Elég az edzéshez.
Menjen a matricákhoz, és válassza ki a napot.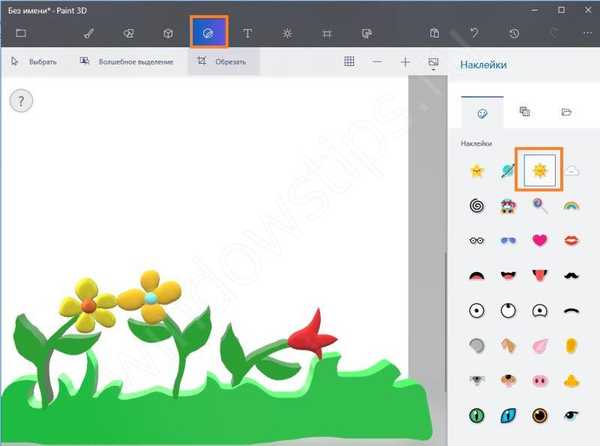
Helyezze a tetejére. Rajzolj egy felhőt. Az első táj készen áll.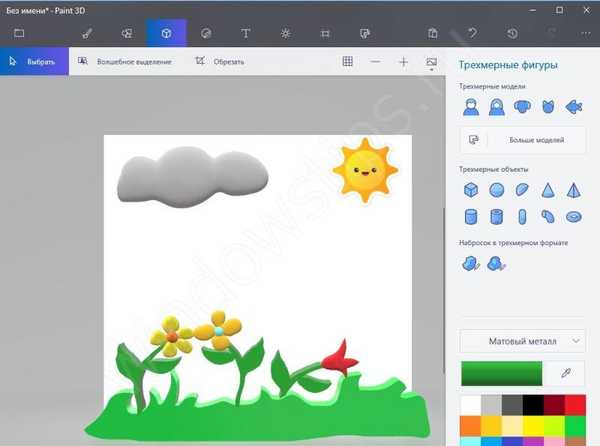
Most próbáljuk meg dolgozni a számokkal. Hozzon létre egy új fájlt, és tegyen egy kockát a vászonra.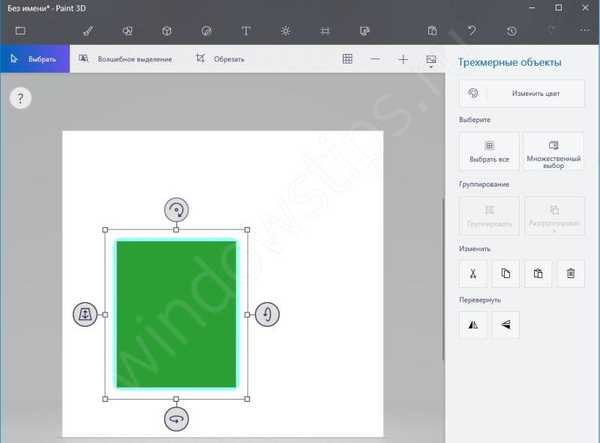
Próbálja meg forgatni háromdimenziós térben (bal, alsó és felső jelölők).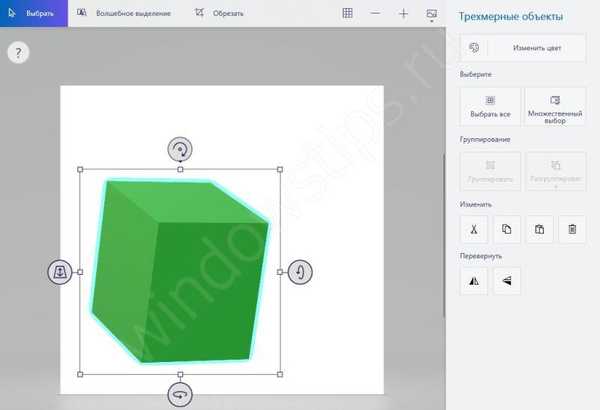
Állítsa be a színt és a textúrát.
Használja ki a hatásokat. Kattintson a gombra a felső menüben, és próbáljon ki különböző szűrőket.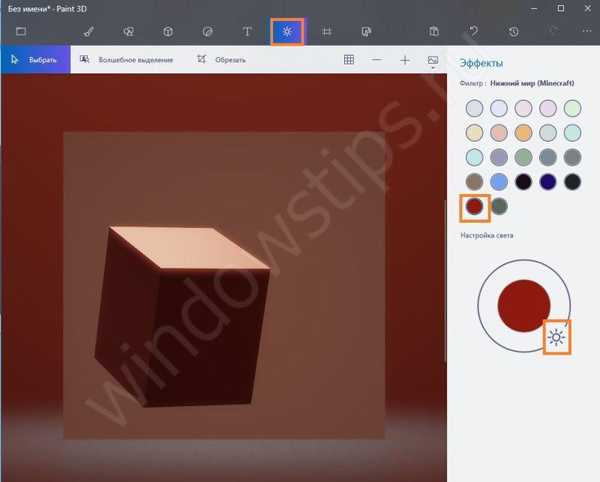
A háromdimenziós szöveggel történő munka is egyszerű. Kattintson a menüben található ikonra, és válassza a második lehetőséget.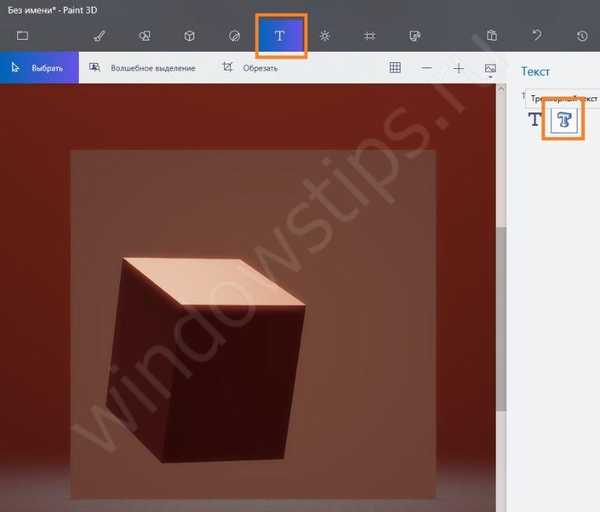
A szöveg abban a helyen jelenik meg, ahol a kurzorra kattint. A beállítások a jobb oldalon jelennek meg..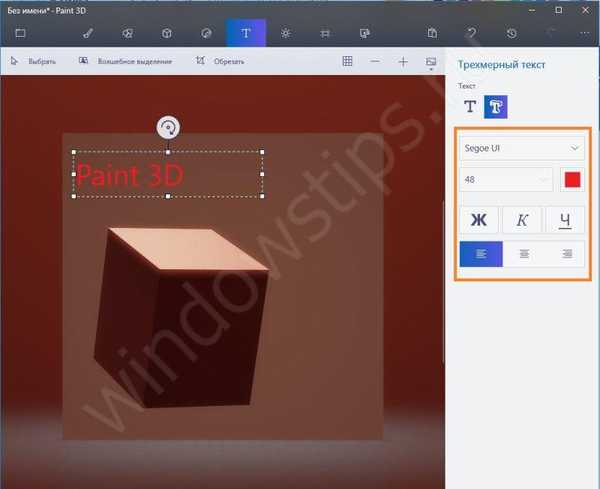
Ha a bal gombbal bárhol rákattint, befejezheti az írást. Ha kiválasztja, a szöveg némi sztrájkban van.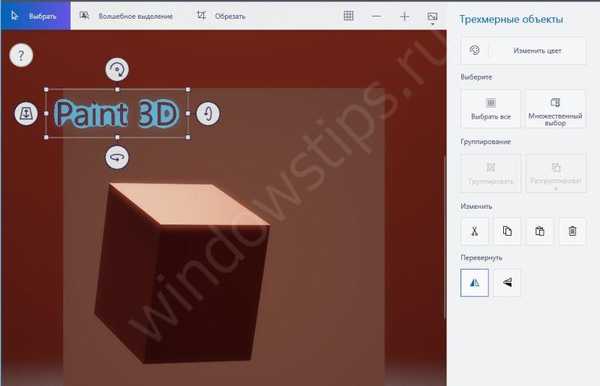
Ez eltűnik, amikor a választást eltávolítják..
A szűrő miatt a szöveg egyesül a háttérrel. Változtassa meg a színét. Húzza a jobb felső sarkot az átméretezéshez. Mozgatáshoz húzza a középső részt anélkül, hogy elengedte a bal gombot.
A jelölők lehetővé teszik a szöveg elforgatását.
Itt az eredmény.
Adjunk hozzá egy macskát és egy kutyát, amely kijön a kockaból. Helyezze el a megfelelő képeket a könyvtárból. Fordítva és mozogva elérjük a kívánt hatást.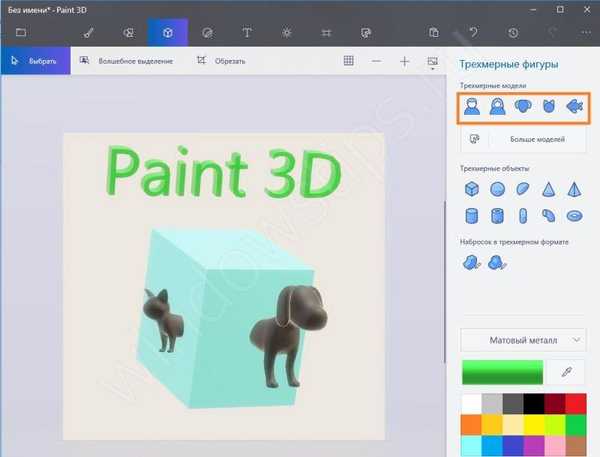
Meg kell mondani, hogyan lehet átlátszó hátteret készíteni a Paint 3D-ben. Lépjen a "Vászon" szakaszba, és mozgassa a jobb oldalon lévő csúszkát az "Átlátszó vászon" mellett.
Ennek eredményeként a háttér eltűnik.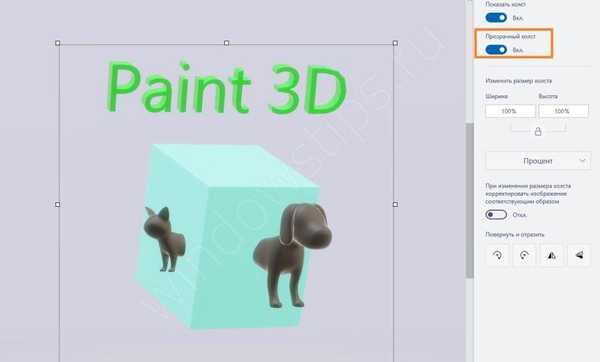
Erőfeszítéseink eredménye menthető Paint 3D projekt formájában vagy exportálható. Kattintson a "Kibontás menü" gombra, és válassza az "Exportálás" lehetőséget. A képet különböző formátumban lefordíthatja, mind háromdimenziós, mind kétdimenziós formátumban. Próbáljuk meg exportálni kétdimenziós png formátumba.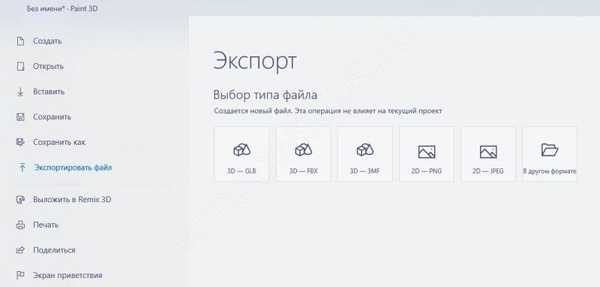
A Paint 3D eltávolítása a Windows 10 rendszerben
Ha a Paint 3D program nem volt a szerelvényben, vagy kényszerítve telepítette azt 7 év alatt, akkor előfordulhat, hogy nem működik megfelelően, és hibákat okozhat az operációs rendszerben. Ebben az esetben jobb, ha eltávolítja..
Ehhez futtassa újra a Power Shell-t rendszergazdaként, és írja be a parancsot
Get-AppxPackage * MSPaint * Remove-AppxPackage
Ezzel eltávolítja a Paint 3D szoftvert..
Reméljük, hogy a 3D Paint 3D-s lecke lehetővé teszi, hogy saját rajzokat és matricákat készítsen. Jó rajz!
Remek napot!