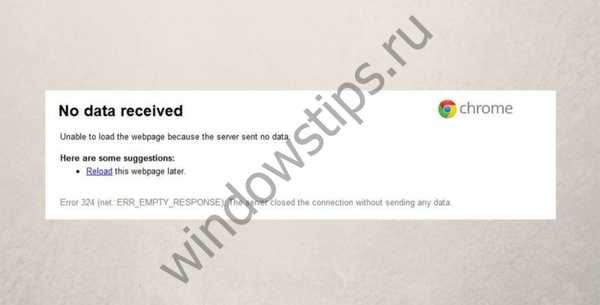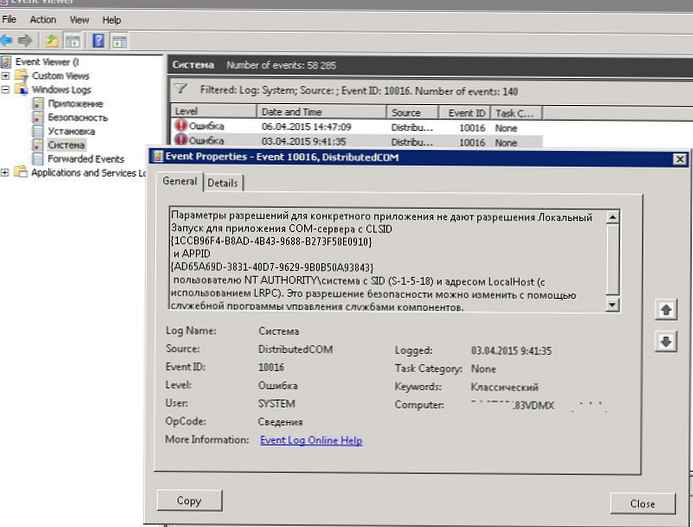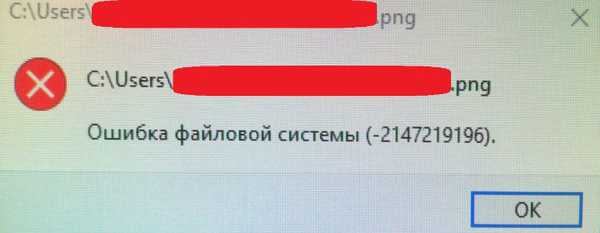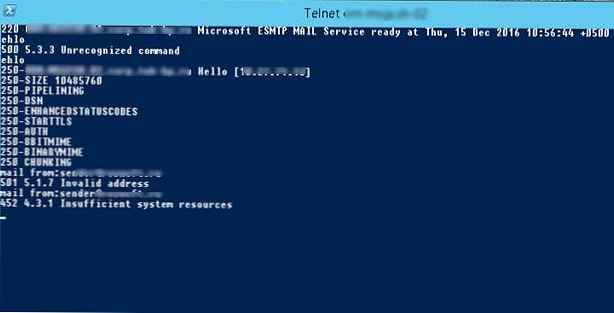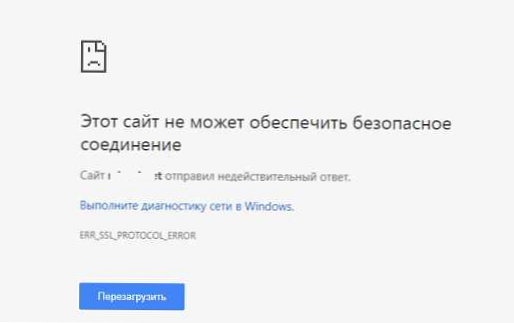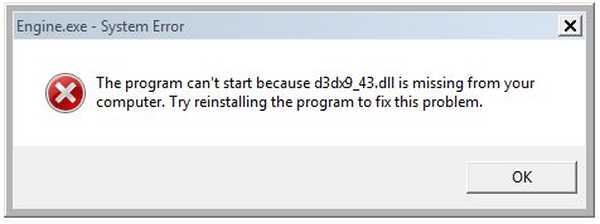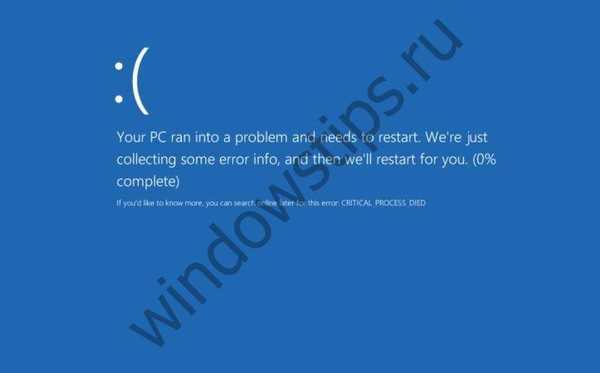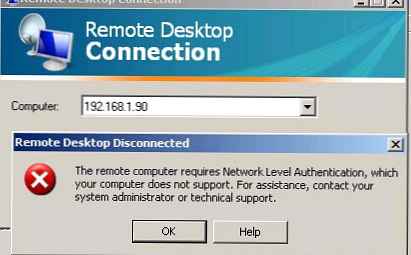Ha bármelyik verzió Windows operációs rendszerével több mint 20 éve dolgozik, elkerülhetetlenül hibák lépnek fel, ami kék képernyő megjelenéséhez vezet. Minden felhasználó életében legalább egyszer találkozott ezzel. A Dpc őrség megsértése az egyik. A hiba javításának megismeréséhez meg kell értenie annak előfordulásának okait..
Miért fordul elő a dpc watchdog Windows 10 hiba??
A dpc-megfigyelő rendszer megsértésének hibakódjának kezelésére szolgáló módszerek keresése hosszabb időt vesz igénybe. A következő esetekben fordulhat elő:
- Sikertelen rendszerfrissítés Windows 10-re.
- Helytelen frissítés.
- Probléma a régi hardver illesztőprogramokkal.
- Szoftver konfliktus.
- Sérült rendszerfájlok.
- Rossz szektorok a merevlemezen.
- vírus.
- Fizikai RAM kockakárosodás.
- A számítógép túlmelegedése.
Mint láthatja, a pontok elegendőek. De minden probléma megoldható. Sőt, sok szempontból összekapcsolódnak. Például az első, a második és a harmadik csak az ötödik lehetőséghez vezet. Tehát kevés kezelési módszer létezik, és bizonyos kitartással és türelemmel elvégezni ezeket nem lesz nagyon nehéz.
Hogyan javítsuk ki a dpc watchdog Windows 10 rendszer megsértését?
Vessen egy lépésről lépésre különféle módszereket.
Visszalépési rendszer
Gyakran maga a rendszer megpróbálja végrehajtani a helyreállítást, de néha ez hurokhoz és a dpc-figyelő figyelmen kívül hagyásának állandó megjelenéséhez vezet. Ebben az esetben használjon helyreállítást egy lemezen vagy a flash meghajtón. A legtöbb tapasztalt felhasználó rendelkezik ilyen eszközzel, tudva a lehetséges problémákról..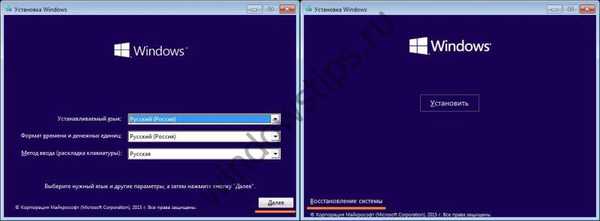
Ezután a következő lépéseket kell végrehajtania:


És kövesse az utasításokat.
A hibát okozó szoftver eltávolítása
Próbáljon emlékezni arra, hogy mely alkalmazásokat telepítette utoljára, mielőtt a dpc-figyelő megsértése megjelent. És törölje őket. Ehhez nyomja meg a jobb oldali gombot (RMB) a főmenüben, és lépjen a kívánt szolgáltatásra.
Látni fogja az összes telepített szoftver listáját. Itt, ha megnyomja az RMB billentyűt a program parancsikonján, válassza a törlés lehetőséget.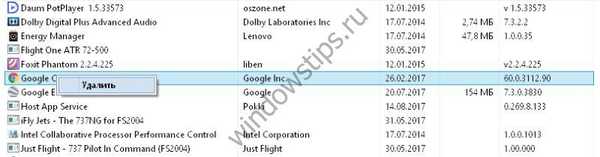
Ezután várjon, amíg az eltávolító befejeződik.
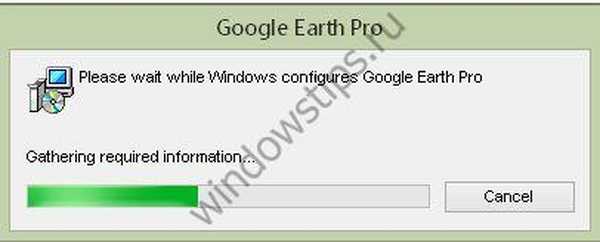
Reboot. A Dpc-megfigyelő kutya megsértési hibája eltűnik.
Illesztőprogramok újratelepítése és frissítése
Ha a fenti lépések nem oldották meg a dpc figyelőkészülék megsértését, vagy nem telepített semmit, ellenőrizze az illesztőprogramok integritását. Általában ezt a legjobban manuálisan lehet megtenni. Kattintson az RMB elemre a főmenüben, és válassza az "Eszközkezelő" lehetőséget..
Megnyílik az összes illesztőprogram listája..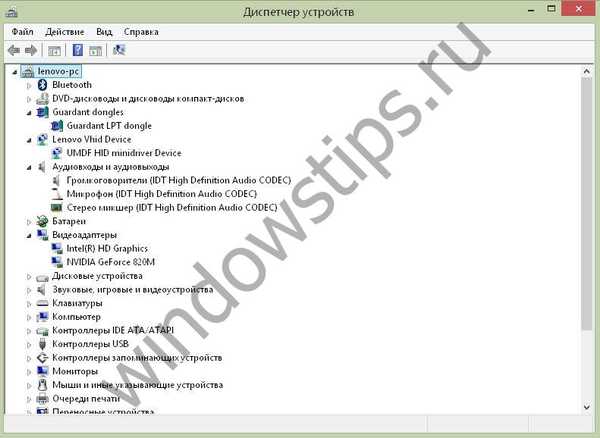
Kezdje az újonnan telepített eszközökkel. A frissítéshez kattintson az eszköz RMB elemére, és válassza a frissítés lehetőséget.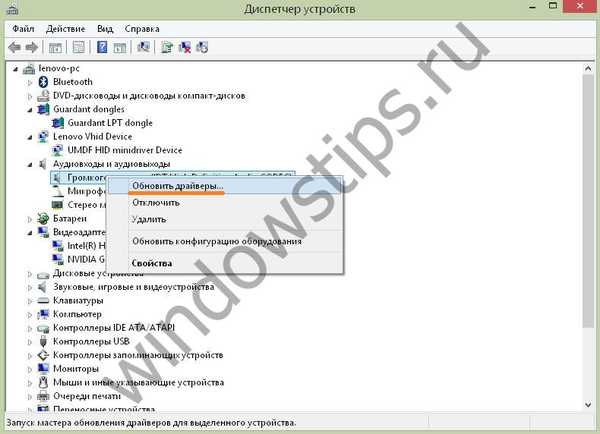
A dpc-figyelő figyelmen kívül hagyásának forrása gyakran a video adapter hibája. Fontolja meg, hogyan telepítse újra az illesztőprogramot teljesen.
Először friss fájlt kell letöltenie. Minden márkájú videokártya esetében el kell mennie a gyártók webhelyére, és oda kell néznie. Az NVIDIA esetében keresse fel
http://www.nvidia.ru/Download/index.aspx?lang=ru
Állítsa be a berendezés paramétereit az űrlapon. Megtalálhatja őket az eszközkezelőben.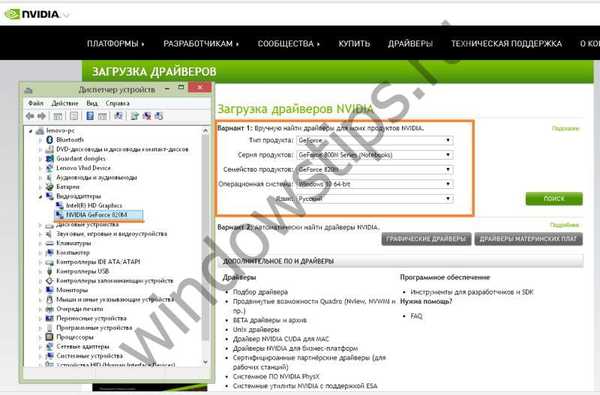
Ezután megjelenik a legújabb szoftververzió. Hasonlítsd össze a sajátoddal. Ehhez válassza ki a videokártya tulajdonságait az eszközkezelőben.
És látni fogja a verziót az "Illesztőprogram" lapon.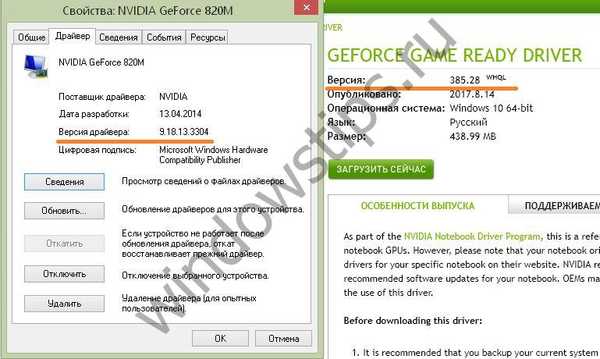
A számok alapján nehéz összehasonlítani, de a dátum szerint egyértelmű, hogy sofőrünk elavult. Tehát töltse le az újat.
Az automatikus keresést a rendszerkereséssel is használhatja.

De ez nem mindig működik, mivel felkérést kaphatunk további szoftver telepítésére.
Telepítse a letöltött illesztőprogramot. A végleges fájlt a letöltésekben vagy a böngésző alján található letöltési sorban találja meg. A Chrome esetében ez a következőképpen néz ki: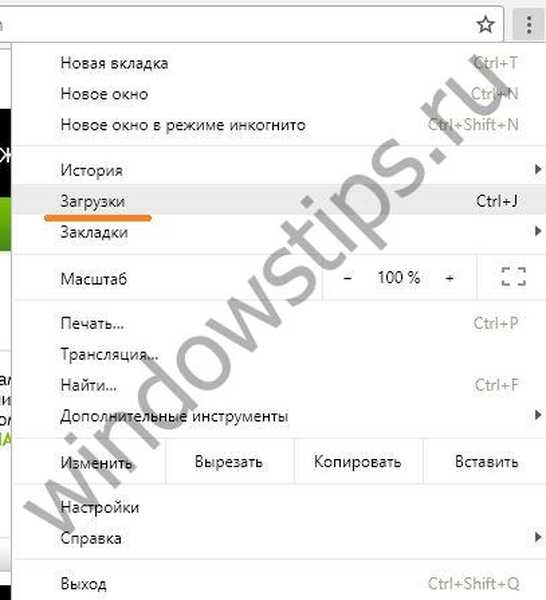
Ezután bontsa ki az archívumot.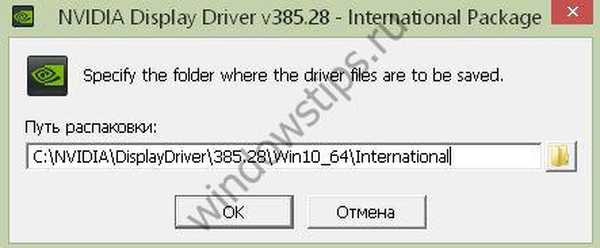
Amíg ez megtörténik, távolítsa el a régi illesztőprogramot.
Miután megvizsgálta az új illesztőprogram és a hardver kompatibilitását, elkezdi cselekedni.
Használja a „Telepítés” gombot, és fogadja el az összes javasolt műveletet. A számítógép újraindítása után a változások hatályba lépnek, és a dpc-figyelő megsértése bizonyos valószínűséggel eltűnik.
Az operációs rendszer frissítései
Ha a dpc watchdog megsértésének stop kódja újra megjelenik, és megjelenése frissítésekkel kapcsolatos, próbálja meg manuálisan megtenni. Először hozzon létre egy indítható USB flash meghajtót vagy lemezt.
Ehhez lépjen a vezérlőpultra, és ikon módban kattintson a "Helyreállítás" elemre..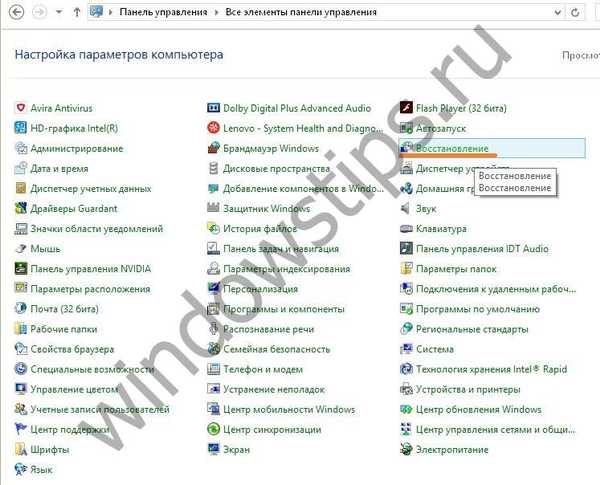
És válassza ki a kívánt elemet.
Fogadja el az alapértelmezett beállítást.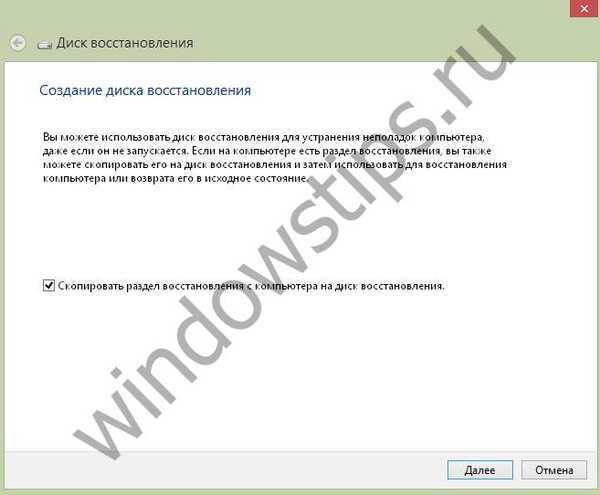
És várjon, amíg a folyamat megkezdődik. Lemezigény - esetünkben 16 GB. Lehet, hogy kevesebb vagy több.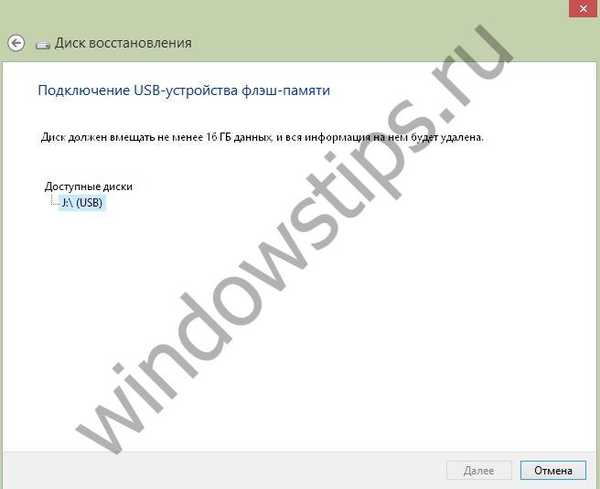
Ezután létrejön a lemez..
A következő lépés az illesztőprogramok biztonsági másolatának létrehozása. Nyisson meg egy parancssort rendszergazdaként.
Készítsünk egy mappát a biztonsági mentéshez. Ezt meg lehet tenni a vezetőn keresztül. Akkor a cd paranccsal kell odamenned hozzá (cd ... - kilépés a következő szintre). Csak megyünk a D meghajtóra, és ott készítjük a drivers_backup mappát az md paranccsal. Ellenőrizze az eredményt a dir paranccsal.
Most írjuk be a parancsot
dism / online / export-driver / rendeltetési hely: D: / drivers_backup
A parancs végrehajtása után az eredmény megjelenik a képernyőn, és a fájlok a mappában jelennek meg.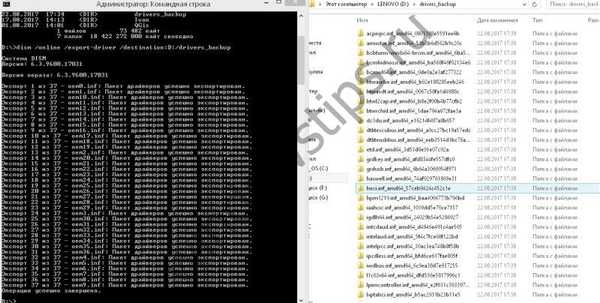
És most frissítsük. Nyissa meg a weboldalt
https://www.microsoft.com/ru-ru/software-download/windows10/
Kattintson a Letöltés most elemre.
Töltse le a MediaCreationTool.exe fájlt. Futtassa a böngésző letöltéséből. Fogadja el a licencszerződést és frissítse.
Akkor minden megtörténik a részvétele nélkül. Csak a végén adja meg a bejelentkezési adatait, és beállítsa az adatvédelmi beállításait. A dpc újraindítása után a figyelő megsértésének problémája megszűnik.
RAM tesztelés
Időnként a dpc watchdog megsértése az operációs rendszerrel kapcsolatos problémák miatt fordul elő. Ellenőrizze a RAM fizikai állapotát. A probléma lehet a megsérülések megsérülése. Ehhez használja a Memtest86 programot+.
https://www.memtest86.com/download.htm
Töltse le a képernyőképen feltüntetett linkről.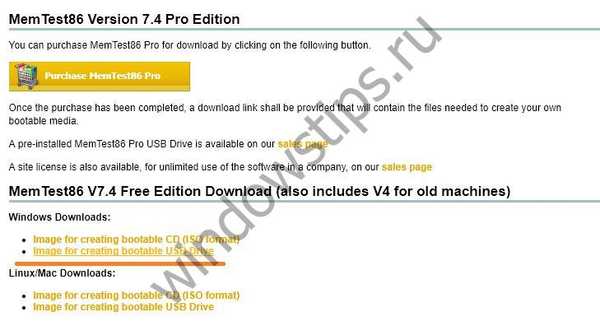
Ezután futtassa és készítsen indító USB flash meghajtót.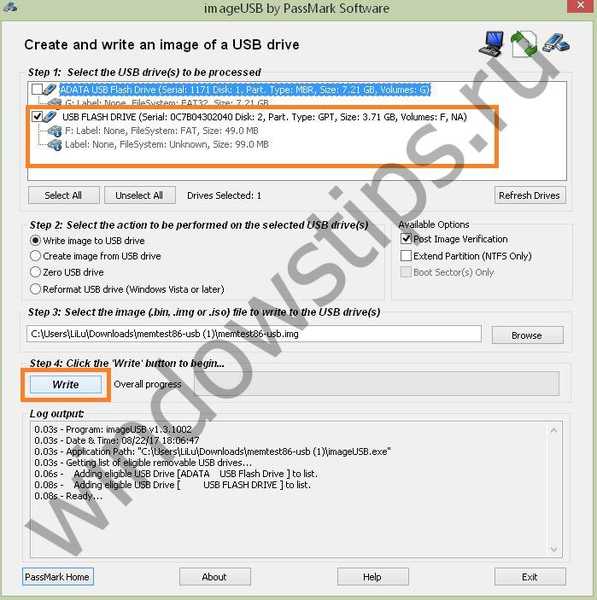
Ezután lépjen ki, és indítsa újra. Indításkor indítsa el a BIOS-t (F2 vagy DEL, vagy egy speciális gombot a laptopon), és a BOOT szakaszban telepítsen egy USB meghajtót indító eszközként.
A mentés (F10) után az újraindítás megkezdődik, már a flash meghajtóról. És látni fogja a segédprogram eredményét.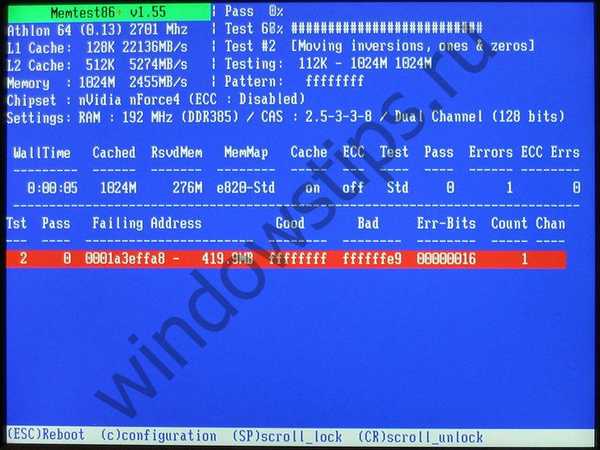
A munka végén kaphat ilyen jelentést HTML formátumban.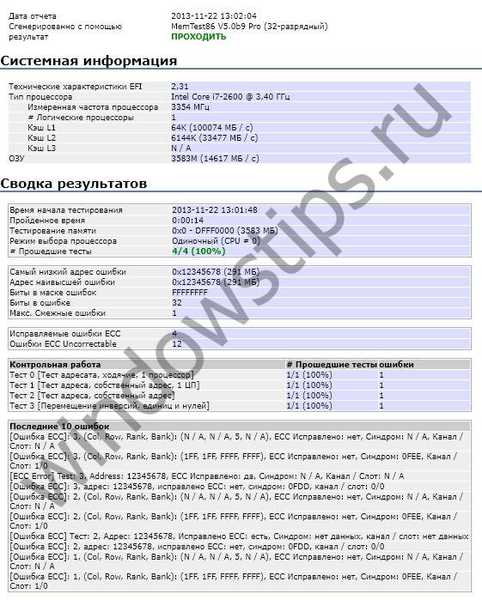
Ha a teszt sikertelen, próbálja kihúzni és újra behelyezni a kocka. Ha a második teszt ismét sikertelen - cserélje ki a RAM-ot. Ez megszabadul a dpc őrzőpontok megsértésétől .
HDD ellenőrzés
A dpc-megfigyelő rendszer megsértésének megjelenésének következő oka a merevlemez rossz szektorai. Ellenőrizze, hogy nyissa meg a felfedezőt (Ez a számítógép), és kattintson az RMB elemre a rendszermeghajtón.
Válassza ki a szolgáltatást és a lemezellenőrzést.
Várja meg a vizsgálati eredményeket..
Ebben az esetben maga az operációs rendszer megpróbálja kijavítani a hibákat. Ha túl sok van, és a rossz ágazatokat nem lehet visszaállítani - cserélje ki a HDD-t.
CPU hőmérséklet ellenőrzése
És a dpc-figyelő megsértésétől való megszabadulás utolsó módja a számítógép hőmérsékletének ellenőrzése. Ezt meg lehet tenni a BIOS-ban, de nem hatékony. Most indulásakor a teljesítmény alacsony lehet és nem igaz. Ezért harmadik féltől származó segédprogramot használunk. Az AIDA64 programot használjuk.
Itt töltheti le.
https://www.aida64.com/downloads
Általában fizetett, de a próbaverzió elég nekünk..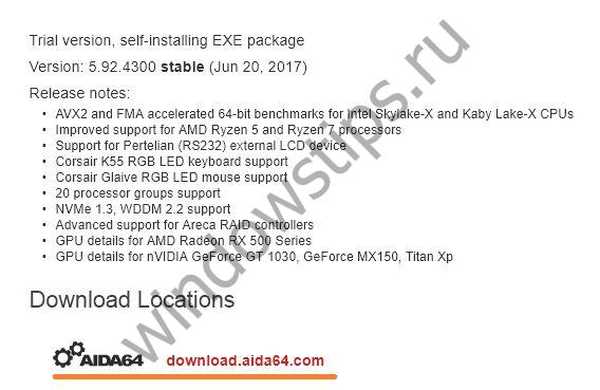
A letöltés után futtassa a letöltést és telepítse. Fogadja el a licenc feltételeit, és kattintson a "Következő" gombra mindenütt. Futtassa a telepítés után.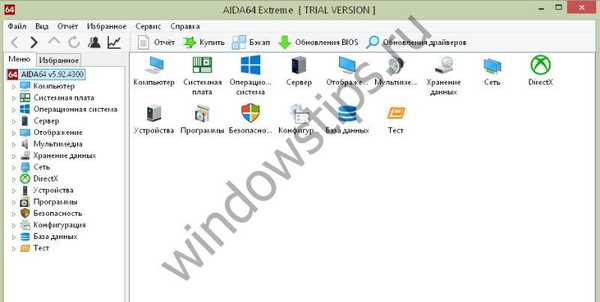
A hőmérséklet ellenőrzéséhez szükségünk van "Érzékelők" -re a számítógép opcióban.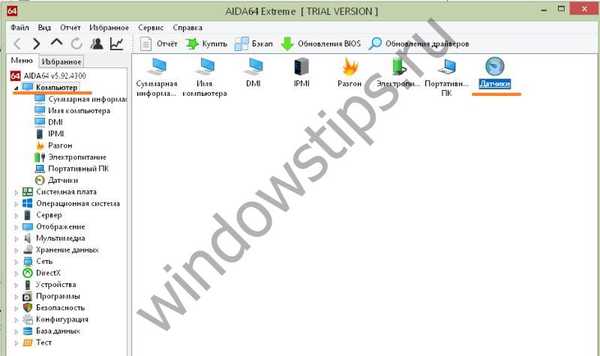
Az indikátorok megjelennek a képernyőn..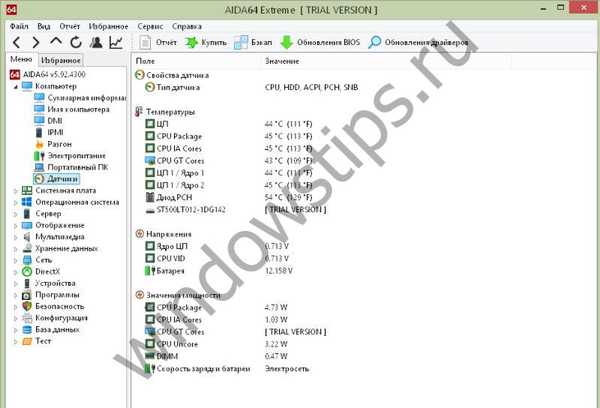
A normál hőmérséklet 45-65 fok között van. Ha túllépik, akkor megjelenhet egy dpc-figyelő megsértése hiba. Ha a jelzőfény magasabb - kapcsolja ki a számítógépet, ellenőrizze a ventilátort. Porszívhatja. Vagy változtatnia kell, ha szakaszosan működik.
Ez minden javítás. Ha érdekli, hogy hogyan lehet kijavítani a dpc figyelőkészülék megsértését a Windows 8-ban, akkor a válasz is egyszerű. Az összes módszer minden verzióban azonos. Csak az ablaktípusok változhatnak. Reméljük, hogy ezek az információk elősegítik a számítógép és az operációs rendszer zökkenőmentes működését..
Remek napot!