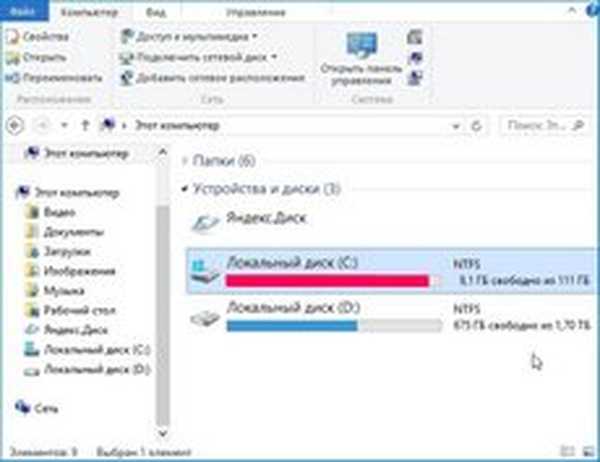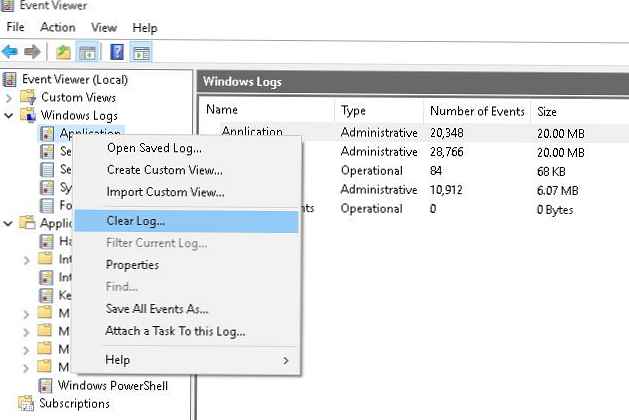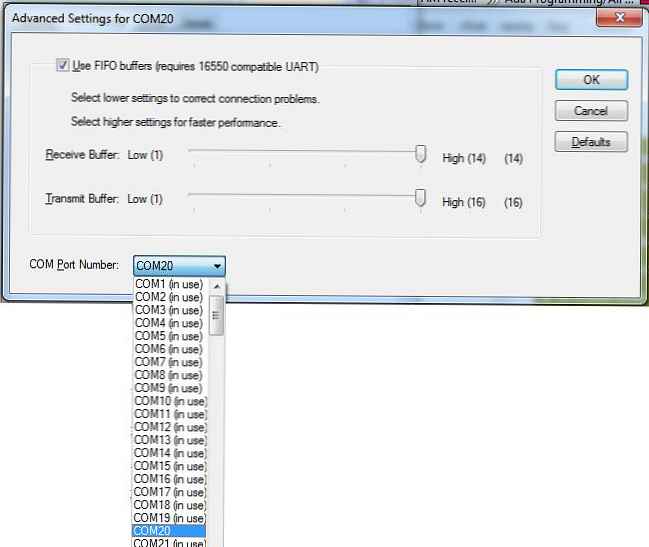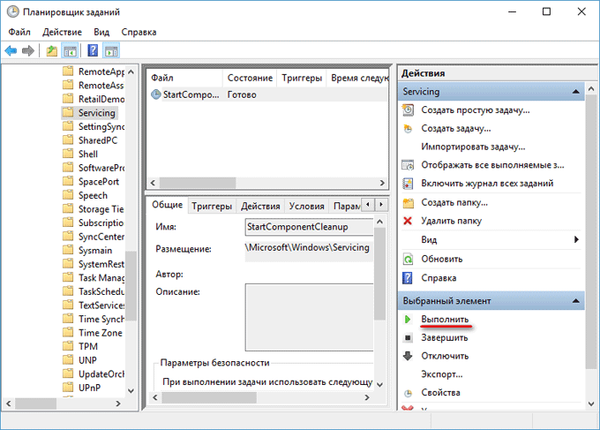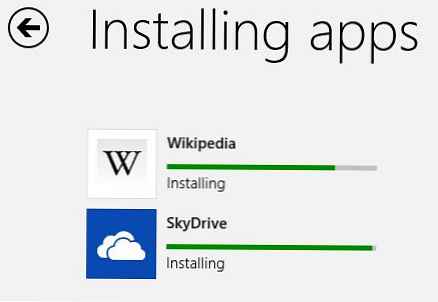A Windows tisztításához szükséges a számítógép optimális állapotának fenntartása, a felesleges és elavult fájlok eltávolítása, a lemezterület megtakarítása. Bármely felhasználónak előbb vagy utóbb meg kell tisztítania a rendszert a felesleges digitális információk eltávolítása érdekében.
A már nem szükséges Windows frissítési fájlokat a számítógépen tárolják, másolatot készítenek, vannak törölt programok maradványai stb. Mindezt nem kell állandóan tárolni a számítógép lemezén, ezért ezeket az adatokat törölni kell a számítógépről..
Tartalom:- A Windows 10 eszköz memória funkciója
- A Windows 10 automatikus tisztítása a háttérben
- Igény szerint használjon OneDrive fájlokat
- A Windows helyének manuális felszabadítása a rendszerbeállításoktól
- Fájlok törlése a Lemezkarbantartóban
- Az ideiglenes fájlok kézi eltávolítása a lemezről
- A helyreállítási pontok egy részének törlése a lemezterület megtakarítása érdekében
- Lemez-tömörítési funkció a hely felszabadításához
- Személyes fájlok mentése egy másik meghajtóra
- A cikk következtetései
A Windows tisztítása és optimalizálása elősegíti a felesleges adatok eltávolítását a rendszermeghajtóból, felszabadít helyet és javítja az operációs rendszert. A szabad lemezterület hiánya miatt a rendszer és a telepített programok késéssel és lefagyással kezdik dolgozni.
Hogyan lehet a felhasználót megbizonyosodni arról, hogy számítógépének meg kell tisztítania a Windows 10-et a szeméttől? Ez abban nyilvánul meg, hogy amikor PC-n dolgozik, a fékek elindultak, és az érthetőség kedvéért az Intéző ablakban a probléma lemez pirosra lesz festett..
Az operációs rendszer figyelmezteti a számítógép-felhasználót a lemez szabad helyének hiányára.

A lemezen legalább 15% szabad területtel kell rendelkeznie, amelyet ideiglenes fájlokhoz, frissítések letöltéséhez stb. Használhat. Egy kisebb mennyiségű szabad lemezterület megakadályozza, hogy a Windows megfelelően defragmentálja. Emiatt a lemez széttöredezettebbé válik, ami a rendszer és a programok lelassulásához vezethet.
A rendszer optimalizálása és a felesleges fájlok eltávolítása érdekében a felhasználók gyakran speciális programokat használnak: „optimalizálókat” és „tisztítókat”. Ez az útmutató utasításokat tartalmaz a lemezt Windows operációs rendszerű számítógépen történő tisztításához, az operációs rendszer használatával..
A felhasználó önállóan dönti el, hogy mit fog használni: harmadik féltől származó optimalizációs alkalmazást vagy a rendszer eszközöket. Ebben a tekintetben érdemes figyelni a következőkre: gyakran a hasonló algoritmusokon dolgozó tisztítószerek törlik a szükséges rendszerfájlokat.
Programok vagy játékok indításakor egyes felhasználók üzeneteket találtak a szükséges könyvtár vagy fájl hiányáról. Ezenkívül alapértelmezés szerint ezeknek a fájloknak az operációs rendszer vagy annak komponenseinek részét kellett volna képezniük.
A legtöbb esetben ez az optimalizáló program eredménye, amely a tisztítás során törli ezeket a "felesleges" fájlokat, így a rendszereszközök használata biztonságosabb lesz a számítógép számára..
Mielőtt lépéseket tenné a rendszer felesleges törmelékeinek tisztítására, hozzon létre egy Windows visszaállítási pontot.
Ön is érdekli:- Hozzon létre helyreállítási pontot, és állítsa vissza a Windows 10 rendszert
A Windows 10 eszköz memória funkciója
A Windows 10 operációs rendszer paramétereiben található egy "Eszközmemória" szakasz (a korábbi verziókban a "Tárolás" elnevezésű szakasz volt). A beépített automatikus tisztító eszköz használatával a felesleges és ideiglenes fájlok törlődnek a számítógépről.
A memóriavezérlő beállításokat az alábbiak szerint érheti el:
- Lépjen a Start menüre, indítsa el a Beállítások alkalmazást.
- A Windows beállítások ablakban adja meg a Rendszer lehetőséget.
- Az "Eszközmemória" szakaszban találhatók a memóriával való munka és a PC-lemez helyének felszabadításának lehetőségei.

Az alapértelmezett beállításoknál az "Eszközmemória" funkció le van tiltva a Windows 10 rendszerben. Az automatikus tisztítási funkció aktiválásához be kell állítania az "Eszközmemória" lehetőséget, majd engedélyeznie kell a memóriavezérlő funkciót..
A Windows 10 automatikus tisztítása a háttérben
A felhasználónak konfigurálnia kell egy automatikus szerszám működését a rendszer tisztításához. Az "Eszközmemória" opcióban csúsztassa a kapcsolót "Be" állásba.
A "Helyi lemez (C :)" opció megjeleníti a lemezterület felhasználásával kapcsolatos információkat. A felhasználó láthatja a probléma helyét a lemezen, megadhatja a hely eloszlását. További információkért kattintson a "További kategóriák megjelenítése" linkre.

A memóriafigyelés működését konfigurálni kell. Kattintson a "Memóriafigyelés konfigurálása vagy futtatása" linkre..
A "Memóriavezérlés konfigurálása vagy futtatása" ablakban a rendszer eszköz paraméterei vannak.
A "Memóriavezérlés" opcióban konfigurálnia kell a rendszer eszköz elindítását. A „Memóriavezérlés indítása” beállításban ki kell választania a javasolt lehetőségek egyikét:
- Ha kevés lemezterület marad, a memóriavezérlés automatikusan elindul, amikor a lemezterület elfogy (alapértelmezett beállítás).
- Napi - a funkció minden nap elindul.
- Minden héten - hetente indít pénzeszközöket.
- Minden hónapban - automatikusan indítsa el a memóriafigyelést havonta.
Konfigurálja az ideiglenes fájlok törlésének opcióit. Az "Ideiglenes fájlok" szakaszban ki kell választania az ideiglenes fájlok eltávolításának gyakoriságát, amelyeket a telepített alkalmazások nem használnak.
A fájlokat a következő gyakorisággal töröljük a kukából:
- 30 nap - a kosár automatikus kiürítése havonta egyszer (alapértelmezett opció).
- Soha - a fájlokat nem törli a lomtárból, az opció le van tiltva.
- 1 nap - a kosár tartalmának napi tisztítása.
- 14 nap - törölje a fájlokat a lomtárból kéthetente egyszer.
- 60 nap - a kosár automatikus tisztítása kéthavonta.
Válassza ki a fájlok automatikus törlésének gyakoriságát a Letöltések mappából:
- Soha - a letöltési mappában lévő fájlokat nem törli automatikusan.
- 1 nap - fájlok tisztítása naponta egyszer.
- 14 nap - törölje a fájlokat kéthetente egyszer.
- 30 nap - az adatok tisztítása havonta egyszer.
- 60 nap - a fájlok automatikus törlése kéthetente egyszer.

Igény szerint használjon OneDrive fájlokat
A Windows 10 operációs rendszerbe integrált OneDrive felhőtároló. Alapértelmezés szerint a tárolóba feltöltött fájlokat egyszerre tárolják a számítógép lemezen és a felhőben.
A "Helyileg elérhető felhőtartalom" opcióval törölheti a számítógépről számos olyan fájlt, amelyen a felhőben mentett másolat található. Ez a funkció nem érinti azokat a fájlokat, amelyek az "Mindig erre a készülékre mentés" feliratú fájlokat tartalmaznak, és amelyek a számítógépen maradnak.
Az "OneDrive" beállításban csak a hálózatról kell konfigurálnia a tárolási tartalom elérhetőségét, ha az adatok nem nyíltak meg többet:
- soha.
- 1 nap.
- 14 nap.
- 30 nap.
- 60 nap.
A számítógépről törölt fájlok másolatai a OneDrive alkalmazásban maradnak. A felhasználó számára elérhetővé válnak, ha internetkapcsolattal rendelkeznek egy távoli Microsoft szerverrel..
A Windows helyének manuális felszabadítása a rendszerbeállításoktól
A Windows 10 operációs rendszerben manuálisan is el lehet kezdeni bizonyos fájlok törlését az Eszközmemória eszközben megadott beállításoknak megfelelően..
A "Memóriavezérlés konfigurálása vagy futtatása" oldalon a "Szabadítson fel helyet most" paraméterben kattintson a "Törlés most" gombra..

Az "Eszközmemória" szakaszban a "Helyi lemez (C :)" opcióban talál információkat a lemezterület elosztásáról.
Az "Ideiglenes fájlok" opció megjeleníti a jelenleg törölhető fájlok listáját. Alapértelmezés szerint az operációs rendszer kiválasztja azokat a fájlokat, amelyekre már nincs szükség, azonnal törölhetők.
Egyes fájltípusokat nem választanak ki, mert a felhasználónak továbbra is szüksége lehet ezekre az adatokra, például a Letöltések vagy a Kuka mappákban található adatokra. Ezeket a lehetőségeket kiválaszthatja, ha fájlokat szeretne törölni ezekről a helyekről..
Az opciók kiválasztása után kattintson a "Fájlok törlése" gombra.

A fenti lépések elvégzése után befejeződött a Windows szemét kézi tisztítása a számítógépen.
Fájlok törlése a Lemezkarbantartóban
A Windows operációs rendszer rendelkezik egy beépített "Lemezkarbantartó" eszközzel, amellyel törölheti a szükségtelen fájlokat a számítógépről.
Kövesse ezeket a lépéseket:
- Nyissa meg az Intézőt, kattintson a jobb gombbal a "C:" helyi meghajtóra.
- A helyi menüben válassza a "Tulajdonságok" lehetőséget..
- Kattintson a "Lemezkarbantartás (C :)" ablakban az "Általános" fülre a "Lemezkarbantartás" gombra..
- A megnyíló ablakban a szabad lemezterület számolódik.
- A Lemezkarbantartás fül megjeleníti a törölhető fájltípusokat. Alapértelmezés szerint a "Letöltött programfájlok", "Ideiglenes internetes fájlok", "Miniatűrök" elemek aktiválódnak..
A felhasználó kiválaszthatja ezeket a lehetőségeket, vagy hozzáadhat más típusú fájlokat a törléshez.
- A felesleges adatok törlésének megkezdéséhez kattintson az "OK" gombra.

- A fájlok visszafordíthatatlan törlésére figyelmeztető ablakban kattintson a "Fájlok törlése" gombra.
Ennek eredményeként a fájlok törlődnek a számítógépről.
Ha a felhasználónak nagyobb számú fájlt kell törölnie, beleértve a rendszerfájlokat, akkor hajtsa végre a következő lépéseket:
- A "Lemezkarbantartás" alkalmazás ablakában kattintson a "Rendszerfájlok törlése" gombra.
- A segédprogram újra kiszámítja a számítógépből törölhető hely mennyiségét..
- A "Lemezkarbantartás" ablakban, a "Lemezkarbantartás" lapon új típusú fájlok jelennek meg, amelyek törölhetők.
- A fájltípusok kiválasztása után kattintson az "OK" gombra.

- A figyelmeztető ablakban fogadja el a fájlok törlését.
A megadott fájlok törlődnek a számítógépről.
Az ideiglenes fájlok kézi eltávolítása a lemezről
A számítógépen végzett aktív munkával nagyszámú ideiglenes fájl jön létre, amelyek meglehetősen nagy helyet foglalnak el lemezterületen. A felhasználó manuálisan törölheti az ideiglenes fájlokat a szabad hely felszabadítása érdekében.
Az ideiglenes fájlokat a Windows operációs rendszer a következő mappákba menti:
C: \ Windows \ Temp C: \ Felhasználók \ Felhasználók \ Felhasználónév \ AppData \ Helyi \ Temp
Az ideiglenes fájlok törlése a következő eljárás szerint történik:
- Először a felhasználónak ki kell lépnie a futó programokból.
- Írja be ezeket a mappákat a fájlok manuális törléséhez.
- Az ideiglenes fájlok törlése után indítsa újra a számítógépet.
A helyreállítási pontok egy részének törlése a lemezterület megtakarítása érdekében
A lemez tisztításához a rendszer segédprogrammal eltávolíthatja a fel nem használt programokat és összetevőket, valamint a rendszer-visszaállítási vezérlőpontok egy részét.
Nyissa meg a "Lemezkarbantartás" ablakot az "Speciális" lapon. A következő lehetőségeket mutatjuk be itt:
- A "Programok és szolgáltatások" szakaszban felszabadíthatja a lemezterületet a nem használt programok törlésével.
- A "Rendszer-visszaállítás és árnyékmásolás" szakaszból törölheti a Windows visszaállítási pontjait, a legfrissebb kivételével.
Fájlok törléséhez kattintson a "Törlés ..." gombra.

Az összes Windows helyreállítási pont, az utolsó pont kivételével, törlődik a számítógépről. Biztonsági okokból a rendszer megőrzi annak a lehetőségét, hogy helyreálljon a legfrissebb helyreállítási pontról, ha valami rosszul fordult elő.
Lemez-tömörítési funkció a hely felszabadításához
Helymegtakarítás céljából a Windows képes tömöríteni a lemezt, ami bizonyos helyet szabadít fel. Ebben a cikkben megfontoljuk a rendszerlemez tisztítását, így tömörítjük a C: meghajtót.
- A jobb egérgombbal kattintva a rendszermeghajtón válassza a "Tulajdonságok" lehetőséget a helyi menüben.
- A "Tulajdonságok: Helyi lemez (C :)" ablakban lépjen az "Általános" fülre.
- Jelölje be a "A lemez tömörítése a helytakarékossághoz" négyzetet, majd kattintson az "OK" gombra.

- Az "Attribútum-változtatás megerősítése" ablakban kattintson az "OK" gombra.
Windows 10 esetén jobb a Compact OS funkció használata a rendszermeghajtón lévő fájlok tömörítésére. További információ a lemez tömörítéséről a webhelyem e cikkben olvashat..
Személyes fájlok mentése egy másik meghajtóra
A rendszermappák áthelyezése egy másik meghajtóra olyan helyet takarít meg, amely más fájlok számára is elérhető lesz. Ezenkívül, ha fájlokat ment egy másik meghajtóra, ezeket az adatokat nem törli a számítógépről, például az operációs rendszer hirtelen újratelepítése esetén, amelyet problémák vagy a Windows visszaállítása képtelenek miatt lehet megtenni..
A felhasználó áthelyezheti a "Dokumentumok", "Letöltések", "Videó", "Képek", "Zene", "Asztal" mappákat egy másik helyi számítógép lemezére. Ezek a mappák gyakran sok különböző fájlt tárolnak. A mappák átvitele sok esetben jelentősen megszabadítja a "C:" lemezterületet..
A rendszermappák egy másik helyi meghajtóra történő átvitelének folyamatát a webhelyem cikkeim részletezik.
Ön is érdekli:- A dokumentumok, a letöltések és az asztalok áthelyezése egy másik lemezre - 3 módon
- A Windows indítómappájának átvitele - 3 módon
A cikk következtetései
Sok felhasználó szembesül a lemezterület hiányával, mert felesleges fájlokkal tele van. A szükségtelen adatok bősége miatt a rendszer "lelassul" a munkában. A Windows optimalizálása érdekében el kell távolítania a kéretlen fájlokat a számítógépről, amelyek haszontalanul helyet foglalnak el a lemezterületen.
A Windows 10 operációs rendszer beépített eszközökkel rendelkezik a felesleges fájlok törléséhez. Ezenkívül a felhasználó függetlenül törölheti az ideiglenes fájlokat a számítógépről, harmadik fél szoftvereinek segítése nélkül.
Kapcsolódó publikációk:- A program indításának blokkolása a Windows rendszerben
- Telepítse újra a Windows 10-t lemez, flash meghajtó és BIOS nélkül
- Új indítás - Windows 10 automatikus tisztítás telepítése
- WinSxS mappa tisztítása: különféle módon tisztítsa meg megfelelően
- Optimalizálja a Windows 10 operációs rendszert a számítógép felgyorsítása érdekében