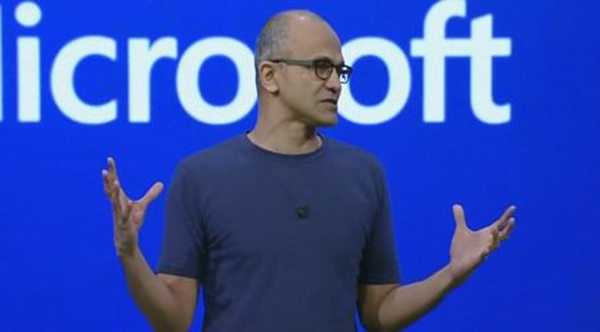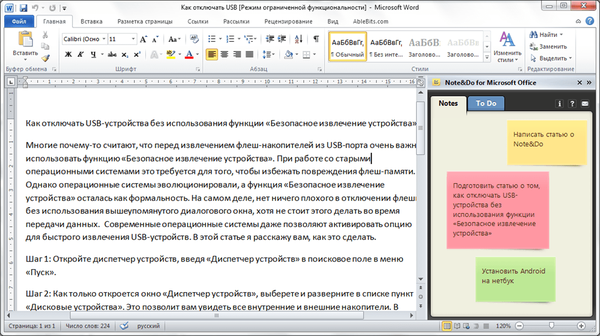Ha a laptop nem látja a fejhallgatót a Windows 10 rendszerben, akkor probléma lehet. A fejhallgató hibásan működik (csak egy mikrofon működik, vagy csak a hang), a rendszer nem talál fejhallgatót a Windows 10-ben - minden opcióhoz van megoldás. Többet fogunk mondani a cikkünkben.
A fejhallgatót három legnépszerűbb csoportra osztjuk:
- 3,5 mm vagy minijack
- USB
- Bluetooth
A különféle típusok eltérő módon oldják meg a problémát, és nem mindig oldják meg eltérő módon, de néha hasonló módon. Indítsuk el a probléma megoldását, miért nem látja a Windows 10 a fejhallgatót és a hangszórókat a laptopon, a legegyszerűbbtől - a hibaelhárítótól, a beépített Windows segédprogramot a közös problémák megoldásához.
1. módszer: hibaelhárítás
Ha problémái vannak a hang- vagy hangfelvevő és -lejátszó eszközökkel, akkor először próbálja ki a Hibaelhárítót. Kétféle módon futtathatja:
- Kattintson a jobb gombbal a hangikonra a tálcán és válassza a „Hangproblémák elhárítása” lehetőséget;

- Hosszú út. Nyissa meg a Windows beállításokat, és lépjen a „Frissítés és biztonság” beállításokra. Kattintson a Hibaelhárítás fülre, és indítsa el a „Play Sound” hibaelhárítót..

Ha ezt követően a Windows 10 még mindig nem érzékeli a fejhallgatót, akkor továbblépünk egy hatékonyabb opcióra - az illesztőprogramok frissítésére.
2. módszer: Frissítse a hangillesztőt
Ha a rendszer nem látja a fejhallgatót a Windows 10 rendszeren, akkor érdemes ellenőrizni az illesztőprogramot, működik-e megfelelően.
Az induláshoz lépjen az Eszközkezelőbe, ehhez a Futtatás ablakban írja be a devmgmt.msc parancsot, majd kattintson az OK gombra..
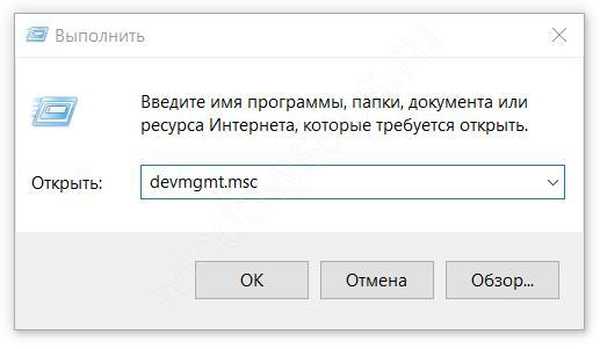
Jó mutató az „Azonosítatlan eszközök” hiánya, valamint az audioeszközök hibái. A fejhallgatót a képernyőképen látható módon kell megjeleníteni.

Próbálja ki az alábbiakat:
- Kattintson az RMB elemre, majd kattintson az illesztőprogram frissítése elemre - ez a módszer segít abban az esetben, ha a fejhallgatót nem észleli a Windows 10 beállításai, hanem láthatóak a Feladatkezelőben;
- Próbálja meg eltávolítani az eszközt, és keressen frissítéseket - az illesztőprogram újratelepítésének lehetősége segít a problémás illesztőprogramoknál.
Ez a módszer segíthet abban az esetben, ha a fejhallgatónak valóban további illesztőprogramokra van szüksége, különben a szokásos illesztőprogram megbirkózni fog.
De csak a hangszórók jeleníthetők meg a kezelőben, akkor miért nem látja a számítógép a Windows 10 fejhallgatót. A probléma lehet a hangmeghajtóban, amely meghatározza a bemeneti eszközöket (mikrofonok) és a kimenetet (hangszórók, hangszórók, headsetek stb.). Próbáljuk frissíteni az illesztőprogramot lépésről lépésre, nem automatikusan, hanem kézzel:
- Időnként az illesztőprogram-frissítéseknek a Frissítési központban történő keresése nem találja meg a legújabb szoftververziókat. Ugyanakkor a legújabb verziók a gyártó hivatalos weboldalán érhetők el.
Jelenleg a hangkártyák és a hozzájuk tartozó szoftverek fő gyártói:
- Realtek (legnépszerűbb)
- VIA Technologies
- Kreatív labor
- ASUS
- És más kevésbé népszerű cégek
Például vegye a Realteket a laptopok legnépszerűbb hangcsipkévé..
- Ellenőrizze a telepített illesztőprogram verzióját. Kattintson a hangkészülékre a Feladatkezelőben, és lépjen a Tulajdonságok elemre;

- Kattintson az Illesztőprogram fülre, és ellenőrizze a szoftver dátumát és verzióját. Érdemes figyelni a dátumra - ha ez idősebb, mint 2-3 év, akkor frissítenie kell.

Ha nem ismeri a hangkártya modelljét (vagy például a laptop modelljét), akkor lépjen az „Információ” fülre, és keresse meg a „Hardver ID” paramétert, és keressen rá az interneten. Felhívjuk figyelmét, hogy egyes kimenetek videokártyára (Nvidia, IntelHD, AMD) vonatkozhatnak - audio kimenet HDMI kimeneten keresztül. Inkább ne érintse meg.

- A szoftver új verzióit a berendezésgyártók hivatalos weboldalán kell keresni. Laptopok és többfunkciós készülékek esetén - modellszám alapján keressen, PC-khez - alaplapi modell szerint.
Előfordulhat, hogy elavult illesztőprogramokat elhelyezhet a gyártó webhelyén. Például a webhely egy korábbi verzió archívumát tárolja, amelyet a Frissítési központban terjesztnek.
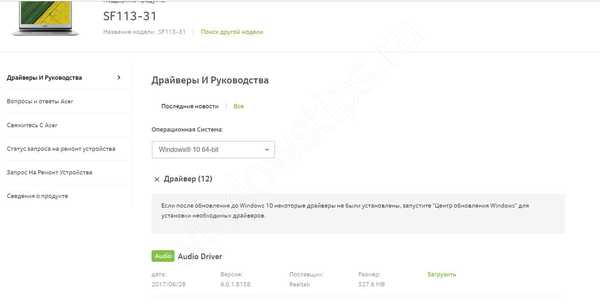
2.5. Módszer: A Bluetooth illesztőprogram frissítése
Egy másik eset, ha a laptop nem látja a bluetooth fejhallgató Windows 10-ét. A helyzet hasonló a múlthoz. Csak ebben az esetben, és a berendezés meghatározása megfelel a Bluetooth chipnek. Az eszköztől és a használt modultól függően az eszközkezelőben a modul különböző szakaszokban jeleníthető meg - Bluetooth, ha ez egy különálló modul a táblán vagy külön USB-modul; Hálózati adapterek - ha ez egy kettős modul a laptopokon.

De nem ez az oka annak, hogy a laptop nem látja a Windows 10 Bluetooth fejhallgatót. Fontolja meg az audioeszközök beállítását és csatlakoztatását.
3. módszer: Hangbeállítások
Az egyik ok, amiért a laptop nem látja a Windows 10 fejhallgatót, a konfigurációs hiba. Ha másik lejátszási eszközre szeretne váltani, kattintson a hangikonra, váltson a kívánt hangszóróra vagy fülhallgatóra.

De mi lenne, ha az egyik eszközt egyszerűen lekapcsolnák. Megtudhatja az alábbi lépéseket:
- Kattintson a jobb egérgombbal a hangikonra és válassza a „Hangok” lehetőséget;

- Nyissa meg a „Lejátszás” fület, és jelölje be mind a két elemet - mutatja a leválasztott és leválasztott eszközöket;

- Ha az egyik elemet kikapcsolta, a lista kissé megváltozhat - más eszközök jelennek meg.
Ebben a helyzetben meglehetősen nehéz dönteni a bluetooth fejhallgatókról - vagy felkerülnek a lecsatlakoztatottak listájára, vagy nem szerepelnek a listán. Ezután elemezzük azt az esetet, amikor a rendszer nem talál bluetooth fejhallgatót a Windows 10 rendszerben.
4. módszer: Csatlakoztassa bluetooth-on
Ha a Windows 10 számítógép nem látja a bluetooth fejhallgatót, akkor segítenie kell neki ebben. Ehhez a következőkre van szüksége:
- Nyissa meg a Windows beállításokat, és lépjen az Eszközök elemre;
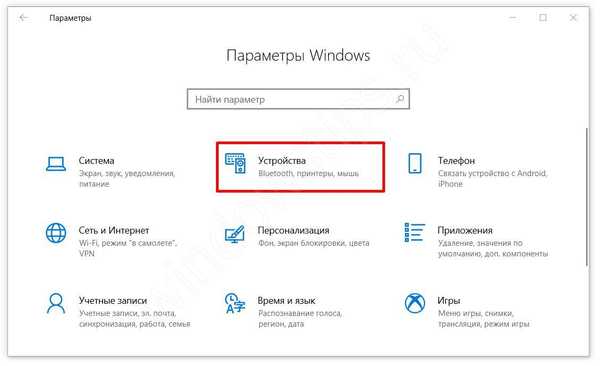
- A „Bluetooth és egyéb eszközök” lapon ellenőrizze, hogy rendelkezésre állnak-e a szükséges eszközök;

- Ha nem, akkor kattintson az Új eszköz hozzáadása gombra;

- Válassza a Bluetooth Search lehetőséget.

Ha a keresés nem adott eredményt, akkor próbáljon megkeresni a vezérlőpulton, néha több berendezést is felismerhet.
- Az oldal végén található „Bluetooth” lapon kattintson az „Eszközök és nyomtatók” elemre;
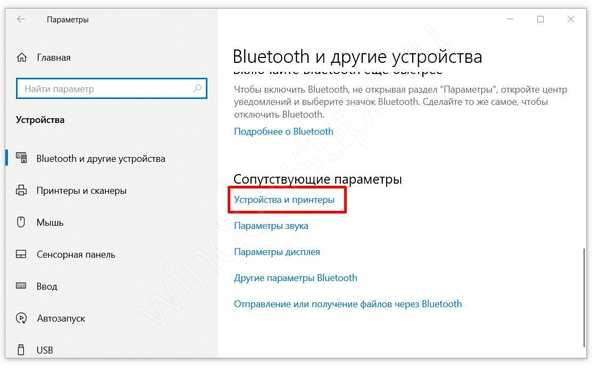
- Ebben az ablakban megjelenik a csatlakoztatott berendezés. Kattintson az „Eszköz hozzáadása” gombra;

- Próbáljon meg hozzá fejhallgatót, ha új ablakban jelennek meg..
De ha az elvégzett összes lépés után a Windows 10 fejhallgató továbbra sem jelenik meg, próbálkozzon más gyors műveletekkel.
emellett
Rövid tippek, amelyek segíthetnek, ha a számítógép nem látja a Windows 10 fejhallgatót.
- PC helyzetben előfordulhat, hogy az előlap nem látja a Windows 10 fejhallgatót. Ellenőrizze, hogy az előlap kábelei az alaplaphoz vannak-e csatlakoztatva, mint a képen. Egyes alaplapok BIOS-beállításaiban engedélyezhető / tiltható az előlapi csatlakozók is.

- A Realtek alkalmazás helytelen csatlakozóbeállításai, nevezetesen a bemeneti csatlakozók logikai kombinációja, befolyásolhatják. Jobb őket elválasztani.

- Ha a számítógép nem lát usb Windows 10 fejhallgatót, akkor meg kell próbálnia frissíteni az USB vezérlő illesztőprogramját. Az ő felel az USB-eszközök helyes felismeréséért.

Ide tartozik az a probléma is, amikor a laptop nem látja a Windows 10 vezeték nélküli fejhallgatót.
Reméljük, hogy cikkünk segítette a probléma megoldását. Miért nem látja a laptop a fejhallgatót a Windows 10 rendszeren? Ha bármilyen problémája vagy kérdése van, felteheti őket a hozzászólásokba
Remek napot!