
Az első dolog, amellyel a felhasználó a rendszer újratelepítése után találkozik, a Windows 10 beállítása. Testreszabás, illesztőprogramok, frissítések, alkalmazások és egyéb apróságok, amelyekben egy tapasztalatlan felhasználó összezavarható. Minden nehézséget megpróbálunk egyszerű szavakkal leírni, hogy a jövőben ne legyen problémája.
Windows 10: rendszerbeállítás a telepítés után
A Windows 10 hálózat beállítása
Az első dolog, amellyel a felhasználó találkozhat, és most különösen fontos, a hálózat és az internet. A rendszerbeállítások kezdeti képernyőjén, még az asztal előtt, ahol megadja a rendszerprofil nevét, konfigurálhatja a hálózati kapcsolatot. Ezt a fázist nevezik OOBE (Out Of Box Experience) vagy telepítésnek, a rendszer kezdeti beállításának a használat előtt..
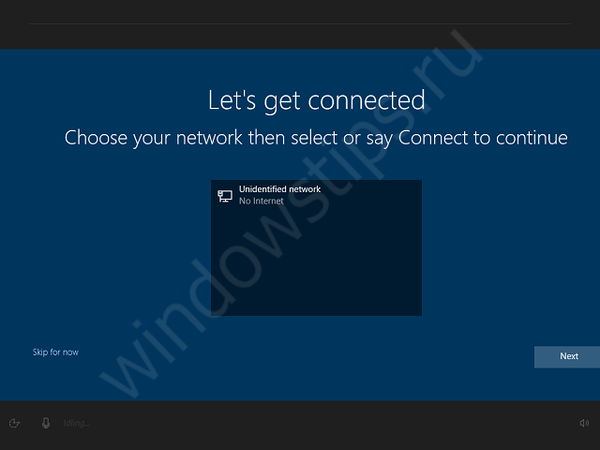
Így néz ki a hálózat kiválasztása az OOBE Windows 10 szakaszban
Ha vezetékes (Ethernet) vagy vezeték nélküli (Wi-Fi) hálózatok állnak rendelkezésre, akkor azok automatikusan kapcsolódnak, vagy jelszó szükséges a csatlakozáshoz.
Ha elmulasztotta ezt a lépést, az rendben van, megismételheti ezt az asztalra lépéssel. Nyissa meg a Windows beállításokat (Win + I), és lépjen a Hálózat és Internet elemre.
Vezeték nélküli kapcsolat beállításához válassza a Wi-Fi fület. Itt csak hálózati jelszóra van szüksége.
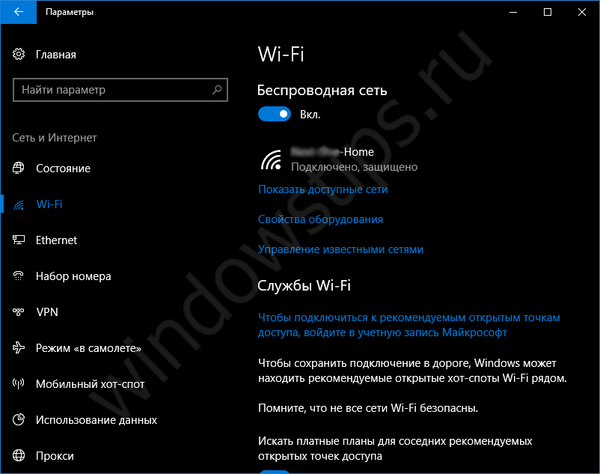
A vezetékes kapcsolat konfigurálásához válassza az Ethernet fület. Ha a kapcsolat közvetlenül megy (nem az útválasztón keresztül), vagy vannak speciális csatlakozási paraméterek, akkor tanácsos egyeztetni a szolgáltatóval. Lehet, hogy a kapcsolat típusától és a szolgáltatótól függően eltérőek lehetnek..
A telepítés USB-modemen keresztül a firmware használatával történik, és általában automatikusan konfigurálódik az első csatlakozáskor.
Ha valami nem sikerült, felhasználhatja a cikk tippeit: Az Internet nem működik a Windows 10 frissítése után - mit kell tennie?
A mikrofon beállítása a Windows 10 rendszeren?
Nagyon fontos, hogy a számítógépet használó felhasználók a Skype-on keresztül kommunikáljanak családjával és barátaival, hogy a mikrofon és a hangszórók működjenek. Ha a hangszórók ellenőrzése és hangolása meglehetősen egyszerű, akkor a mikrofonnal nehéz lehet.
Az induláshoz nyissa meg a Hangbeállításokat. Ennek legegyszerűbb módja kétféleképpen:
- Kattintson a jobb gombbal a hangszóró ikonra, és válassza a Hangok vagy Felvevő eszközök lehetőséget;
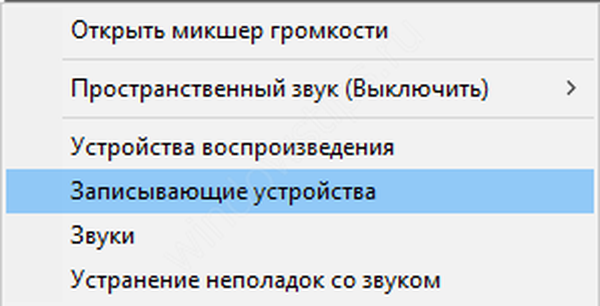
- Nyissa meg a vezérlőpanelt (írja be a Vezérlőpultot a keresésbe), vagy a Futtatás ablakban (Win + R) adja meg a vezérlőt, majd válassza a Hang lehetőséget..
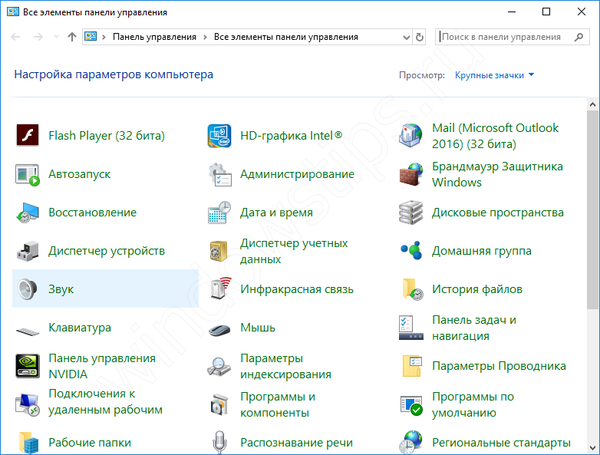
A Felvétel lapon az összes felvevő eszköz - mikrofon megjelenik. Lehetnek beépített (laptop, táblagép) vagy külső (mikrofon, fejhallgató, webkamera). Ha egy zöld sáv "fut" az aktív eszközzel szemben, akkor a mikrofon aktív.
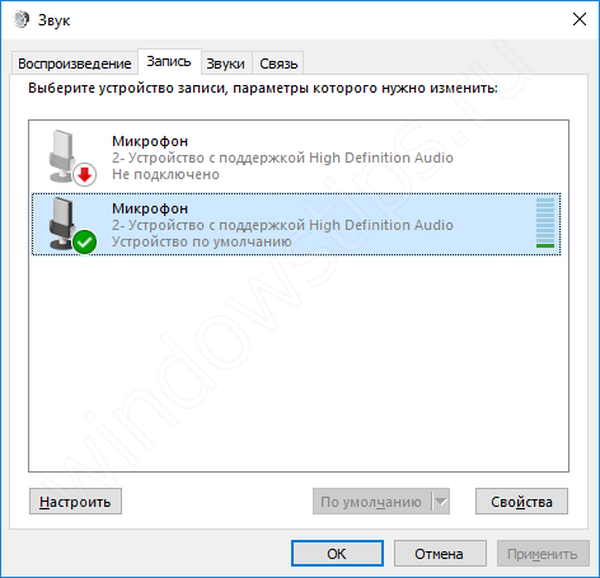
A mikrofon vételi szintjének beállításához válassza ki a kívánt eszközt, kattintson a Tulajdonságok elemre, és lépjen a Szintek fülre. A mikrofon csúszka felel a mikrofon vételérzékenységéért, a mikrofon erősítés csúszka felelős a szoftver hangerejének erősítéséért.
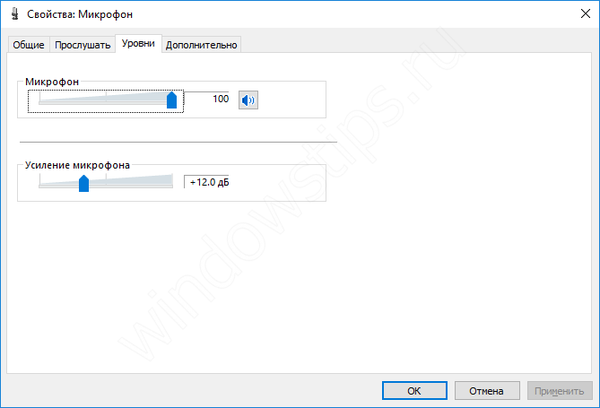
A mikrofon teszteléséhez segítsen a beépített "Hangfelvétel" alkalmazásban. Futtassa, beszéljen a mikrofonba, és ha a teszt során hallja a hangját, akkor a mikrofon helyesen van konfigurálva.
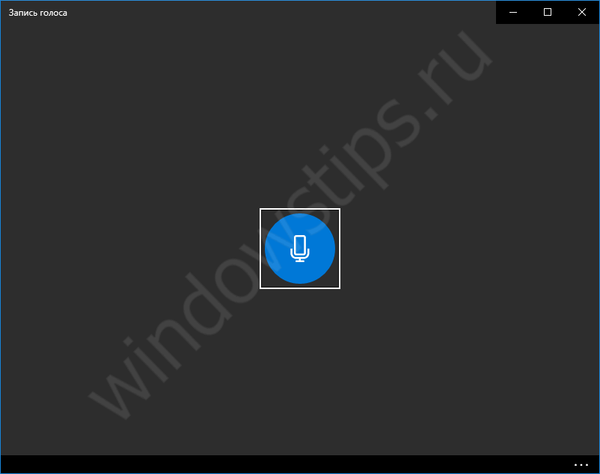
Hogyan állítson be egy érintőpadot egy Windows 10 laptophoz?
A rendszer telepítésekor a laptopra az érintőpad a normál beállításokkal működik. A mozdulatok és a görgetés lehet, hogy nem aktívak. Ezek konfigurálásához van egy speciális menü.
Lépjen a Beállítások - Eszközök - Érintőpad elemre.
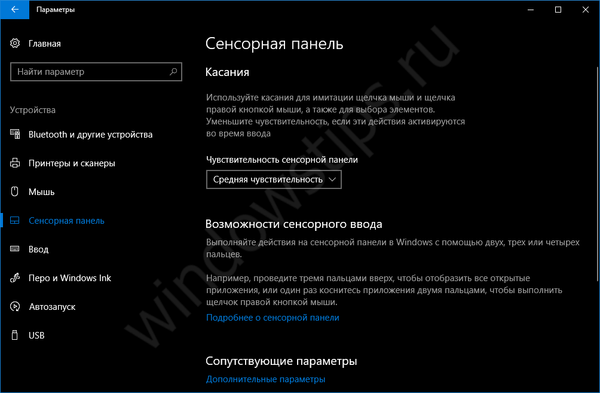
Ha az illesztőprogram kompatibilis a Windows 10 legújabb verzióival, akkor ebben a menüben minden gesztus, görgetés, érzékenység és egyéb paraméterek megtalálhatók. Ha az illesztőprogram nem kompatibilis, akkor csak a rendelkezésre álló alapvető paramétereket fogja látni, mint a képen. A speciális beállítások eléréséhez kattintson a menü Speciális beállítások elemére..
Megnyílik az egér tulajdonságai, ahol emellett lesz egy fül egy érintőképernyővel.
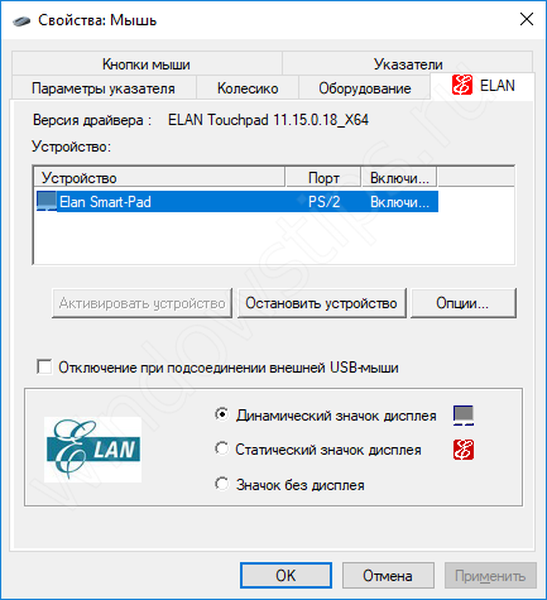
A kép esetében megnyílik az ELAN illesztőprogram beállításai, ahol az Opciók kattintással elérhető lesz a gesztusvezérlés és a görgetés. Általában az érintőpad illesztőprogramjának beállításai mindenhol azonosak.
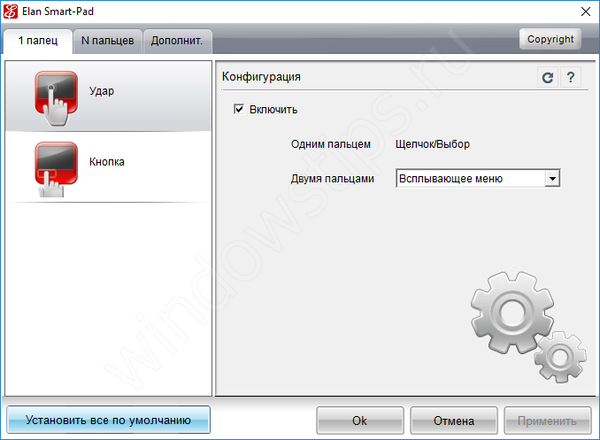
Érdemes megjegyezni, hogy az érintőpad illesztőprogramja nem a Windows 10 operációs rendszerhez tartozik, hanem az alapvető Microsoft illesztőprogramon fog működni. A gesztus támogatás engedélyezéséhez le kell töltenie az illesztőprogramokat. Az esetek 95% -ában azonban, ha az eszköz nem túl elavult, az illesztőprogram automatikusan letöltésre kerül a Windows Update segítségével.
Beállítás - e-mail kliens a Windows 10 rendszerben
Azok számára, akik megszokták az e-mail kliensek használatát, a beépített Mail alkalmazás tökéletes. Nem olyan gazdag funkcionalitással, mint az Outlook, de a funkcionalitás minden feladattal megbirkózik.
Írja be a Mail keresést, és nyissa meg a megfelelő alkalmazást.
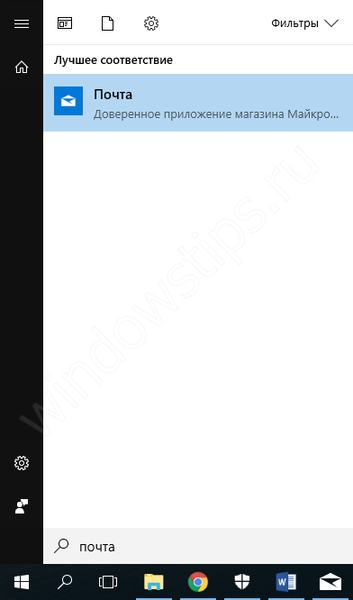
Először be kell írnia egy e-mail címet. Az alkalmazás együttműködik az Outlook.com, a Gmail, a Yahoo, az iCloud és más népszerű e-mail szolgáltatásokkal, POP, IMAP és Exchange protokollokkal. Az Outlook.com levelekkel és a Gmailkel egyaránt, a Naptár, a Kapcsolatok és a levél teljesen szinkronizálva vannak. Ez nagyon kényelmes, ha mindent egy szolgáltatással használ..
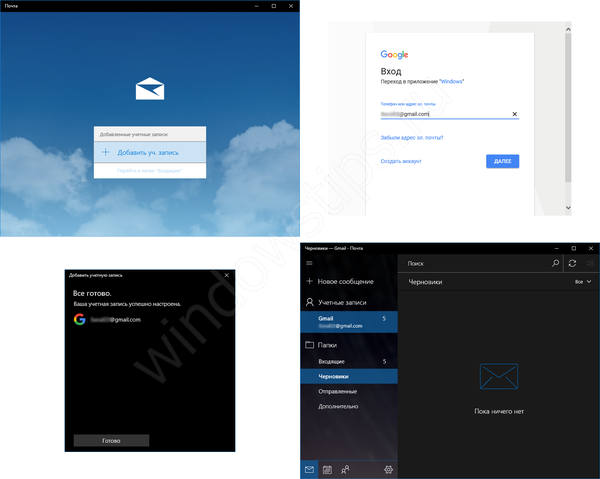
A levelezési cím hozzáadása után bizonyos speciális manipulációkra nincs szükség (ellentétben az Outlook-tal, ahol a dupla igazolással ellátott Gmail e-maileket az alkalmazás jelszavának megadásával külön kell konfigurálni).
A népszerű szolgáltatások webes ellenőrzést használnak, ha vannak további fiókvédelmi szolgáltatások, amelyek megkönnyítik a levelek hozzáadását.
Fiók hozzáadásával testreszabhatja az alkalmazást az Ön számára, mivel a beállítások nagyon rugalmasak és lehetővé teszik az alkalmazás testreszabását, az alkalmazás színétől és hátterétől kezdve, az aláírás feltöltéséhez a levélbe és az automatikus válaszhoz..
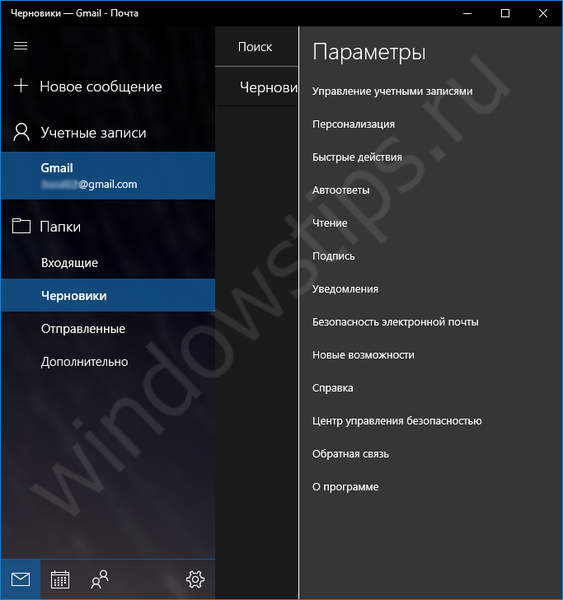
Tegye egyedivé a Windows 10 alkalmazást
A számítógép testreszabásához testreszabhatja az ikonok és a téma megjelenítését.
Windows 10 értesítési központ: az ikonok testreszabása
Valaki szereti a minimalizmust a tálcán, így csak a szükséges ikonok jelennek meg. Például egy másik felhasználónak meg kell jelenítenie az összes ikont a tálcán. Az Értesítési Központ testreszabásához a testreszabási lehetőségek segítenek bennünket..
Nyissa meg a Beállítások - Testreszabás - Tálca menüpontot.
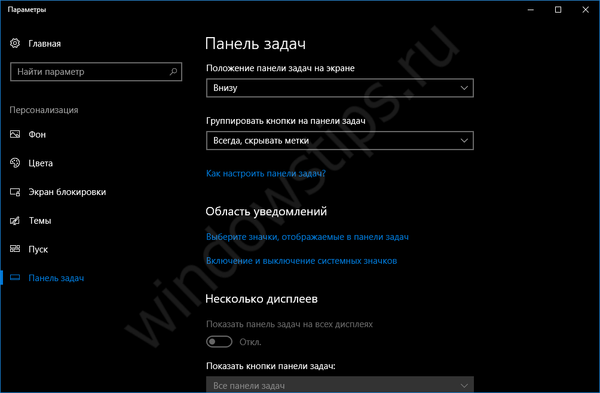
Az alapértelmezett megjelenítési beállításokat ezen a lapon jelzik, de ha be kell állítania a rendszer- és alkalmazásikonok megjelenítését, akkor az értesítési területen vannak speciális paraméterek ehhez..
A "Tálcán megjelenő ikonok kiválasztása" elem lehetővé teszi a harmadik féltől származó ikonok és a rendszeralkalmazások megjelenítésének engedélyezését / letiltását..
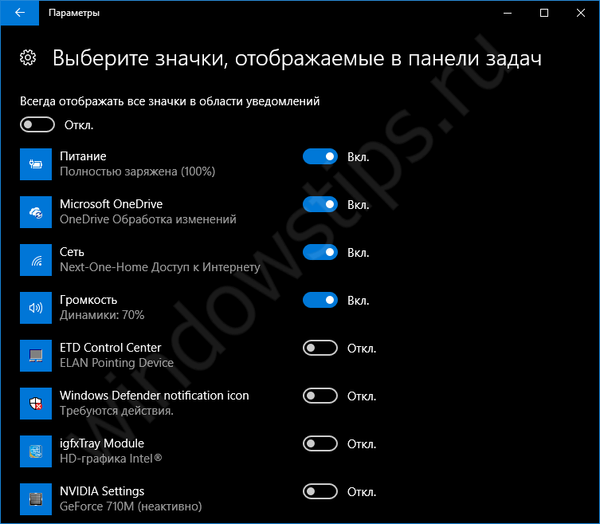
A "Rendszerikonok be- és kikapcsolása" elem lehetővé teszi a fennmaradó rendszerelemek konfigurálását.
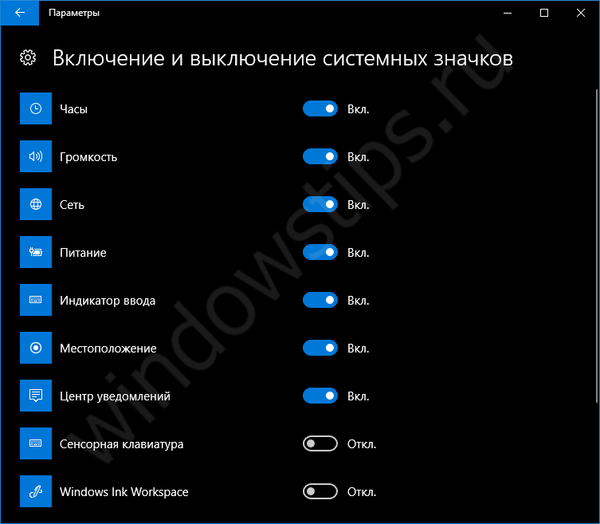
Testreszabhatja a témát a Windows 10 rendszerben
A Windows témái a 7. verzióban jelentek meg, és még mindig millió felhasználó választja meg az ízlés és szín témáit, személyre szabva számítógépét. Téma telepíthető a Windows 10 rendszerre kétféle módon:
- Töltse le az áruházból. A testreszabási lehetőségekben, nevezetesen a téma lapon kattintson az "Egyéb témák az áruházból" elemre, ahol sok különböző témát láthat bármely témában..
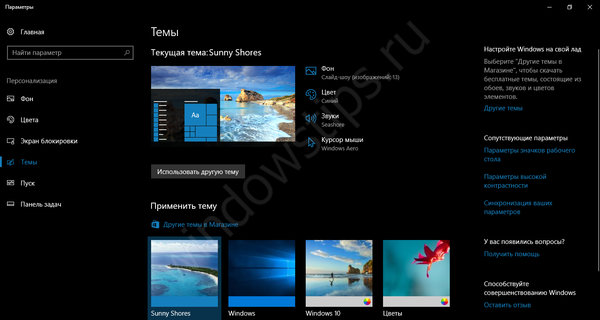
- Töltse le a webhelyről. Mehet a Microsoft webhelyére Windows témájú témákkal, ahonnan bármilyen témát letölthet, még a Microsoft-fiók megadása nélkül is. Töltse le a témát, indítsa el, és már aktiválva van. Témakörök megtekintése a testreszabási beállításokban.
Néhány felhasználónak problémái lehetnek a témák telepítésével a Windows Áruházból. Betöltenek, de nem jelennek meg a témák listájában. Ennek oka a rendszerprofil neve. Ha a profil nevét nem latinul írja be (cirill, hieroglifák stb.), Akkor a témák nem jelennek meg. Ebben segít a profilnév megváltoztatása vagy a témák letöltése a 2. opcióból.
Remek napot!











