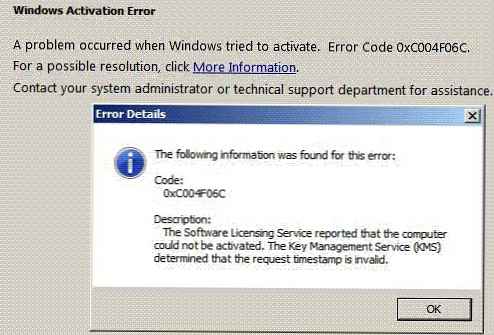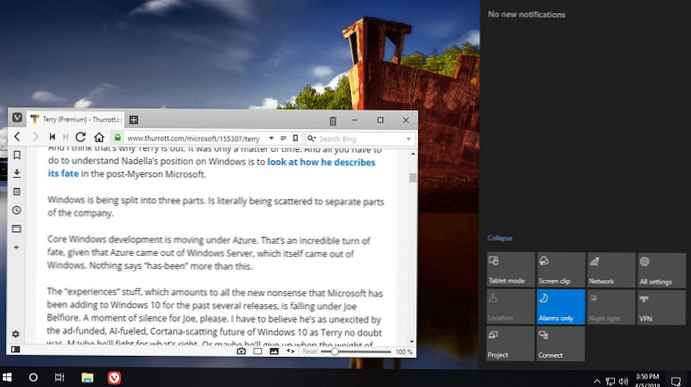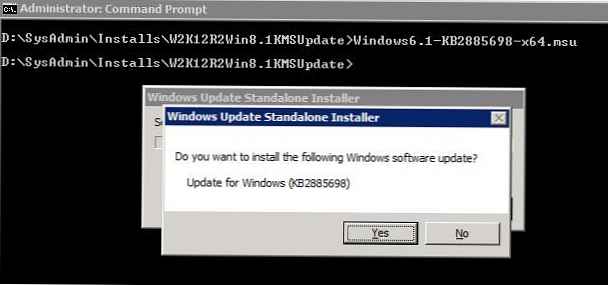0x8000ffff hiba jelentkezhet, és különféle esetekben zavarhatja a Windows felhasználókat. Függetlenül attól, hogy a rendszer-visszaállítás vagy a fájl integritása, a Frissítési központ, vagy a fájlok átvitelekor - hiba jelentkezhet bármikor. Ebben a cikkben a jelenlegi helyzet lehetséges megoldásait írjuk le..
Hibakód: 0x8000ffff Windows 10
Az általános HRESULT értékek alapján a 0x8000FFFF kódot E_UNEXPECTED vagy Váratlan hiba jelöli, ami Váratlan hiba jelentését. Időnként kissé eltérő név található. A telepítő például 0x8000ffff összeomlási hibát észlelt.
Ennek a hibanak nincs egyértelmű megjelenési jellege (kivéve a régi helyzetet a Windows 7 frissítéseivel). Ez akkor fordulhat elő, amikor a rendszerfájlok és -komponensek megsérülnek, a rendszerszolgáltatások hibásan működnek, vagy ha rosszindulatú programok vagy vírusok vannak kitéve..
0x8000ffff hiba javítása
Ezután általános ajánlásokat adunk e probléma megoldására..
1. lehetőség. Integritás ellenőrzése
Először ellenőrizze a rendszerfájlok és -komponensek integritását. Az induláshoz nyissa meg a parancssori ablakot (CMD) rendszergazdaként. Ehhez kattintson a Start gombra az RMB elemre, vagy nyomja meg a Win + X billentyűt. A megjelenő ablakban válassza a lehetőséget Parancssor (rendszergazda).
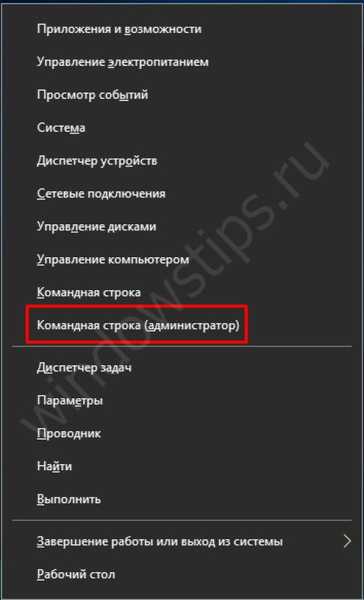
Ezután adja meg az első parancsot a rendszer integritásának ellenőrzésére - SFC / SCANNOW.
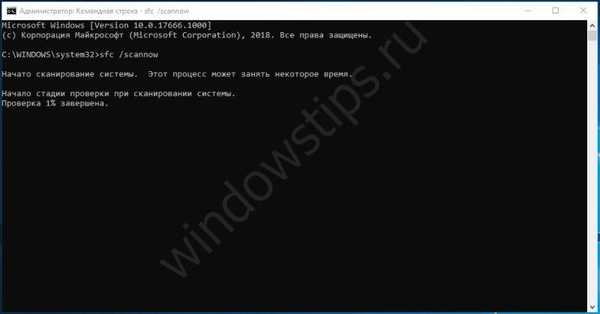
A szkennelés elindul, amelyet az eljárás százalékos megjelenítése jelenít meg. A rendszer hangerejétől és a számítógép teljesítményétől függően az eljárás 5 perctől néhány óráig tarthat. A szkennelési ablak bezárása nem ajánlott.
Az első ellenőrzés után feltétlenül hajtsa végre a második műveletet. Nem számít, mi volt az első ellenőrzés eredménye. Az új vagy a korábbi parancssor ablakba írja be a DISM.exe / Online / Cleanup-image / Restorehealth parancsot.
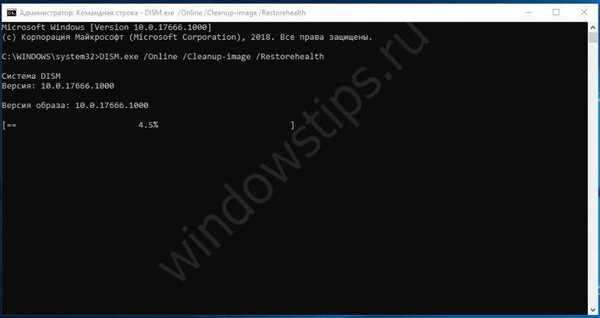
Megjelenik a Windows beépítési száma, és elkezdődik az alkatrész-ellenőrzés százalékos megjelenítése.. A szkennelési ablak bezárása nem ajánlott.
A parancs végrehajtásakor a dism meghiúsulhat, ha értesítést kap arról, hogy a művelet nem sikerült 0x8000ffff. Ez olyan rendszerkomponensek jelentős károsodására utalhat, amelyeket az alapvető Windows eszközökkel nem lehet megjavítani. Ezért a hiba helyreállítása előtt folytatjuk a rendszer visszaállítását..
2. lehetőség: Rendszer-visszaállítás
A legkényelmesebb mód a visszatérés a színpadra, mielőtt a hiba bekövetkezik. A Rendszer-visszaállítás szolgáltatás segíthet. A keresés során írja be a helyreállítást, válassza ki a megfelelő beállítást, vagy nyomja meg a Win + R billentyűkombinációt (Futtatás ablak), és írja be az rstrui parancsot.
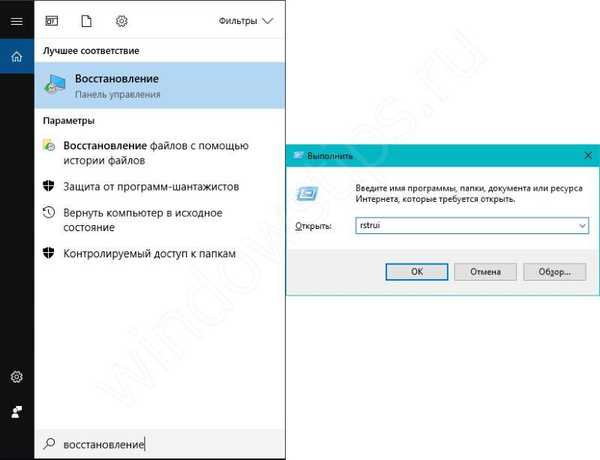
A helyreállítási pontok automatikus létrehozásához engedélyezni kell Rendszervédelem, amelyen belül automatikusan létrejönnek visszatérési pontok a programok telepítésekor vagy eltávolításakor, a rendszer összetevőinek vagy a beállítások frissítése és módosítása során.

Ha a Rendszervédelem engedélyezve van, akkor a rendszer felszólítja a visszaállítást a javasolt pontokból. Célszerű azt a pillanatot választani, amikor a lehetséges hiba még nem jelentkezett.
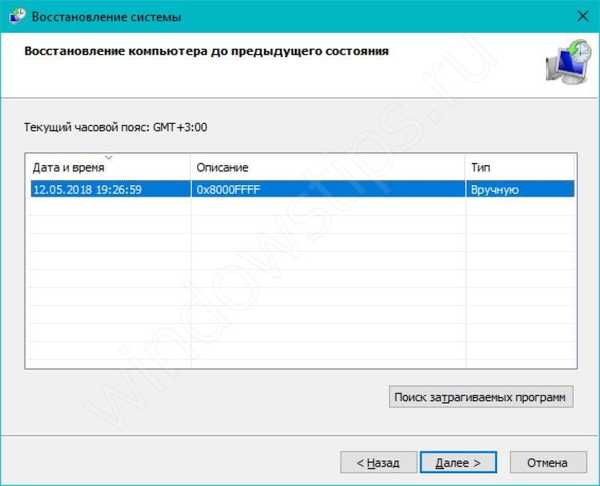
A helyreállítás megkezdése előtt ellenőrizze az összes információt, és ha minden rendben, indítsa el az eljárást. Az eljárás akár 5 percet vagy akár több órát is igénybe vehet, mindez a visszaállított adat mennyiségétől és a számítógép teljesítményétől függ.
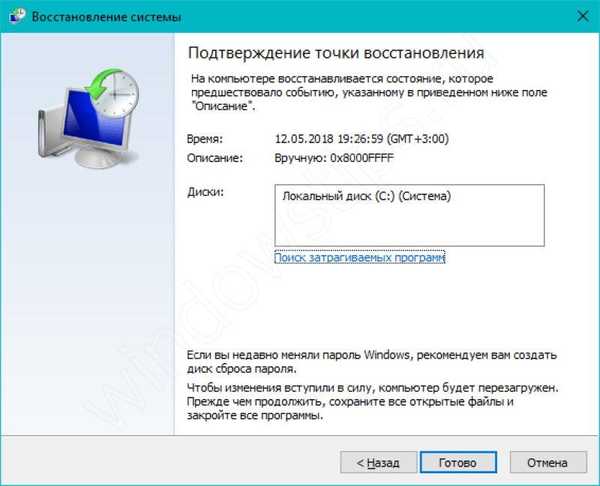
Sajnos nem minden menthet zavartalanul. És ebben a szakaszban váratlan hiba jelentkezhet a rendszer helyreállításakor - 0x8000ffff. De nem minden veszít el, a Windows gazdag a lehetséges hibajavítási lehetőségekben.
3. lehetőség. Visszaállítás a képről (frissítés beillesztése)
Szélsőséges eset, amikor az összes lehetséges lehetőség nem segít, vagy az integritás ellenőrzésekor vagy a helyreállítási szakasz során a 0x8000ffff hiba jelenik meg, segít a rendszer "frissítésében" az adatok mentésével. Nagyjából szólva, ez a rendszer összetevőinek újratelepítése a felhasználói fájlok és alkalmazások befolyásolása nélkül. Ezt a módszert Inplace Upgrade-nek hívják..
Először szükség van a Windows 10 ISO-képére vagy egy segédprogramra Médiakészítő eszközök.
A Media Creation Tools egy segédprogram a Windows telepítő adathordozóinak frissítéséhez és létrehozásához. A Microsoft webhelyéről letöltheti a Media Creation Tools vagy az MCT legújabb verzióját. Nyissa meg a webhelyet, és kattintson a gombra Töltse le az eszközt most.
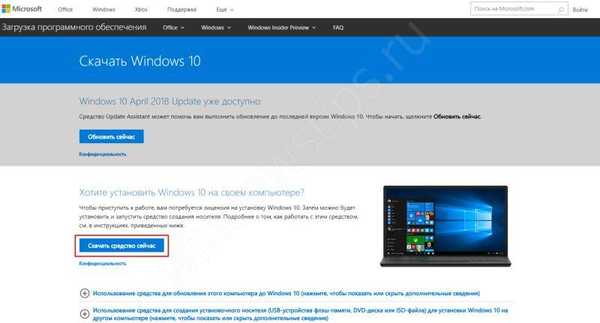
A segédprogram betöltése után futtassa azt. A licencszerződés feltételeinek elfogadása után válassza a lehetőséget Frissítse ezt a számítógépet most. Az alkalmazás elkezdi letölteni a szükséges fájlokat, és felkészíti a rendszert a „frissítésre”, majd a módosításokat megerősíteni kell.
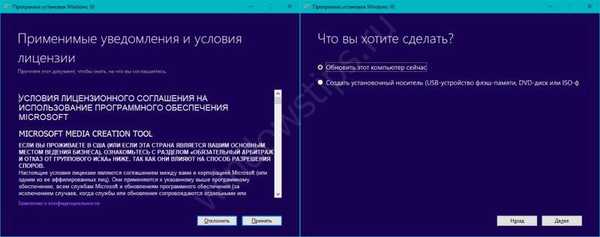
Alternatív megoldás a Windows 10 ISO képével. A "Windows 10 kép letöltésének" számos lehetőségét cikkünkben részletesebben ismertetjük - https://windowstips.ru/legalnyj-sposob-zagruzit-oficialnyj-obraz-windows-10.
A kép letöltése után kattintson rá az RMB segítségével, és válassza a „Csatlakozás” lehetőséget. A képet egy virtuális meghajtón emuláljuk, amely lehetővé teszi ennek az ISO fájlnak a használatát, ha a telepítőlemez CD / DVD meghajtóban volt.

Megnyílik a Windows 10 telepítőképének tartalma: Az Inplace Upgrade eljárás indításához keresse meg a setup.exe alkalmazást a gyökérmappában és futtassa azt..
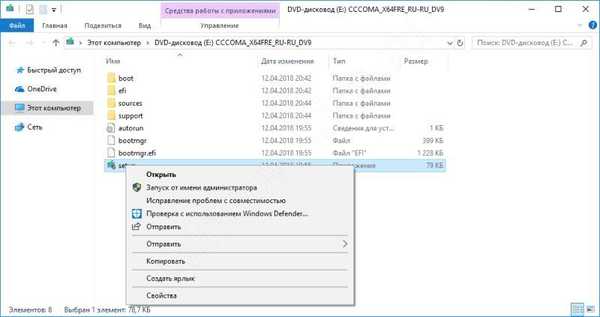
Ezután elindul a Windows 10 telepítője, amely lehetővé teszi a rendszer-visszaállítás elvégzését. A lényeg az, hogy kövesse a telepítő utasításait és utasításait.
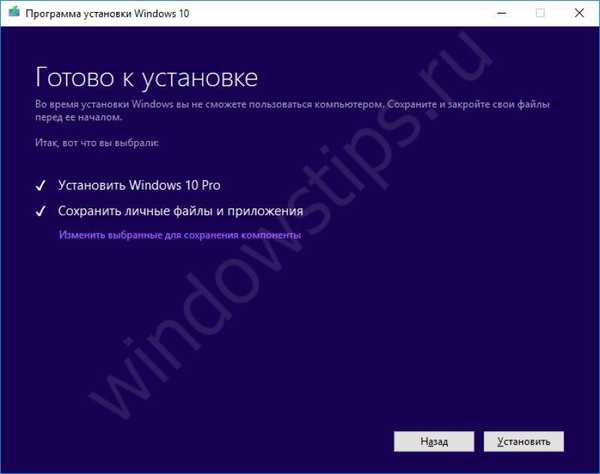
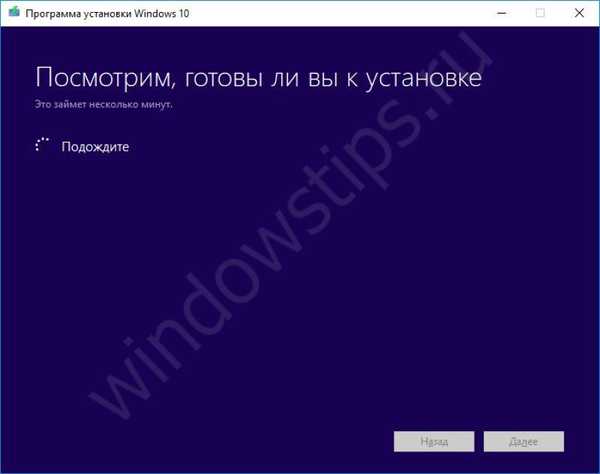
Ezen kívül:
Időnként hasonló jellegű hibákat tapasztalhatunk, például a 0x8000ffff hibát a Windows 10 rendszerben a diagnosztikai varázsló felfüggesztése. Ebben az esetben a rendszer összetevő megsérülhet, amelynek eredményeként az alkalmazás fő funkciója nem hajtható végre. Javasoljuk, hogy haladéktalanul kezdje el visszaállítani a rendszert a 2. vagy a 3. opcióból, gyakran előforduló hibák esetén, amikor különböző alkalmazásokat használ.
Remek napot!