
 A videó képernyőn történő rögzítésének folyamata messze nem áll a kizárólag a termelékeny számítógépek tulajdonosai és a szoftveres videószerkesztők szakértőinek előjogában. Pénzt keresni a videoblog vagy az infobusiness területén a képernyőkiterjesztések eltávolításával, természetesen, több vagy kevésbé nagy teljesítményű számítógépet vagy laptopot kell beszereznie, és legalább a videó szerkesztés alapjait elsajátítania egy funkcionális video szerkesztőben. De ha olyan amatőr videofelvételről van szó, amely a számítógépben, a rokonoknak és a barátoknak, vagy magának a jövőben javít néhány lépést, akkor a legegyszerűbb módon videofelvételt készíthet a monitor képernyőjéről. Teljesen ingyenes, minimális rendszerszintű forrás felhasználásával a felvételkészítés során, pazarolja az időt a kiterjedt eszközök tanulmányozására, és a Windows FastStone Capture program segítségével felveheti videóit a monitorról.
A videó képernyőn történő rögzítésének folyamata messze nem áll a kizárólag a termelékeny számítógépek tulajdonosai és a szoftveres videószerkesztők szakértőinek előjogában. Pénzt keresni a videoblog vagy az infobusiness területén a képernyőkiterjesztések eltávolításával, természetesen, több vagy kevésbé nagy teljesítményű számítógépet vagy laptopot kell beszereznie, és legalább a videó szerkesztés alapjait elsajátítania egy funkcionális video szerkesztőben. De ha olyan amatőr videofelvételről van szó, amely a számítógépben, a rokonoknak és a barátoknak, vagy magának a jövőben javít néhány lépést, akkor a legegyszerűbb módon videofelvételt készíthet a monitor képernyőjéről. Teljesen ingyenes, minimális rendszerszintű forrás felhasználásával a felvételkészítés során, pazarolja az időt a kiterjedt eszközök tanulmányozására, és a Windows FastStone Capture program segítségével felveheti videóit a monitorról.
A videó rögzítéséről a monitor képernyőjén az alábbi FastStone Capture programmal fogunk beszélni..
A FastStone rögzítés egy pillanat alatt
A FastStone Capture egy funkcionális képernyőkép, és a programban a hangsúlyt a monitor képernyőjén lévő fényképek készítésének folyamatára helyezik. A fejlesztők a program főbb jellemzői mellett lehetőséget biztosítottak a képernyőn történő videofelvételre. Ezért a képernyőátvitel létrehozásának funkcionalitása szempontjából nem talál speciális beállításokat. A videó létrehozásához szükséges alapvető beállítások és még a FastStone Capture egyszerű videoszerkesztője is vannak.
A program csak a WMV formátumban menti a videofájlokat a kimeneten. Mivel ez a Microsoft Windows Media Video formátum, a Windows eszközökön történő lejátszás nem jelent problémát. A FastStone Capture nem nyújt semmilyen más video formátumot. Tekintettel azonban arra, hogy a szoftverpiac sokféle ingyenes video konverterrel rendelkezik, ezt a pillanatot alig lehet a program hátrányainak tulajdonítani..
A FastStone Capture egy fizetett szoftvertermék, de a fejlesztők gondosan gondoskodtak egy ingyenes próbaverzióról, amely 30 napig érvényes. Az egyetlen dolog, amely elhomályosítja ezeket a 30 napot, egy figyelmeztető ablak, amely elindítja a programot a próbaverzió ingyenes használatának hátralévő napjainak számával. Nincs más korlátozás, különösen a funkcionális próbaverzió nem biztosítja. Ez utóbbi hatalmas plusz, hogy nem reagál a korábbi telepítésre ugyanarra a számítógépre, ugyanazon operációs rendszerrel. A program 30 napos ingyenes felhasználása után a FastStone Capture próbaverziója eltávolítható és újratelepíthető. És ismét 30 napos ingyenes felhasználást kapunk a programhoz. És mindez törvényes.
A program letöltése, telepítése és elrövidítése
Telepítsük a FastStone Capture programot, és nézzük meg közelebbről, hogyan jár együtt a videó képernyőn történő felvétele..
Megyünk a programfejlesztő webhelyére, és letöltjük a legfrissebb aktuális verzió telepítőjét. Esetünkben ez a 8.2-es verzió.
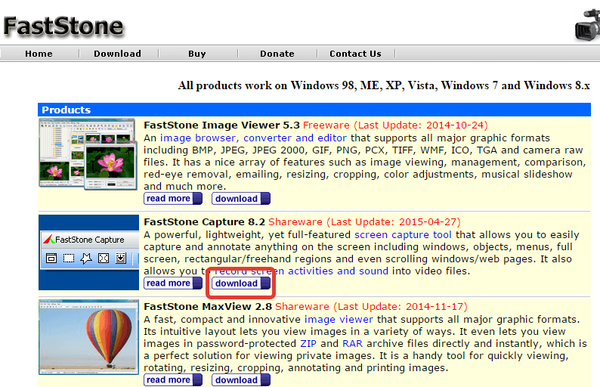
A FastStone Capture számos letöltési formátumban érhető el, beleértve a program hordozható verzióját. Kiválasztjuk a szokásos telepítőt, és a programot teljes mértékben telepítjük a számítógépre.
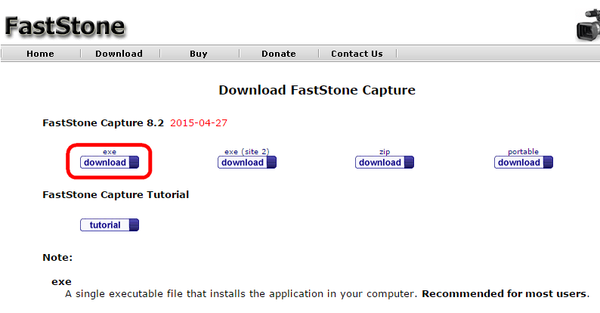
Telepítse a programot.
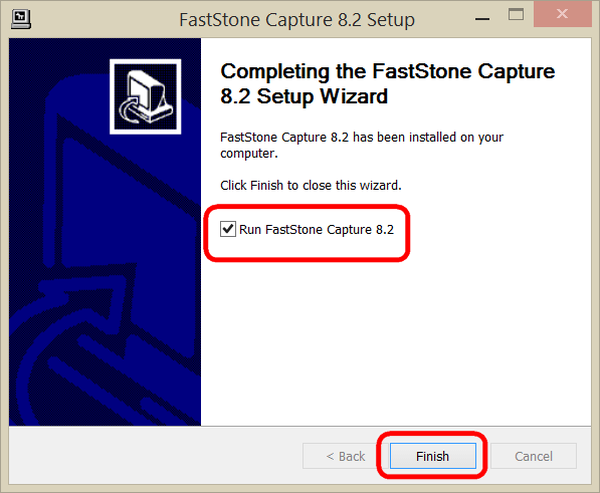
A kezdés után látni fogjuk ezt a nagyon figyelmeztető ablakot egy visszaszámlálással. A program futtatásához kattintson a "Kísérlet folytatása" gombra.
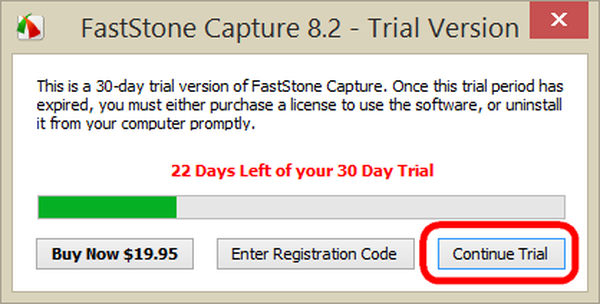
A program elindul és minimalizálódik a tálcán. Innentől elindíthatja annak kis munkaablakát a leginkább igényelt funkciók gombjaival, és a helyi menü meghívásával megtekintheti a szolgáltatások és a beállítások teljes listáját..
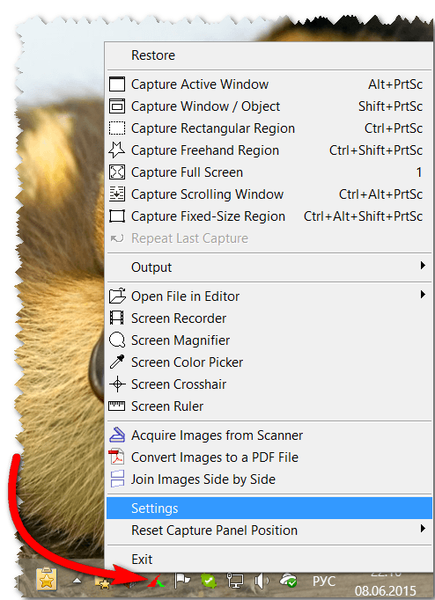
A program kezdetben nem rendelkezik orosz nyelvű felülettel, de azok, akik angolul beszélnek a „You” nyelven, manuálisan elrövidíthetik a FastStone Capture alkalmazást az orosz nyelvű fájlok letöltésével. A program elindításához oroszul csak az „FSCapture.RUS” és az „FSRecorder.RUS” fájlokat kell áthelyezni a FastStone Capture telepítő mappájába. Csomagolja ki az archívumot ezekkel a fájlokkal, válassza ki őket, és másolja.
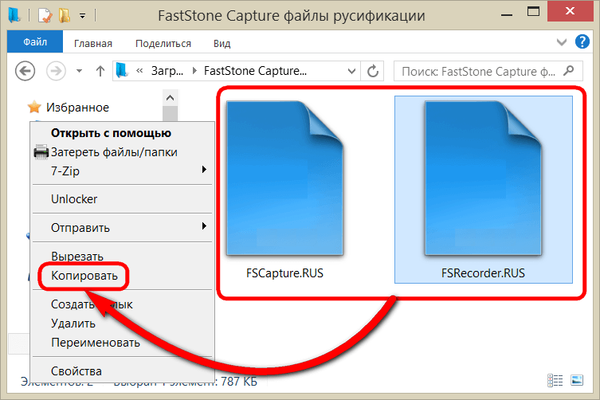
Nyissa meg a program telepítési mappáját. Ha a telepítés során az út nem változott, akkor az:
C: \ Program Files (x86) \ FastStone Capture
A 32 bites Windows rendszerek esetében ez a következő:
C: \ Program Files \ FastStone Capture
A program telepítési mappájában hívja meg a helyi menüt, és illessze be az Russification fájlokat.
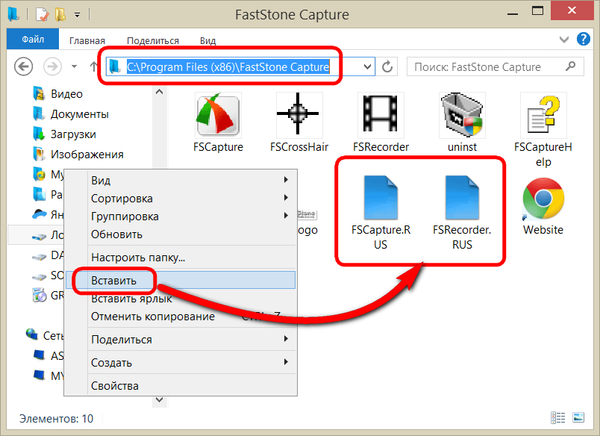
Természetesen egy ilyen művelethez rendszergazdai jogok szükségesek. Erősítse meg a műveletet.
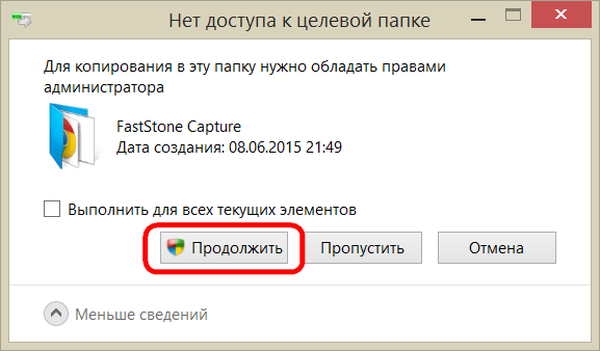
Az újraindítás után a program elrövidül.
Videofelvétel beállítása a monitor képernyőjén
A videó képernyőn történő rögzítésének funkcióját a tálcán található programikon helyi menüjében lehet kiválasztani.
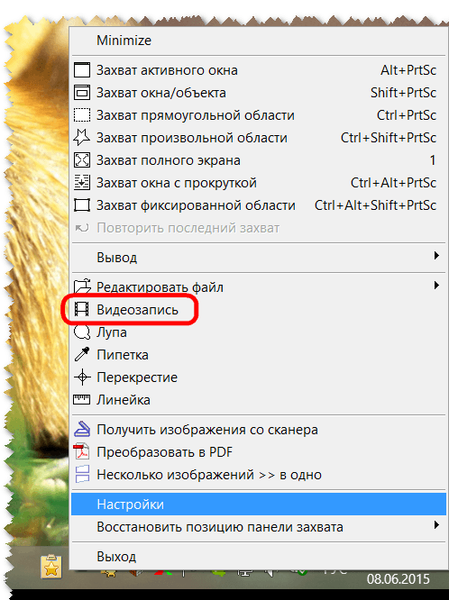
A rendszertálcán a FastStone Capture ikonra történő rendszeres bal egérgombbal megnyit egy kis munkaablakot a gombokkal a funkciókhoz, beleértve a videofelvételt.
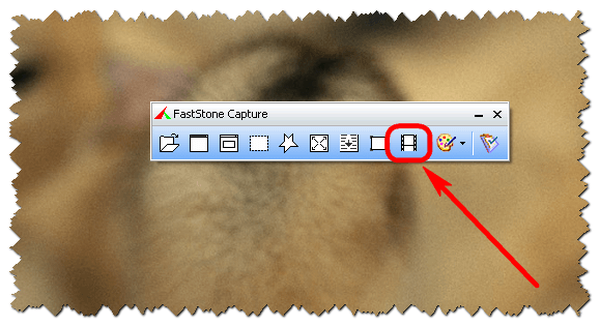
Elvileg a videó felvétel elindításához szükséges két lehetőség bármelyike kényelmes. A kezdés után el kell döntenie a videofelvételi területről - külön aktív alkalmazásablakról, egy meghatározott rögzített területről, a teljes képernyőről a Windows tálcával vagy anélkül..
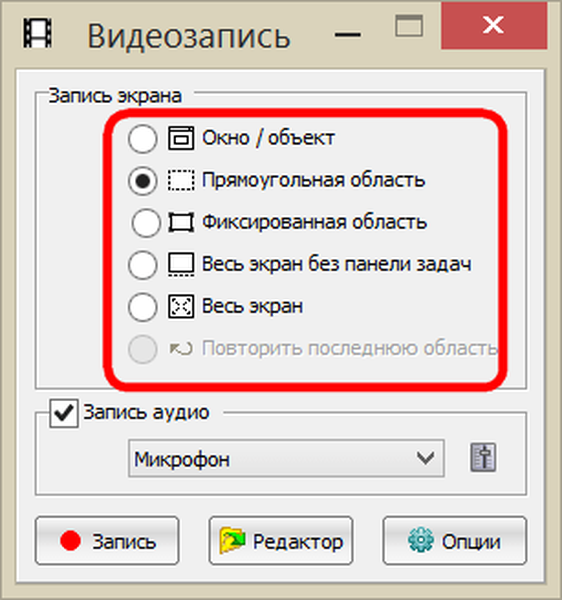
Az ablak alján elérhetők a hangbeállítások. A FastStone Capture segítségével csak a számítógéphez csatlakoztatott mikrofon hangját rögzítheti, csak a számítógép hangjait (minden, ami a hangszórókban hallható, például a lejátszóban található zene, a Windows hangjelzései), mindkettő elérhető együtt.
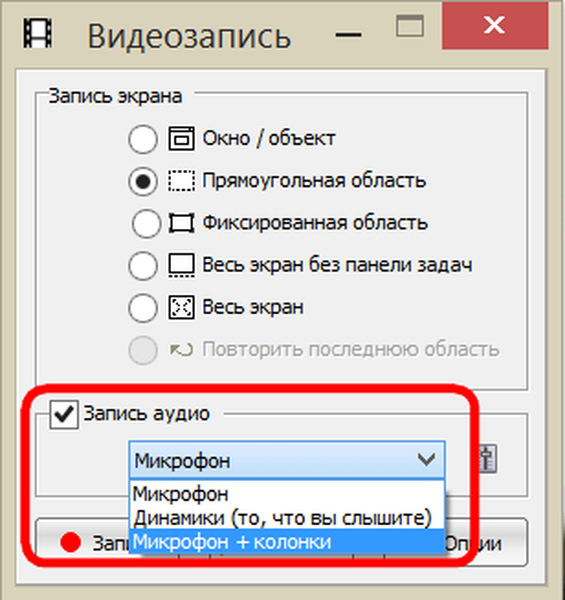
Az alsó sarokban található Beállítások gomb lehetővé teszi, hogy szükség esetén részletesebb beállításokat végezzen a videó képernyőn történő rögzítéséhez.
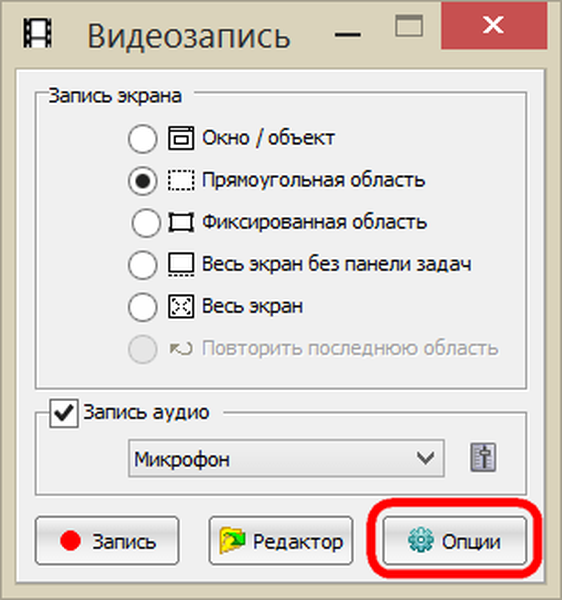
A „Video” beállítások lapon az első lépés, ha az előre meghatározott képkocka-sebességet másodpercenként 10-ről a 25-re változtatja. A videó minőségét, amely alapértelmezés szerint jó, a legjobban meg lehet változtatni. Rögzítse a kurzor keretében, annak stílusát, méretét és kiemelését - a beállítások tisztán az egyéni beállítások.

Az "Audio" lapon beállíthatjuk a hangok hangerejét.
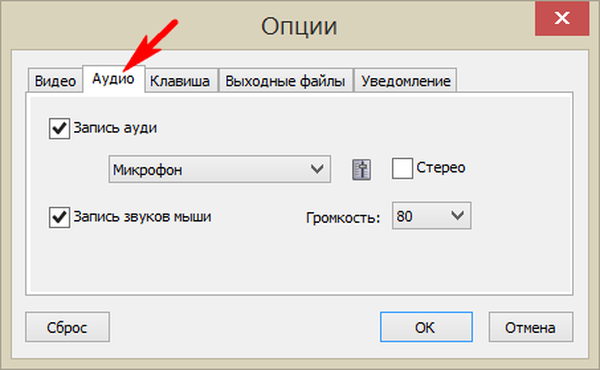
Az egyetlen gyorsbillentyű, amely a képernyőn megjelenő videofelvételi folyamathoz használható, áthelyezhető.
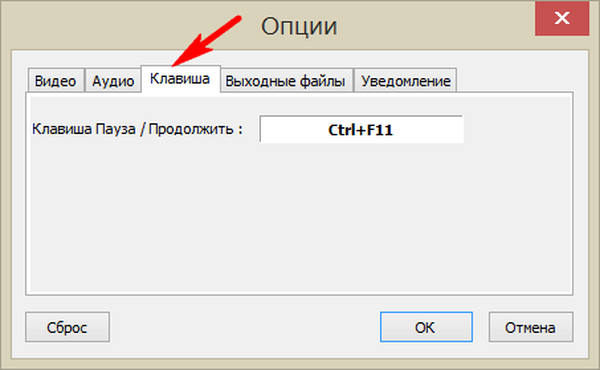
A „Kimeneti fájlok” fül több sablont kínál a kimenetnél található videó nevéhez, ám érdemes ezt aggódni, amikor a képernyőn megjelenített üzenetek eltávolításának streamingéről van szó, valószínűleg több időt vesz igénybe. Fontosabb lehetőség itt a videó egy további részének kiosztása az eltávolítás után. A kényelem kedvéért jobb, ha azonnal elindítja a videót, miután elmentette azt a FastStone Capture szerkesztőbe, ha természetesen szerkesztésre van szükség.
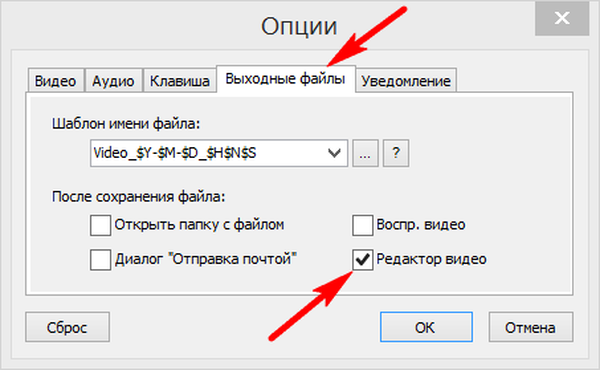
Az "OK" gombbal végrehajtott összes változtatást alkalmazzuk, és folytathatjuk a videó felvételét a monitor képernyőjén.
Videofelvétel a monitor képernyőjén
Miután megvizsgálta a lehetőségeket, kattintson a "Felvétel" gombra.
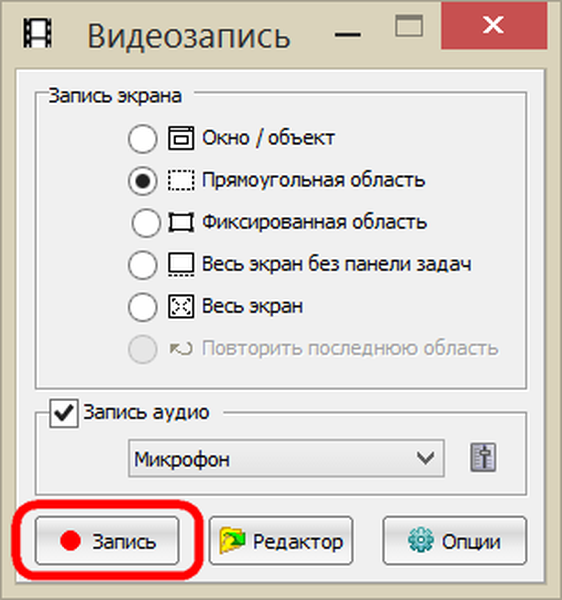
Megjelenik egy ablak, amelyen megjelenik a konfigurált videofelvétel beállítása és a Start gomb. A felvétel elindításához nyomja meg a "Start" gombot vagy a gyorsbillentyűket (alapértelmezett Ctrl + F11).
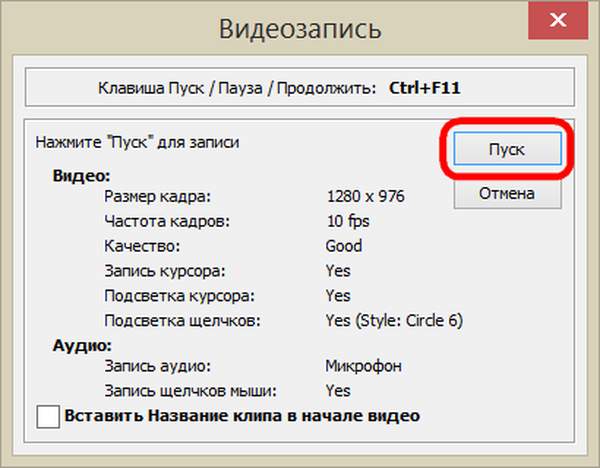
Megkezdődött a képernyős videó felvétel.
A videofelvétel befejezéséhez vagy a felvétel közben szüneteltetéséhez kattintson a gyors tálca rögzítésére szolgáló ikonra a tálcán, vagy ugyanazokkal a gyorsbillentyűkkel. Miután a szünet befejeződött, nyomjuk meg a "Folytatás" gombot, és ha a videó kész, kattintson a "Mentés".
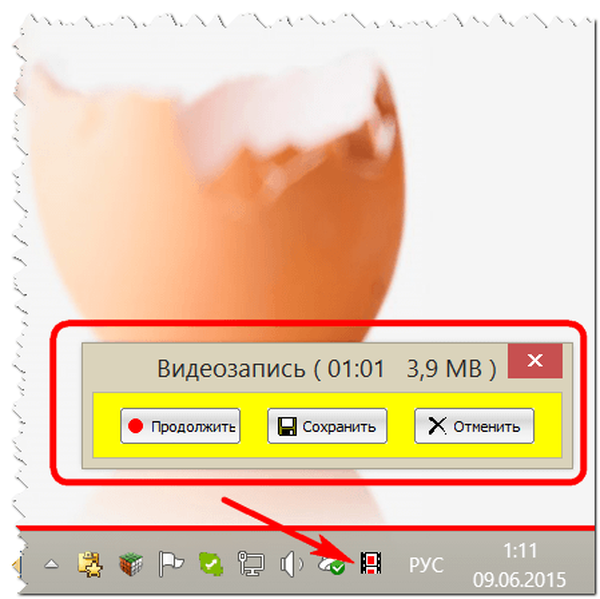
Videofájl mentése.
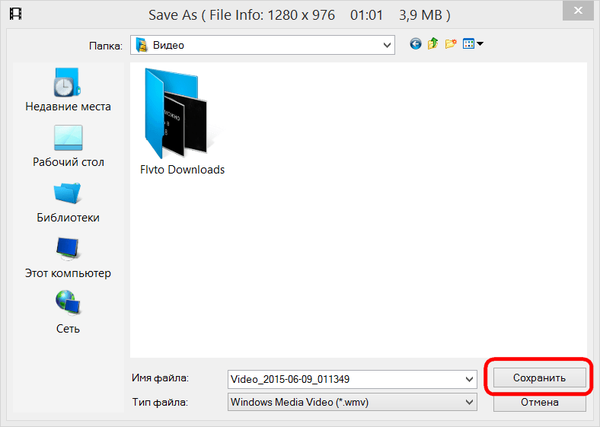
A mentési folyamat során szükség esetén csökkentheti a videó méretét. Az eredeti video felbontást alapértelmezés szerint választja ki, a kisebb méret pedig kézzel állítható be a megfelelő oszlopokban.
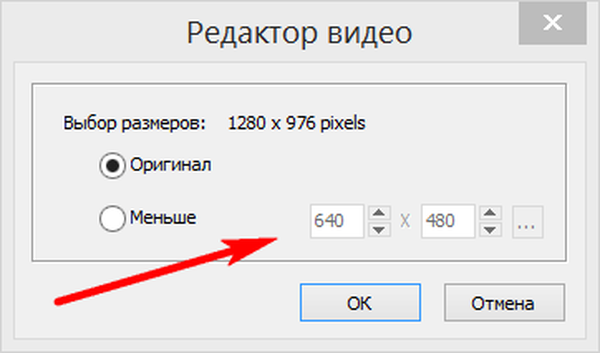
Videók szerkesztése a FastStone Capture segítségével
Mivel a mi esetünkben a videó rögzítése előtti lehetőségeknél a beépített FastStone Capture szerkesztőben a későbbi megnyitást hozzáadták, a fájl mentése után ennek a szerkesztőnek az ablaka valójában megjelenik..
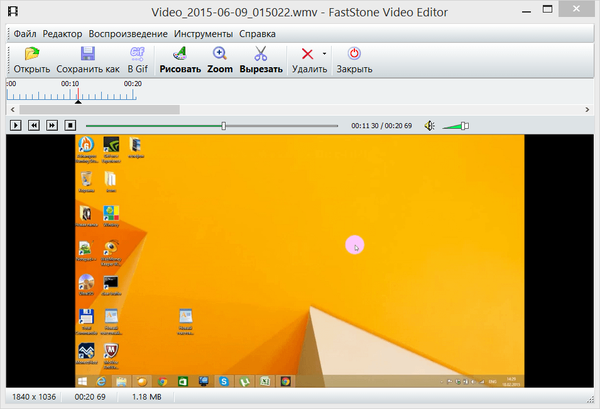
Az integrált FastStone Capture videószerkesztő képességei nagyon szerények. A videó javítható úgy, hogy bizonyos kereteket kivág a meghatározott időtartam szerint előre vagy hátra.
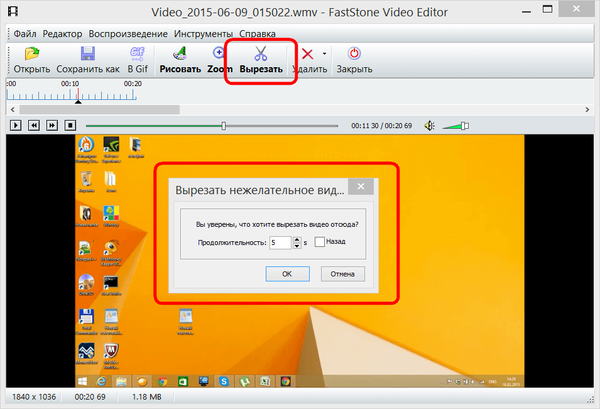
A kívánt képkockákat a képfájl menti.
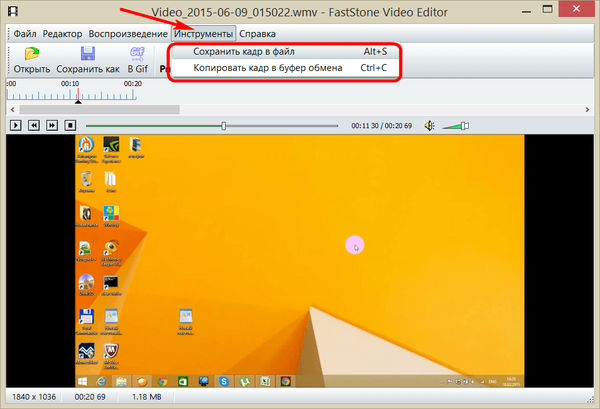
Külön video hézagok méretezhetők, és egyszerűen beállított objektumok, például nyilak, körök, négyzetek, kiemelők stb. Alkalmazhatók a kiválasztott keretekre..
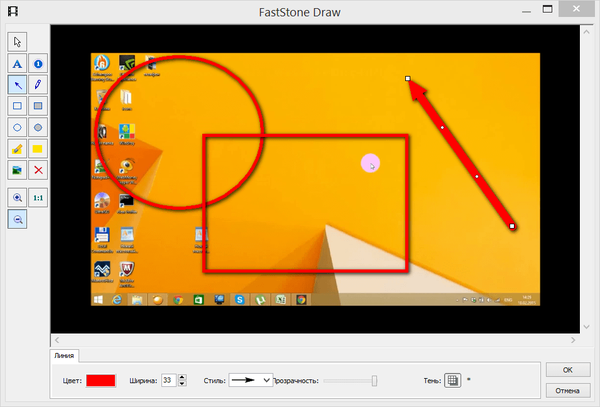
A szerkesztés gombra kattintással és a videobeállítások ablakában a videofájl elérési útjának megadásával bármikor visszatérhet a videószerkesztéshez.
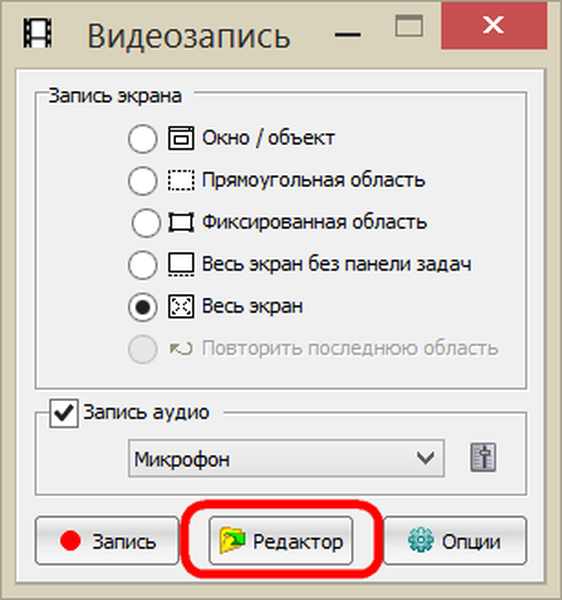
Ez minden!
Remek napot!











