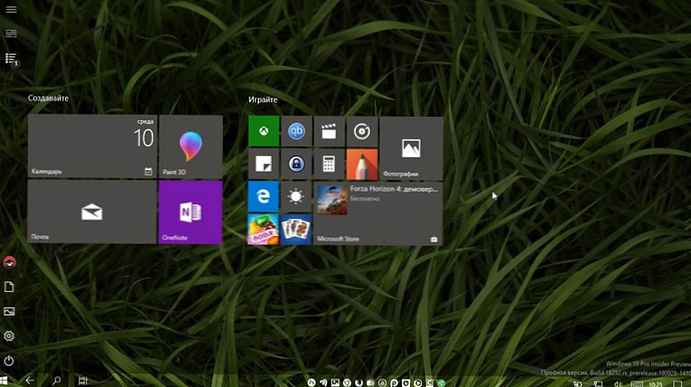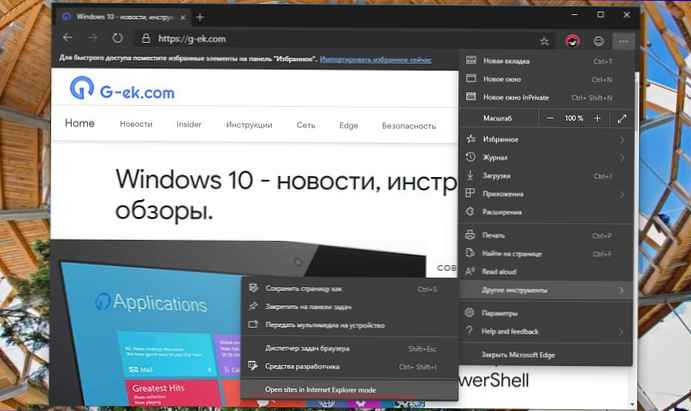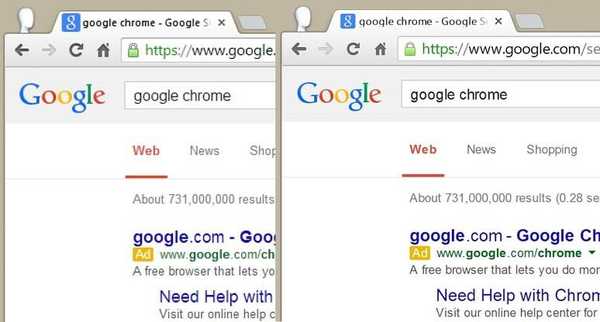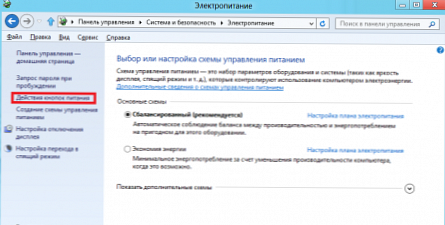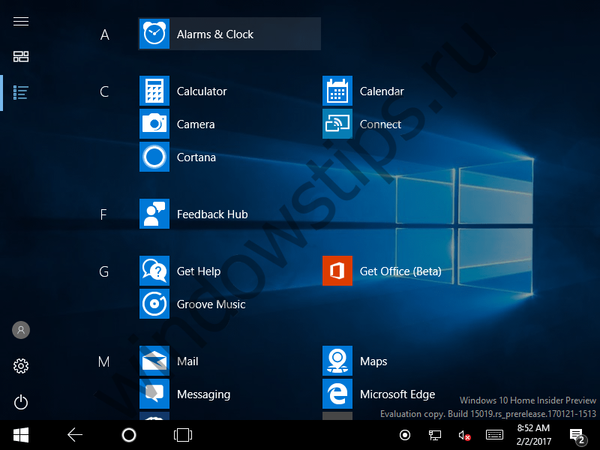
Tegnap, és teljesen váratlanul, a Microsoft bejelentette a Windows 10 új előzetes verziójának kiadását, amely már letölthető. Ez a verzió számos javulást hoz, különösen a tavaly megjelent előnézethez képest, és szinte az összes változást a felhasználói visszajelzések alapján hajtották végre. Az Build 9926 továbbfejlesztett Start menüvel, a Cortana integrációval (nem támogatja az orosz nyelvet) és új alkalmazásokkal, köztük a Fotók, a Térkép, az Opciók stb..
A szerelvény egyik fő jellemzője a Continuum üzemmód (vagy egyszerűen táblagép üzemmód), amely azonnal javítja az operációs rendszer használhatóságát olyan eszközökön, amelyek egyidejűleg támogatják az érintéses bevitelt és a billentyűzet működését. Más szavakkal, az átalakítható eszközök, az úgynevezett „transzformátorok” esetében két működési mód létezik: táblagép üzemmód és normál asztali mód. Tabletta üzemmódban az operációs rendszer interfésze kényelmessé válik az érintőképernyő használatával.
Konvertibilis készülékeken ez a mód automatikusan bekapcsol, ha a felhasználó leválasztja a billentyűzetet, vagy átalakítja az eszközt táblagép üzemmódban történő felhasználáshoz (ha olyan eszközről beszélünk, mint például a Lenovo Yoga). A billentyűzet újbóli csatlakoztatása esetén a normál mód folytatódik.
Más készülékeken (érintőtámogatással vagy anélkül) manuálisan engedélyezheti ezt a módot. Ehhez nyissa meg az értesítési központot és kattintson a "Tábla üzemmód" gombra

Vagy nyisson meg egy új alkalmazást „Beállítások” (más néven: Beállítások), és lépjen a „Rendszer” menübe. A bal oldali menüben keresse meg a "Tablet Mode" részt, és válassza a "Tablet Mode használata" opciót a "Belépéskor" szakaszban. Itt találhatók a táblagép üzemmód különféle beállításai.
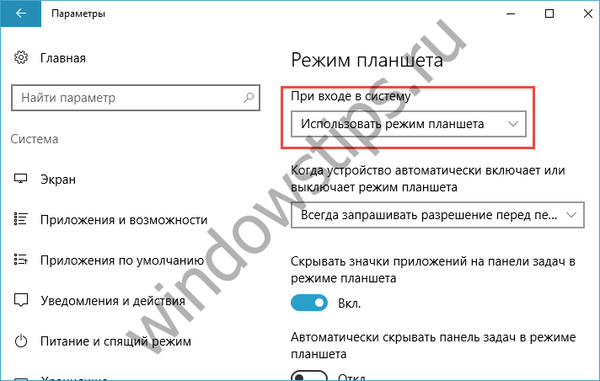
Ezt követően az operációs rendszer azonnal átvált teljes képernyős üzemmódra, azaz bármely ablak és a Start menü kitölti a teljes képernyőt.
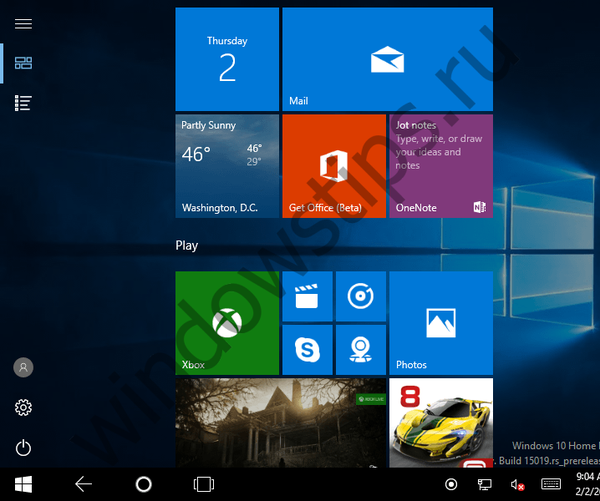
Táblagép üzemmódban gesztusokkal is mozoghat az alkalmazások és az operációs rendszer között..
Remek napot!