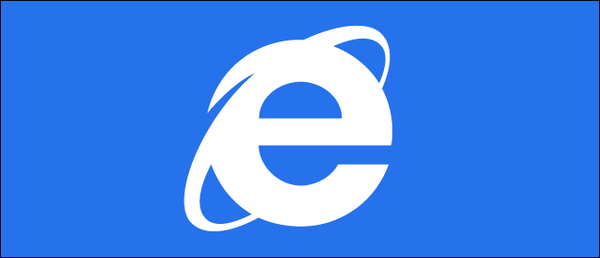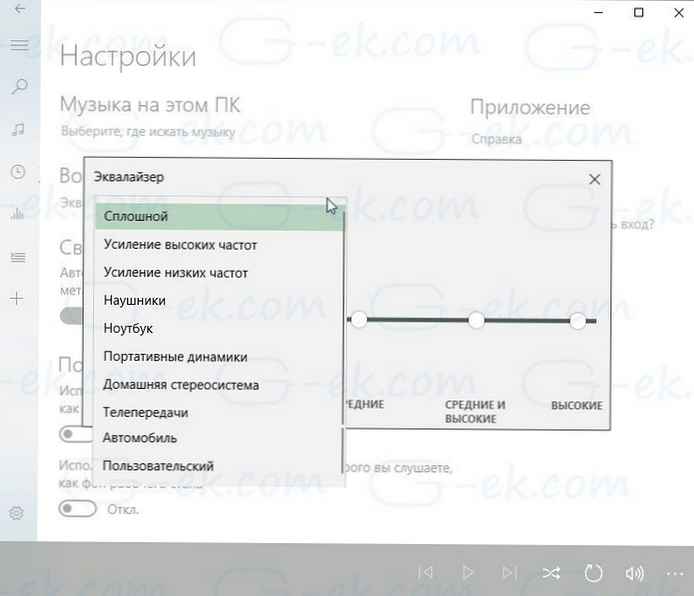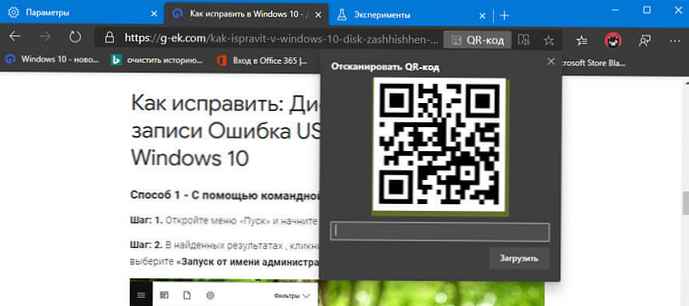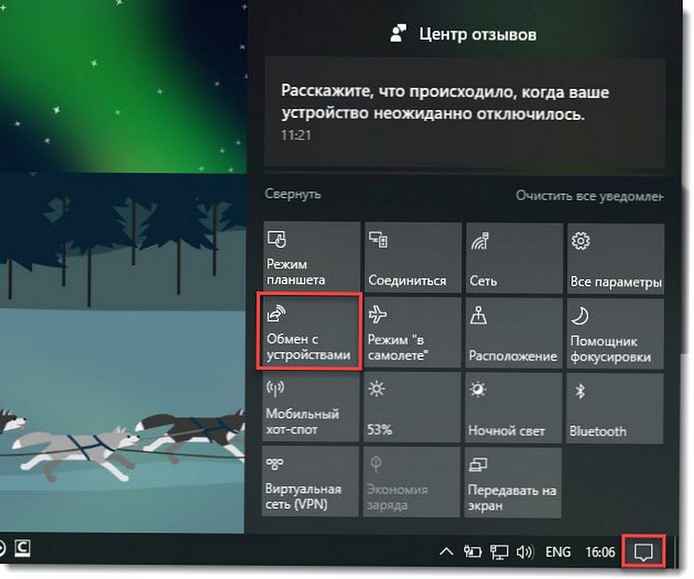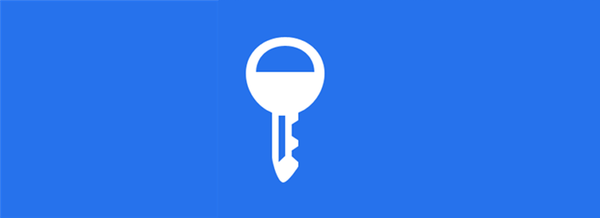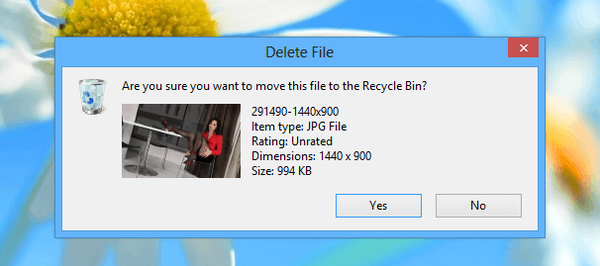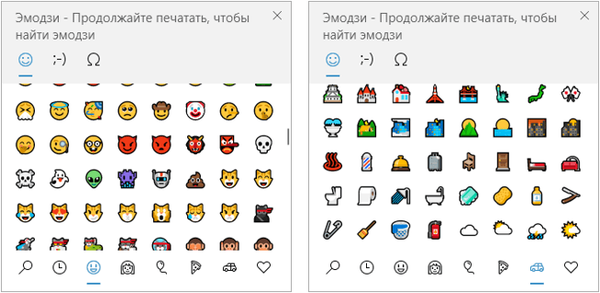
A hangulatjelek mosolyát széles körben használják az interneten és a közösségi hálózatokon - a képek olyan szimbólumok, amelyek célja a figyelem felkeltése vagy az érzelmek, érzések és körülmények bemutatása. A hangulatjeleket szöveges dokumentumokban, közösségi hálózatokon, weboldalakon vagy üzenetküldőkben (WhatsApp, Viber, Skype, Telegram stb.) Használják, különösen népszerűek a mobil eszközökön..
Hangulatjelek (hangulatjelek, hangulatjelek) - a hangulatjelek képei, amelyeket eredetileg Japánban fejlesztettek ki, majd világszerte elterjedtek. A hangulatjelek és a szokásos hangulatjelek közötti különbség a hatályban van: a hangulatjeleket személyes levelezésben használják az érzelmek közvetítésére, és a hangulatjeleket nemcsak a magánkommunikációban, hanem a nyilvános helyeken is használják, hogy további figyelmet vonzzanak a szöveghez, emojikus megjelenítési műveletek és állapotok mellett..
Tartalom:- Hogyan lehet engedélyezni a hangulatjeleket a Windows 10 - 1 módban
- Hogyan lehet hangulatjeleket felvenni az érintőképernyő segítségével - kétirányúan
- A cikk következtetései
- Az Emoji engedélyezése a Windows 10 rendszerben (videó)
Az emoji támogatás már régóta jelen van az iPhone vagy Android operációs rendszeren futó eszközökön, az e-mail szolgáltatásokon és a közösségi hálózatokon. Nem mindenki tudja, hogy a hangulatjelek hangulatjelek használhatók a Windows 10 rendszeren.
A Windows 10 őszi alkotóinak frissítésével (Windows 10 1709) kezdve az operációs rendszer jelentősen egyszerűsítette a hangulatjel-panelen végzett munkát. A felhasználó hangulatjeleket közvetlenül a Windows-ból illeszthet be bárhová, most már nem kell hangulatjeleket másolni valahova, majd beillesztni üzenetekbe érzelmeik kifejezéséhez..
A felhasználók természetesen feltették a kérdést, hogy hol vannak a hangulatjelek a Windows 10 rendszerben, és hogyan lehet őket használni? A hangulatjelek A Windows az operációs rendszer két helyéről indítható: egy speciális hangulatjel panelen, vagy az érintőbillentyűzet segítségével, amely beépített hangulatjelek nyomtatására képes.
Ebben a cikkben kétféleképpen vizsgáljuk meg a hangulatjelek hangulatjelek hozzáadását a Windows 10 operációs rendszerhez..
Hogyan lehet engedélyezni a hangulatjeleket a Windows 10 - 1 módban
Először nézzük meg, hogyan lehet elindítani az Emoji Panel-t, hogyan lehet beilleszteni a hangulatjeleket a szöveges dokumentumokba, a webhelyek vagy a közösségi hálózatok üzeneteibe stb..
Kövesse ezeket a lépéseket:
- Nyissa meg a szövegszerkesztő ablakot (Jegyzettömb, Word stb.), Vagy lépjen a közösségi hálózat oldalára.
- Írja be a kívánt szöveget.
- Kattintson arra a helyre, ahol hangulatjeleket szeretne beszúrni.
- Váltás a billentyűzet elrendezésére angolra (erre szükség van a hangulatjel panelen az első indításhoz).
- Nyomja meg a "Win" + "gombot." (időszak) vagy "Win" + ";" (pontosvessző) angol elrendezésben.
- Megnyílik a panel olyan hangulatjelekkel, amelyek beilleszthetők üzenetbe vagy más szövegbe.
- A panel első lapon különféle típusú hangulatjelek láthatók. Kattintson a megfelelő emotikonra, hogy hangulatjeleket illesszen be a dokumentum vagy az üzenet szövegébe. Az ablak gördítéssel hozzáférhet olyan hangulatjelekhez, amelyek nem férnek el a panelen.
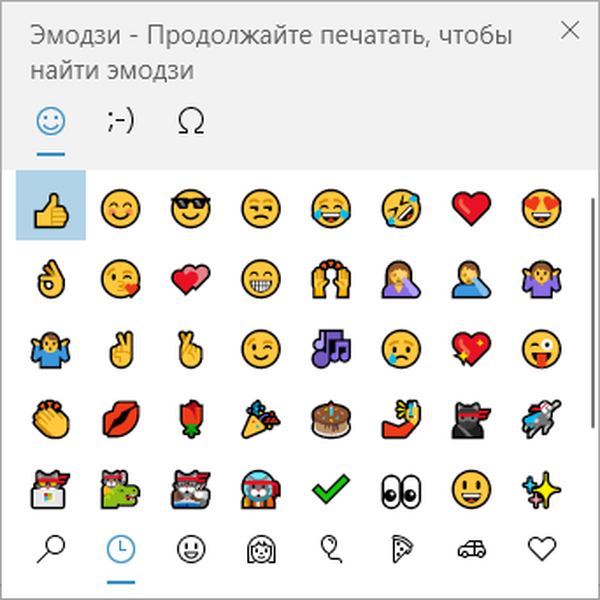
- Váltson az elrendezésre oroszra, és továbbra is gépelje be az üzenet szövegét. A panel megnyitásához és a következő hangulatjelek beillesztéséhez nem kell többé váltania az elrendezést angolra.
Az Emoji panelen a felső menüben többféle típusú ikon használható:
- Hangulatjelek - rendszeres hangulatjelek.
- Kaomoji - szöveges hangulatjelek, arc érzelmeket kifejező hangulatjelek.
- Szimbólumok - különféle karakterek halmaza, amelyeket be kell illeszteni a szöveges üzenetekbe.
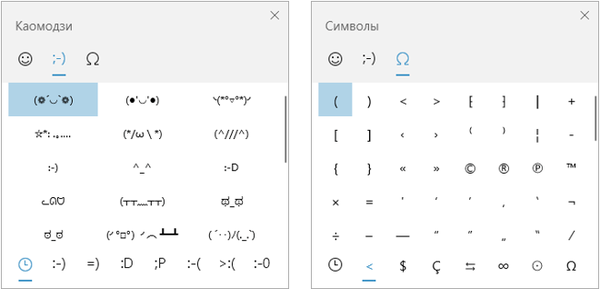
Az alsó menüből hozzáadhat további hangulatjel-beállításokat a kiválasztott hangulatjelek minden típusához.
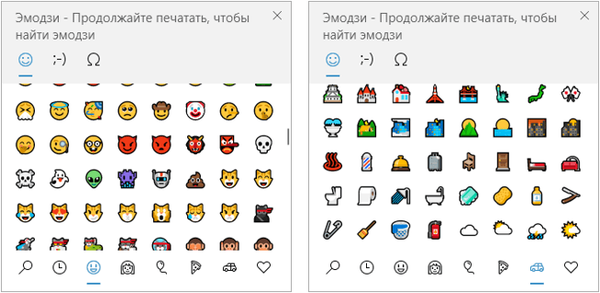
A panelen van egy keresőmező a hangulatjelek beszúrásához a nyomtatás során. A következőképpen működik:
- Elindítja a hangulatjel panelt, majd elkezdi gépelni egy szót, amely valamilyen hangulatjelet jelöl.
- A panel megfelelő lehetőséget kínál, rákattint a hangulatjelek képeire. A hangulatjelet a megfelelő szó helyett beillesztik a szövegbe.
- Sticky Notes for Windows - Asztali jegyzetek
- Nagyító a Windows 10 rendszerben
Hogyan lehet hangulatjeleket felvenni az érintőképernyő segítségével - kétirányúan
A Touch Keyboard alkalmazás be van építve a Windows 10 operációs rendszerbe, amely mechanizmust valósít meg hangulatjelek hangulatjelek beszúrására, amikor az érintőbillentyűzeten nyomtatnak..
Hajtsa végre a következő lépéseket:
- Kattintson a jobb gombbal a tálcára.
- A megnyíló menüben kattintson a "Megható billentyűzet gombjának megjelenítése" elemre..
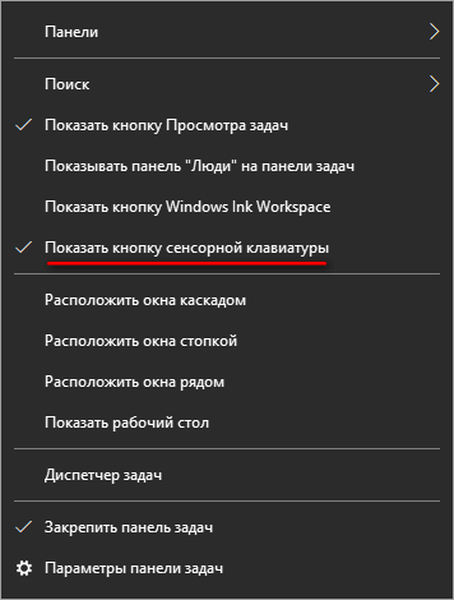
- Érintő billentyűzet gomb jelenik meg az értesítési területen. Kattintson erre a gombra..
- A képernyő alján megjelenik egy érintőbillentyűzet, melyben egy mosolygó arcú gomb található.
- Nyomja meg az érintőbillentyűzetet a mosoly hangulatjel gombján.

- Ezután megnyílik egy hangulatjel-panel, amely különféle típusú hangulatjelekkel rendelkezik. A javasolt hangulatjel-ikonok beilleszthetők üzenetbe vagy szöveges dokumentumba.
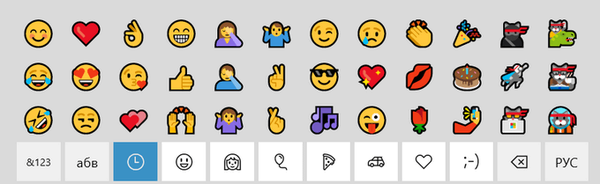
A cikk következtetései
Számos felhasználó hangulatjel-képeket használ a közösségi hálózatokon keresztüli kommunikáció során, amikor üzenetküldő üzenetekben futtatja a hangulatjeleket az internetes szöveges dokumentumokba, üzenetekbe vagy megjegyzésekbe. A Windows 10 beépített hangulatjel-panellel rendelkezik, amelynek célja a hangulatjelek felhasználása a számítógépen közvetlenül az operációs rendszerből. Ezenkívül az Érintő billentyűzet alkalmazás segítségével hangulatjeleket helyezhet a megfelelő helyre..
Az Emoji engedélyezése a Windows 10 rendszerben (videó)
https://www.youtube.com/watch?v=9R7Hnvi8Q2cEgy hasonló kiadványok:- A lemezkezelés megnyitása Windows rendszeren - 10 módon
- Program eltávolítása Windows 10–9 módokon
- Windows 10 takarítás: a kéretlen fájlok automatikus és manuális törlése
- Az élő lapok eltávolítása vagy letiltása a Windows 10 rendszerben
- Modulok telepítése a Windows 10 rendszerhez