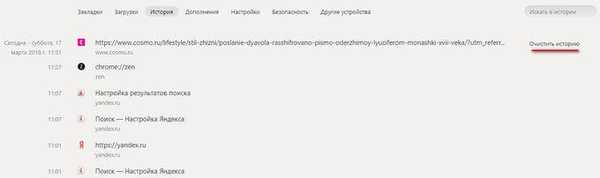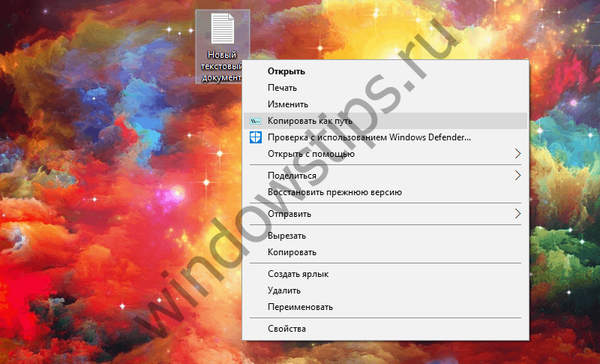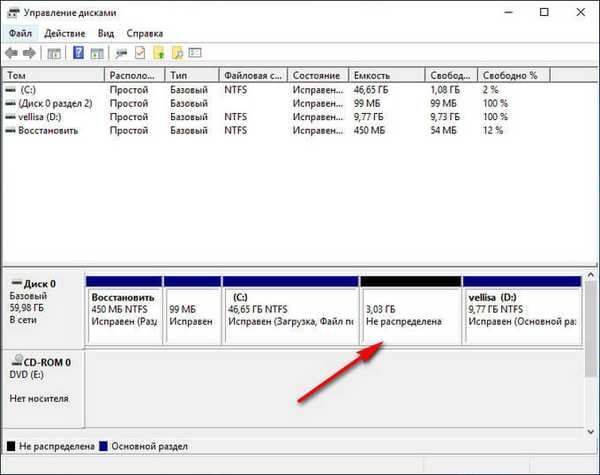
Néhány számítógéppel dolgozó felhasználónak szembe kell néznie a "C" meghajtó méretének növelésével, hogy további helyet adjon a rendszerpartíciónak. A "C:" meghajtó alapértelmezés szerint telepíti a Windows operációs rendszert, különféle rendszerösszetevőket, harmadik fél által készített programokat, a felhasználói adatokat itt tárolja..
Más esetekben, éppen ellenkezőleg, csökkentenie kell a „C:” meghajtót, ha az nagy, hogy több hely legyen a meghajtóhoz „D:” betű alatt (vagy a meghajtó egy másik meghajtó alatt), amely az adatok tárolására szolgál..
Tartalom:- A partíció méretének kiválasztása a rendszermeghajtóra
- Hogyan lehet megváltoztatni a lemez méretét a Windows rendszerben az operációs rendszer telepítésekor
- Hogyan növelhető a "C" meghajtó mérete a Windows rendszeren?
- Hogyan lehet csökkenteni a lemez méretét Windows segítségével?
- A cikk következtetései
A probléma megoldására többféle mód van. Ebben az útmutatóban megnézzük az utasításokat, hogyan lehet megváltoztatni a lemez méretét a Windows operációs rendszerben, megoszthatja a partíciók közötti helyet a beépített rendszer eszközzel, növelve vagy csökkentve a rendszerlemez méretét.
Először elemezzük néhány okot, amelyek miatt ez a művelet szükségessé válhat..
A partíció méretének kiválasztása a rendszermeghajtóra
A legtöbb esetben a merevlemez (merevlemez) egy vagy két partícióval rendelkezik, amelyek a Windows fájlkezelőben - az Intézőben jelennek meg. Egyes felhasználók több további partíciót hoznak létre a lemezen, mert nekik kényelmesebb a számítógépen dolgozni.
Az Intézőben megjelenített partíciókon kívül a számítógép rendelkezik operációs partíciókkal is, amelyek az operációs rendszer betöltéséhez vagy visszaállításához szükségesek. Nincsenek szervizpartíciók az Explorerben, ezek a Lemezkezelés beépülő modulban jelennek meg.
A laptopokon gyakran található egy további "Helyreállítás" szakasz, amely a számítógép helyreállítását szolgálja a termék vásárlásakor. Ez a szakasz megjeleníthető az Intézőben, vagy fordítva, elrejthető.
Általában a felhasználók partíciókat hoznak létre a merevlemezen a Windows telepítésekor vagy a számítógép megvásárlása után, mert a laptopnak van egy logikai meghajtója - "C:". A lemezen egy operációs rendszer van telepítve, és minden más felhasználói adat elmentésre kerül: dokumentumok, zene, videó, fotók stb..
Ha van egy lemez a PC-n, akkor ajánlott, hogy a felhasználó hozzon létre egy további partíciót a felhasználói adatok tárolására. Ha a számítógép hibásan működik, akkor lehet, hogy újra kell telepítenie a Windows rendszert, amelynek eredményeként a rendszermeghajtón található összes fájl elveszik..
Ha az adatok tárolására más (nem a rendszer) lemezpartíciót használt, a felhasználói adatok az operációs rendszer újratelepítése után kerülnek mentésre. Ezért a felhasználók jelentős része létrehoz egy további partíciót a merevlemezen, amely a számítógép adattárházaként működik.Leggyakrabban, a "C:" és "D:" meghajtók között optimálisabb formában szükséges a terület újraelosztása. A számítógépen a "D:" meghajtó helyett egy másik meghajtónak lehet más betűje. Például egy laptopon van egy optikai DVD-ROM meghajtó, amelyet az Explorerben D betűvel jelölnek, ezért az angol ábécé következő betűjét alapértelmezés szerint a merevlemez újonnan létrehozott partíciójához rendelik. A felhasználó megváltoztathatja a meghajtó betűjét bármely más ki nem betű hozzárendelésével.
Ön is érdekli:- A meghajtó felosztása a Windows rendszerben
- Hogyan lehet megváltoztatni a meghajtó betűjét a Windows rendszerben
- A lemez formázása a parancssoron keresztül - 3 módon
Leggyakrabban meg kell változtatnia a Windows lemez méretét, általában ez a "C:" meghajtó, amelyre az operációs rendszer telepítve van. Sokkal ritkábban csökkenteni kell a C: meghajtó méretét, ha a felhasználónak nincs elegendő lemezterülete a D: meghajtón..
Egy kis rendszerpartíció gyorsan megtöltödik adatokkal, az operációs rendszer optimális m ködéséhez a teljes lemezterületen legalább 10–15% szabad lemezterület kell (merevlemez-partíció). Helyhiány miatt a Windows lelassul, vagy hibákat okoz. A telepített programok működéséhez szabad helyre van szükség, ezért optimális a rendszer partíciójának kb. 20% -a kihasználatlanul maradni..
Ha a partíciók között a rendszerteszköz segítségével újraelosztja a helyet, a fájlok tárolására használt lemezen lévő adatok el fognak veszni a merevlemez-hely elosztásának sajátosságai miatt. Annak érdekében, hogy megváltoztassa a lemez méretét adatvesztés nélkül, harmadik féltől származó programokat kell használnia.
Hogyan lehet megváltoztatni a lemez méretét a Windows rendszerben az operációs rendszer telepítésekor
Indítsa el a számítógépet indító adathordozóról: USB flash meghajtó vagy DVD. A Windows telepítőjében nyissa meg az ablakot, és kérdezze meg, hova kívánja telepíteni az operációs rendszert.
A felhasználónak számos lehetősége van a további műveletekre:
- Ha újratelepíti a Windows rendszert, és a számítógépnek van egy másik lemeze vagy több adatlemeze, akkor először emlékeznie kell vagy írnia kell a lemez méretét (lemezrész) papírra, hogy ne törölje ezt a részt a rendszer telepítéséhez használt lemez kiválasztásakor vagy létrehozásakor..
- Ha van egy meghajtó a számítógépen, törölje az összes, az előző operációs rendszerből megmaradt partíciót: válassza ki a partíciót, majd kattintson a "Törlés" gombra. Az el nem osztott terület megjelenik a törölt partíciók helyett.
- Ha az operációs rendszert még nem telepítették a számítógépre, akkor a merevlemezen lévő összes szabad hely el nem osztott helyet foglal el.
A cikk példájában a PC-n nincs más adatlemez, az összes partíciót töröltük. Ha a számítógép rendelkezik adatpartícióval, ne érintse meg ezt a meghajtót..
Először létre kell hoznia egy rendszerpartíciót a Windows operációs rendszer telepítéséhez:
- Jelölje ki a "Ki nem osztott terület a lemezen 0" lehetőséget..
- Kattintson a Létrehozás gombra.
- A Méret mezőben válassza ki a megfelelő meghajtó méretét. Hagyjon helyet egy új partíció létrehozásához, amelyet az adatok tárolására használnak..
- Kattintson az "Alkalmaz".

- A figyelmeztető ablakban értesítést kap arról, hogy további szakaszok jönnek létre a rendszerfájlok számára. Kattintson az OK gombra.
- A következő ablakban új szakaszok jelennek meg a merevlemezen: "Fő", amelyre telepítheti a Windowsot, és a "Rendszer által fenntartva" szakasz. Ez a lehetőség akkor jelenik meg, ha a régi BIOS-t használja..

Az UEFI-vel rendelkező modern számítógépekben nem lesz egy, hanem több kisebb rendszerpartíció, amelyeket létrehozásuk után nem kell megérinteni.
- Válasszon ki nem osztott helyet, kattintson a "Létrehozás" gombra, majd az "Alkalmaz" gombra új partíció létrehozásához.
- Jelölje ki az újonnan létrehozott partíciót, kattintson a "Formázás" gombra a partíció NTFS fájlrendszerre formázásához. Ezt a műveletet a rendszernek a Lemezkezelés beépülő modulból történő telepítése után lehet elvégezni..

- A szükséges partíciók a merevlemezen létrejöttek. Jelölje ki a Windows telepítéséhez kiválasztott partíciót (a képen - “Disk 0 Partition 2”), kattintson a “Next” gombra az operációs rendszer telepítésének folytatására a számítógépen.

Hogyan növelhető a "C" meghajtó mérete a Windows rendszeren?
A Windows operációs rendszer rendelkezik egy beépített lemezkezelő eszközzel, ahol kötetet (lemezt) hozhat létre, bővíthet, csökkenthet vagy törölhet.
Növelnünk kell a rendszerpartíciót a "D:" lemez miatt.
Ne feledje, hogy a "C:" szakasz növelése azáltal, hogy kiegészítő lemezterületet kölcsönöz "D" betű alatt, nem fog működni anélkül, hogy az adatokat a "D:" lemezről törölné. A lemez tömörítése után egy nem osztott terület jelenik meg a "D" lemez után, amelyet nem lehet a "C" lemezhez csatolni, mert a kötetbővítő funkció nem fog működni. Ez a funkció akkor működik, ha a csatolt terület közvetlenül a lemez mögött található ("jobb oldalon"), amelyhez további lemezterületet kell hozzáadni.Kövesse ezeket a lépéseket:
- Nyomja meg a "Win" + "R" gombot.
- A Futtatás ablakban írja be a következő parancsot: "diskmgmt.msc" (idézőjelek nélkül), kattintson az "OK" gombra.
- Megnyílik a "Lemezkezelés" ablak, amelyen a számítógéphez csatlakoztatott összes meghajtó megjelenik.
Ezen a számítógépen, a merevlemezen két rejtett rendszerpartíció található (nincsenek betűik) és két logikai meghajtó: "C:" és "D:".

A "C" lemezterület növelése érdekében egymást követő lépéseket kell végrehajtanunk:
- Törölje a "D" meghajtót.
- Csatlakoztasson egy bizonyos méretű "C" meghajtóhoz az el nem osztott helyről.
- Hozzon létre "D" meghajtót egy el nem osztott helyről.
- Kattintson a jobb gombbal a "D:" meghajtóra, válassza a helyi menüben a "Kötet törlése ..." elemet, egyetért azzal, hogy törli a partíciót.
- A számítógép merevlemezén egy fel nem osztott terület jelenik meg.

- Kattintson a jobb gombbal a "C:" meghajtóra, a megnyíló menüben válassza a "Hangerő kibontása ..." elemet..

- A „Volume Expansion Wizard” ablakban kattintson a „Next” gombra.

- A "Meghajtók kiválasztása" ablakban válassza ki a mellékelt terület kívánt méretét MB-ban (megabájtban).

- A "A kötetbővítő varázsló befejezése" ablakban kattintson a "Befejezés" gombra.

A Lemezkezelés beépülő modulban láthatja, hogy a C: meghajtó mérete megnőtt. A merevlemezen van még le nem osztott terület, ahonnan új logikai meghajtót készítünk.

Most újra létre kell hoznunk a "D:" meghajtót:
- Kattintson a jobb gombbal a merevlemez azon területére, amely a következőt mondja: "Nincs elosztva", válassza az "Egy egyszerű kötet létrehozása ..." lehetőséget..
- Az "Egyszerű kötet varázsló létrehozása" ablakban kattintson a "Tovább" gombra.

- Kattintson a "Kötet méretének megadása" ablakban a "Tovább" gombra. Alapértelmezés szerint a rendszer eszköz kiválasztja az összes rendelkezésre álló el nem osztott helyet.

- A „Partíció formázása” ablakban fogadja el a kiválasztott beállításokat. Beállíthatja a kötetcímkét (a név, amely alatt a lemez megjelenik az Explorerben): "Új kötet" (alapértelmezés), "Helyi lemez" vagy bármilyen más név. Ebben a példában a "vellisa" címkét választottam.

- A Teljes kötetkészítés varázsló ablakában kattintson a Befejezés gombra.

Ennek eredményeként új "D:" lemez jelent meg a számítógépen.

Hogyan lehet csökkenteni a lemez méretét Windows segítségével?
Most fontolja meg a fordított helyzetet, amikor csökkentenie kell a "C:" meghajtót, ha helyet ad a meghajtónak "D:" betű alatt (vagy egy másik betűvel rendelkező meghajtóhoz)..
Hajtsa végre a következő lépéseket:
- Kattintson a jobb gombbal a "C" meghajtóra, válassza a helyi menüben a "Hangerő tömörítése ..." lehetőséget.

- A „Tömörítéshez szükséges hely kérése” ablakban a kötet lekérdezése a rendelkezésre álló terület becslésére szolgál.
- A megnyíló ablak jelzi a tömörítéshez rendelkezésre álló lemezterület méretét. Ha a rendelkezésre álló méret elég nagy, akkor a tömörítéshez kiválaszthat egy kisebb méretet. Kattintson a "Compress" gombra.

A "Lemezkezelés" részben meg nem osztott hely jelenik meg a "C:" és "D:" meghajtók között.
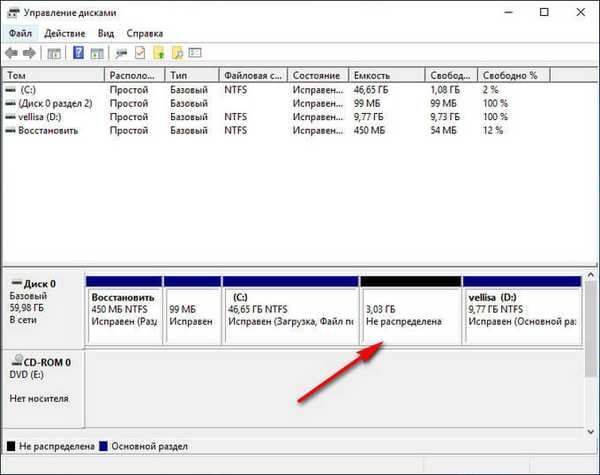
Távolítsa el a "D:" meghajtót, és hozzon létre egy új partíciót a "D:" betű alatt a kiosztott hely helyett. Ezt a folyamatot a cikk részletesebben ismerteti..
A cikk következtetései
A „C” meghajtó méretének növeléséhez, amelyre a Windows operációs rendszer telepítve van, újra kell osztania a helyet a merevlemez másik partíciójáról. Ezt a műveletet egy rendszer eszköz segítségével végezheti el. A lemezterület egy részét a "D" meghajtóból (vagy egy másik betű alatt lévő meghajtóból) veszi, majd hozzáadja a "C" meghajtóhoz.
Kapcsolódó publikációk:- A Windows beállításjegyzék-helyreállítása - 3 módszer
- Windows helyreállítási környezet (Windows RE)
- Ellenőrizze és visszaállítsa a Windows rendszerfájljait az sfc scannow fájlban
- Hogyan válthat a Windows 32 bites verziójáról a 64 bites verzióra
- A Windows 10 verzióinak összehasonlítása: táblázat