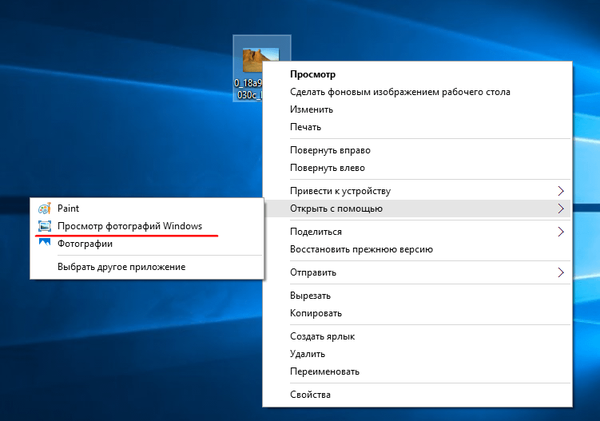A Windows 10 részeként a Microsoft teljes munkaidős, univerzális alkalmazásaival rendelkezik, amelyek közül sok valóban hasznos és szükséges. Ennek ellenére az új operációs rendszer jövőbeli felhasználói körében sokan lesznek, akiknek ezek az alkalmazások egyáltalán nem lesznek értékek, és határozottan meg akarnak szabadulni tőlük..
A klasszikus asztali programoktól eltérően, amelyeket a "Programok és szolgáltatások" ablakon keresztül is törölhetők, a Windows 10 univerzális alkalmazásai eltávolításra kerülnek a "Rendszer" részből. A legtöbb szabványos alkalmazást azonban valamilyen okból nem lehet eltávolítani. Vagyis egy törlés gombot biztosítanak számukra, de valamilyen okból inaktív.
Tehát mit tegyek? Hogyan lehet eltávolítani ezeket az "eltávolíthatatlan" alkalmazásokat? Szerencsére van egy megoldás: viszonylag egyszerű és a PowerShell használatából áll. Most mindent el fogok mondani.
Tehát indítsa el a PowerShell szoftvert (rendszergazdaként szükséges, különben nem működik).
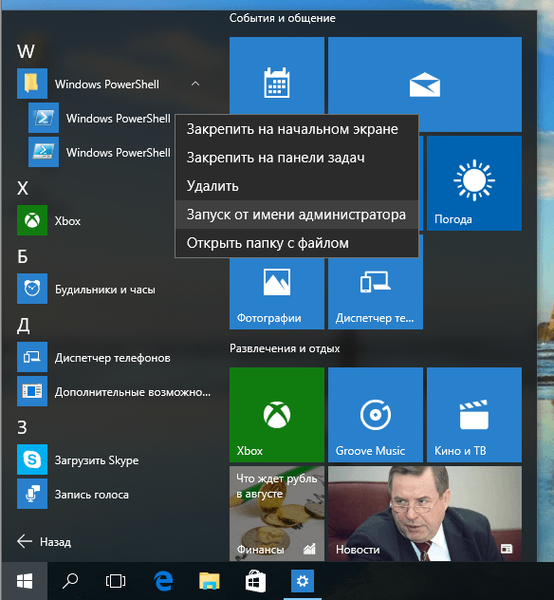
A konzol ablakban írja be és futtassa a parancsot Get-AppxPackage -name *, ahol a "*" után meg kell adnia a törölni kívánt alkalmazás nevét. Például, ha eltávolítani szeretné a OneNote alkalmazást, a parancs így néz ki:
Get-AppxPackage -name *OneNote
Mivel eltávolítani fogom a Levelek és a Naptár alkalmazásokat (látszólag lehetetlen külön eltávolítani őket), a példámban a parancs a következőképpen néz ki:
Get-AppxPackage -name *windowscommunicationsapps

Az összes telepített alkalmazás listájának külön fájlba történő exportálásához használhatja a parancsot Get-AppxPackage> C: \ appDetails.txt.Ez a fájl mentésre kerül a rendszermeghajtó gyökérzetében, és segít kitalálni a Get-AppxPackage -name * parancs pontos alkalmazásneveit..
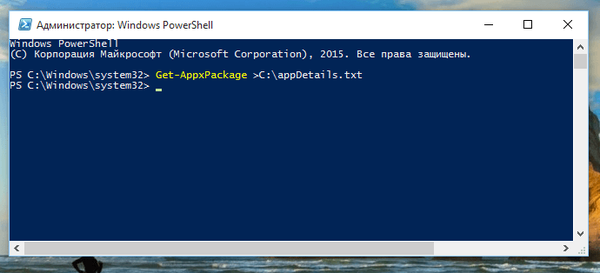
A Get-AppxPackage -name * parancs végrehajtása után a PowerShell néhány sorban megjeleníti az eltávolításra készülõ alkalmazás részleteit. Ezek közül egy karakterláncot érdekel a csomag teljes neve (PackageFullName). Példámban ez az windowscommunicationsapps_17.6017.42001.0_x86_8wekyb3d8bbwe.
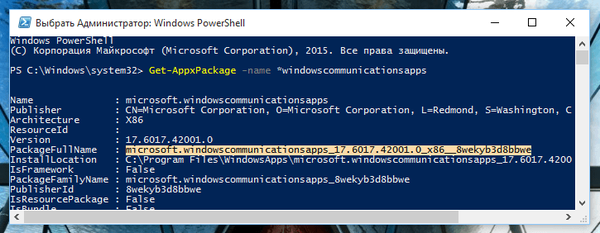
Másolja ki az értékét a PackageFullName sorból, írja be a parancsot Remove-AppxPackage -package és adjuk hozzá a másolt értéket (például, Remove-AppxPackage -package windowscommunicationsapps_17.6017.42001.0_x86_8wekyb3d8bbwe).
Nyomja meg az Enter billentyűt, és várja meg, amíg a művelet befejeződik.
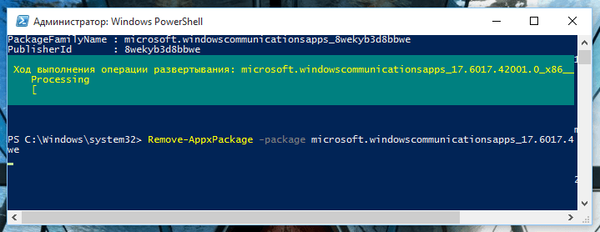
Az összes fiókhoz tartozó összes alkalmazás eltávolításához használja ezt a parancsot:
Get-AppxPackage -AllUsers | Remove-AppxPackage
Az alkalmazások eltávolításához az aktuális fiókból használja a következő típusú parancsot:
Get-AppxPackage -User | Remove-AppxPackage
ahol használó le kell cserélni felhasználónévvel.
Ennyi! Ha mindent pontosan az utasítások szerint tett, az alkalmazás törlődik. Meg kell jegyezni, hogy a távoli alkalmazás ikonja továbbra is megjelenik a „Start” menü „Minden alkalmazás” listájában, és ha rákattint, az alkalmazás letöltésre és telepítésre kerül a Windows áruházból.
Mellesleg tiltsa le a frissítések automatikus telepítését a Windows Store-ban, különben a rendszer újratelepítheti a távoli alkalmazást, ahogy az én esetemben volt.
És még egy dolog: ne próbáljon ilyen módon eltávolítani a Microsoft Edge böngészőt, mivel a kísérlet kudarcot vall. Valószínűleg nem fog sikerül eltávolítani az alkalmazástárolót, de nem vagyok biztos benne, mert még nem próbáltam.
kiegészítés: az alkalmazások eltávolításához szükséges összes parancs (csak másolja, illessze be a PowerShellbe, és nyomja meg az Enter billentyűt):
3D Builder:
Get-AppxPackage * 3dbuilder * | Remove-AppxPackage
Ébresztőóra:
Get-AppxPackage * ablakriasztók * Remove-AppxPackage
kalkulátor:
Get-AppxPackage * Windows kalkulátor * Remove-AppxPackage
Naptár és levél:
Get-AppxPackage * windowscommunicationsapps * | Remove-AppxPackage
kamera:
Get-AppxPackage * windowscamera * | Remove-AppxPackage
Get Office:
Get-AppxPackage * officehub * | Remove-AppxPackage
Get Skype:
Get-AppxPackage * skypeapp * | Remove-AppxPackage
Kezdeti lépések:
A Get-AppxPackage * elindul * Remove-AppxPackage
Groove zene:
Get-AppxPackage * zunemusic * | Remove-AppxPackage
Térképek:
Get-AppxPackage * ablaktérképek * Remove-AppxPackage
Microsoft pasziánsz gyűjtemény:
Get-AppxPackage * pasziánsz gyűjtés * Remove-AppxPackage
pénzügy:
Get-AppxPackage * bingfinance * | Remove-AppxPackage
Mozi és TV:
Get-AppxPackage * zunevideo * | Remove-AppxPackage
Hírek:
Get-AppxPackage * bingnews * | Remove-AppxPackage
OneNote:
Get-AppxPackage * onenote * | Remove-AppxPackage
emberek:
Get-AppxPackage * emberek * | Remove-AppxPackage
Telefonkezelő:
Get-AppxPackage * windowsphone * | Remove-AppxPackage
kép:
Get-AppxPackage * fotók * Remove-AppxPackage
Sport:
Get-AppxPackage * bingsports * Remove-AppxPackage
Hangfelvétel:
Get-AppxPackage * hangfelvevő * | Remove-AppxPackage
Időjárás:
Get-AppxPackage * bingweather * | Remove-AppxPackage
Xbox:
Get-AppxPackage * xboxapp * | Remove-AppxPackage
bolt:
Get-AppxPackage * ablaküzlet * | Remove-AppxPackage
Az összes beágyazott alkalmazás újratelepítése egyszerre:
Ehhez nyissa meg a PowerShell-t rendszergazdai jogosultságokkal, és futtassa a következő parancsot:
Get-AppxPackage -AllUsers | Foreach Add-AppxPackage -DisableDevelopmentMode -Regisztráljon „$ ($ _. InstallLocation) \ AppXManifest.xml”
Remek napot!