
Elég gyakran a felhasználók olyan helyzetekben vannak, amikor szükség van jelszó megadására az USB flash meghajtóra. Ez általában biztonsági okokból történik, hogy megakadályozzák mások hozzáférését a hordozható USB-meghajtóhoz..
A flash meghajtó tartalmazhat kereskedelmi információkat, fontos bizalmas vagy magán adatokat, amelyeket védeni kell az illetéktelen hozzáférés ellen. A probléma megoldásának egyik módja: információk titkosítása a külső USB-meghajtón.
Tartalom:- Hogyan lehet jelszót helyezni az USB flash meghajtóra a BitLocker alkalmazásban
- Titkosított USB flash meghajtó megnyitása a BitLocker alkalmazásban
- A flash meghajtó titkosításának letiltása a BitLocker alkalmazásban
- A cikk következtetései
Tehetek jelszót az USB flash meghajtóra? Igen, vannak módok az adatok titkosítására a teljes lemezen (flash meghajtó), vagy külön titkosított partíció jön létre az USB flash meghajtón, amely nem lesz szabadon hozzáférhető. A teljes flash meghajtó vagy a flash meghajtó egy részének feloldásához be kell írnia a jelszót.
Az USB flash meghajtó titkosításának két típusa létezik: hardver titkosítással az eszköz gyártójától vagy a szoftvert használva.
Vannak olyan meghajtók, amelyek hardver-adattitkosítással rendelkeznek. A flash meghajtón van egy fizikai billentyűzet, amellyel a hordozható eszközön jelszó van beállítva, hogy megbízhatóan blokkolja a hozzáférést a flash meghajtó tartalmához. A titkosítás hardver verziója nem elterjedt, a legtöbb felhasználó szoftver módszert használ az USB Flash eszközök védelmére.

Egy másik módszer az operációs rendszerbe beépített szoftver vagy harmadik féltől származó fejlesztők általi szoftver használata az USB flash meghajtó titkosításához. Ebben a cikkben megvitatjuk, hogyan állíthatunk be jelszót egy USB flash meghajtóra, a programok nélküli programok segítségével a rendszer eszköz segítségével. Teljesen beállítjuk az USB flash meghajtó jelszavát, és nem hozunk létre külön titkosított partíciót cserélhető adathordozón.
Hogyan állítsunk be jelszót egy flash meghajtón? A Windows operációs rendszer integrálta a BitLocker technológiát (BitLocker meghajtótitkosítás) a meghajtók, beleértve a számítógéphez csatlakoztatott cserélhető adathordozók titkosításához. A szokásos BitLocker eszköz AES 128 és AES 256 titkosítási algoritmusokat használ a munkájában.
Lássuk, hogyan helyezhetünk el jelszót egy USB flash meghajtóra harmadik fél által készített programok nélkül, példaként a BitLocker rendszer eszköz használatával. Ez a legegyszerűbb módja az USB flash meghajtó jelszóvédelmének a Windowsban, hogy a fontos adatok elérhetetlenné váljanak.
A BitLocker To Go eszköz teljes mértékben titkosítja az USB flash meghajtót a Windows rendszerben az operációs rendszer következő verzióiban:
- Windows 7 Ultimate, Windows 7 Enterprise
- Windows 8 Professional, Windows 8 Enterprise
- Windows1 Professional, Windows 8.1 Enterprise
- Windows 10 Professional, Windows 10 oktatáshoz, Windows 10 Enterprise
A titkosított flash meghajtó megjelenik az Explorerben, de a cserélhető adathordozókhoz csak a jelszó beírása után lehet hozzáférni.
Ügyeljen a jelszó biztonságára, mert ha elveszik, akkor nem fog hozzáférni a titkosított adatokhoz az USB flash meghajtón.Ha érdekli a fontos adatok elrejtésének más módjai, olvassa el a weboldalon található cikkeket arról, hogyan törölhetők információk egy VHD virtuális lemezen lévő tárolófájlban, hogyan titkosítható egy archívum a WinRAR-ban vagy a 7-Zip fájlban, elrejthetők a fájlok és mappák a speciális programokban.
Ön is érdekli:- Rejtett WinMend mappa - mappák elrejtése a számítógépen
- Anvide Seal Folder - mappák elrejtése
- Rejtett WinMend mappa - mappák elrejtése a számítógépen
Hogyan lehet jelszót helyezni az USB flash meghajtóra a BitLocker alkalmazásban
A titkosított flash meghajtó BitLockerben történő létrehozásának folyamatában az alábbi lépéseket kell végrehajtania:
Először be kell helyeznie a hordozható flash meghajtót a számítógép USB-portjába, és az adatokat illetéktelen személyek ellen védeni kell.
Indítsa el a BitLocker eszközt a helyi menüből. Az Intéző ablakban kattintson a jobb gombbal a flash meghajtó ikonjára, és válassza a „BitLocker engedélyezése” lehetőséget a megnyíló menüben..
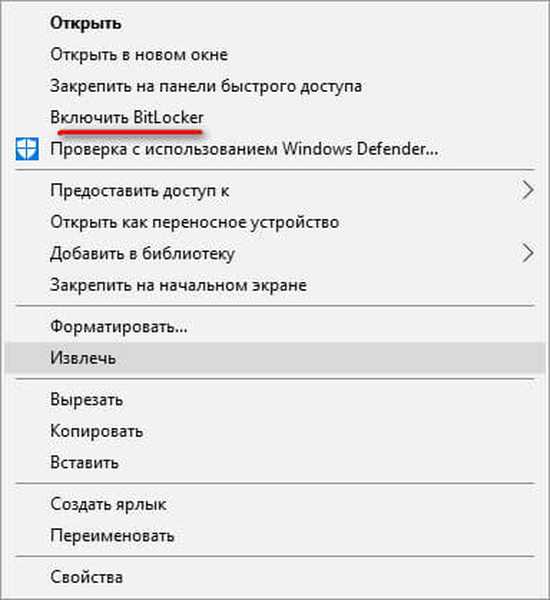
Az alkalmazás indításakor a lemez (flash meghajtó) inicializálva van.
A BitLocker telepítése közben ne távolítsa el az USB flash meghajtót a számítógép nyílásából.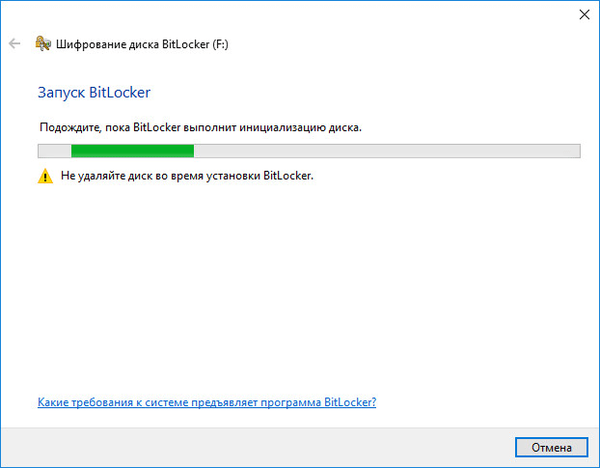
A következő ablakban válassza ki a meghajtó feloldásának módszereit. A BitLocker kétféle módon kínál hozzáférést az adatokhoz titkosított flash meghajtón:
- Használja a jelszót a meghajtó feloldásához.
- Használjon intelligens kártyát a meghajtó feloldásához.
Az első esetben létre kell hoznia egy jelszót a flash meghajtó feloldásához (a jelszónak nagy- és kisbetűkből, számokból, szóközökből és karakterekből kell állnia). A második lehetőség egy további eszköz használatát foglalja magában: intelligens kártyákat PIN-kóddal. A legtöbb esetben ajánlatos az első lehetőséget választani.
Jelölje be a "Jelszó használata a meghajtó feloldásához" négyzetet, írja be a jelszót, erősítse meg a jelszót, majd kattintson a "Tovább" gombra..
A jelszónak legalább 8 karakter hosszúnak kell lennie.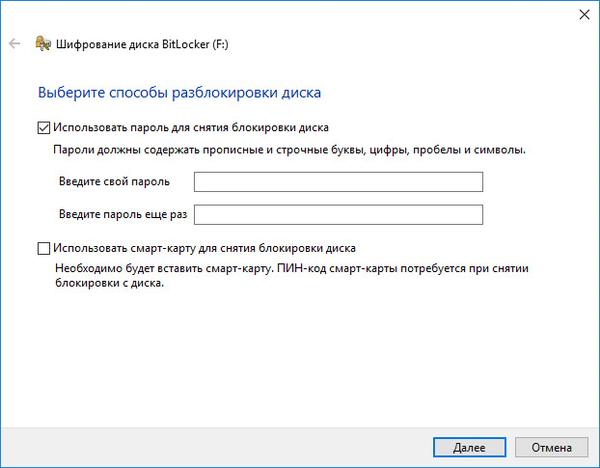
Ezután ki kell választania a helyreállítási kulcs archiválásának módszerét. A helyreállítási kulcs akkor hasznos, ha elfelejti a jelszavát, vagy elveszíti az intelligens kártyát. A helyreállítási kulcs segítségével feloldhatja az USB flash meghajtót.
Válasszon a három lehetőség közül:
- Mentés a fiókjába - a helyreállítási kulcs mentésre kerül a fiókjába.
- Mentés fájlba - a helyreállítási kulcsot a számítógép egy szöveges fájlba menti.
- Helyreállítási kulcs nyomtatása - a helyreállítási kulcs papírra kerül nyomtatásra.
A helyreállítási kulcs mentése után folytassa a következő lépéssel.
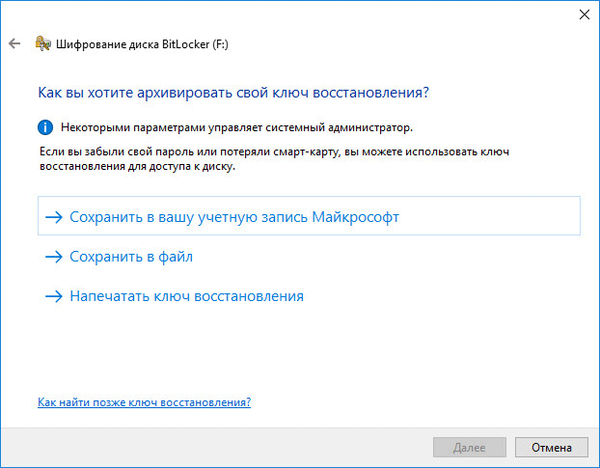
A megnyíló ablakban válassza ki, hogy melyik lemezt kívánja titkosítani:
- Csak a használt lemezterület titkosítása.
- Titkosítsa a teljes meghajtót.
Az első esetben a flash meghajtónak csak az az adatait tartalmazó része lesz titkosítva. Az USB flash meghajtóra hozzáadott új adatok automatikusan titkosítva lesznek. Ezzel a módszerrel a titkosítási folyamat gyorsabb.
A teljes lemez titkosításakor, a lefoglalt terület kivételével, a flash meghajtó fel nem használt területe titkosítva lesz. Ez egy megbízhatóbb módszer az USB flash meghajtó védelmére, mivel lehetetlenné teszi az USB meghajtón korábban törölt fájlok helyreállítását speciális programok, például a Recuva segítségével. Ha ezt a lehetőséget választja, a titkosítási folyamat hosszabb ideig tart.
Válassza ki a megfelelő módszert, kattintson a "Next" gombra.
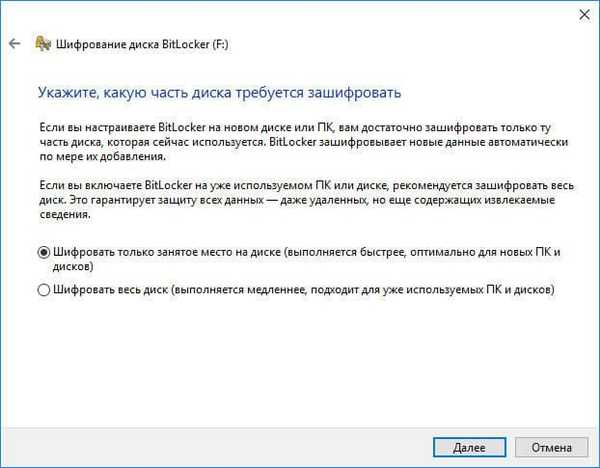
Ha a jelszót az USB flash meghajtóra helyezi a Windows 10 operációs rendszerben, akkor a rendszer kéri a titkosítási mód kiválasztását:
- Új titkosítási mód - a nem eltávolítható meghajtók titkosítása új módban, a Windows 10 1511-es verziójának frissítésével kezdve.
- Kompatibilitási mód - a Windows különféle verzióiban használt cserélhető adathordozók legjobb módja.
Válassza a Kompatibilitási mód lehetőséget, majd lépjen a következő lépésre..
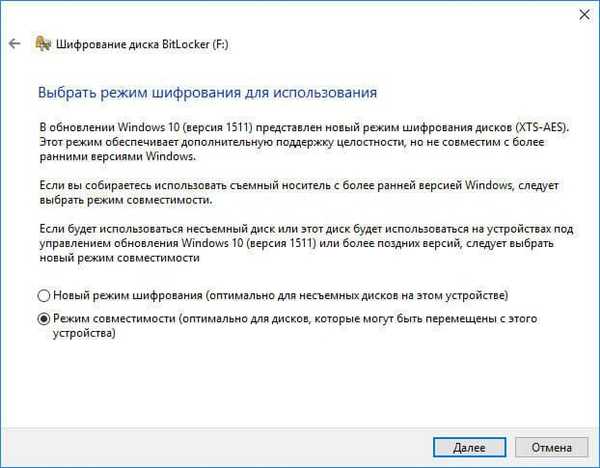
Az új ablakban kattintson a "Titkosítás indítása" gombra..
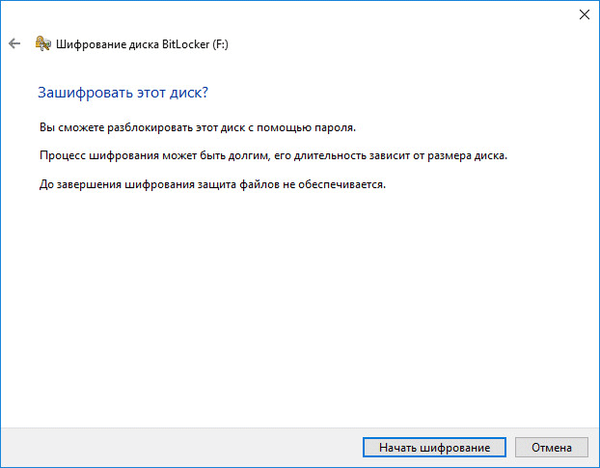
A titkosítási folyamat elég hosszú időt vesz igénybe, a titkosítás időtartama a flash meghajtó méretétől vagy a flash meghajtón lévő titkosított fájlok méretétől függ (ha kiválasztja a megfelelő beállítást).
- Az USB flash meghajtón lévő fájlok sérülésének elkerülése érdekében a titkosítási folyamat során ne távolítsa el a cserélhető meghajtót a számítógépről..
A titkosítás befejezése után egy jelszóval védett flash meghajtó jelenik meg a számítógépen.
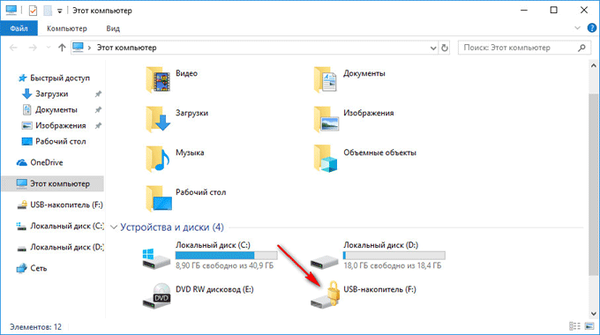
Titkosított USB flash meghajtó megnyitása a BitLocker alkalmazásban
A flash meghajtó feloldásához a következő lépéseket kell végrehajtania:
- Kattintson a jobb egérgombbal a flash meghajtóra az Explorerben (a titkosított flash meghajtó ikonjára egy zár van telepítve).
- A helyi menüben válassza a "Lemez feloldása ..." lehetőséget..
- A "BitLocker (meghajtó betűje)" ablakban írja be a jelszót a meghajtó feloldásához, majd kattintson a "Feloldás" gombra..
Ha rákattint az "Speciális beállítások" elemre, akkor megnyílik a lehetőségek: "Írja be a helyreállítási kulcsot" a flash meghajtó feloldásához, ha elfelejtette a jelszót, és az "Automatikus feloldás ezen a számítógépen" megnyitásához az adatokhoz való hozzáférés jelszó megadása nélkül, a számítógépre (ennek a paraméternek a bekapcsolásához be kell írnia) jelszó).
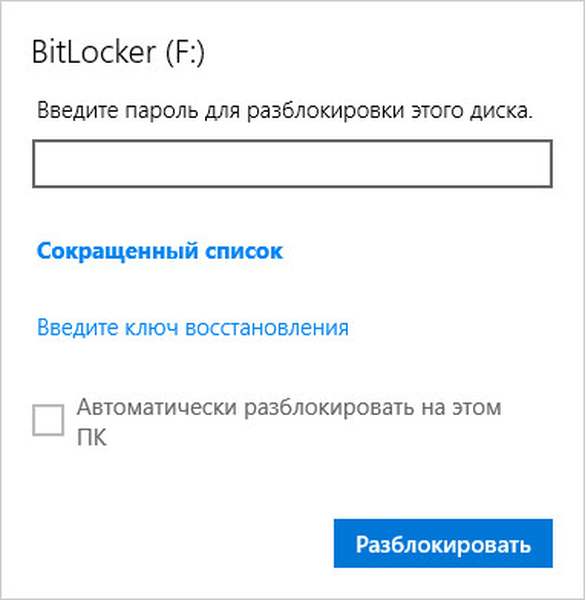
Az Intéző ablakban egy nyitott zár jelenik meg a flash meghajtó ikonján. A titkosított adatok ismét felhasználhatók..

A flash meghajtó titkosításának letiltása a BitLocker alkalmazásban
Ha nincs szükség titkosított USB flash meghajtóra, tiltsa le a BitLocker cserélhető lemez titkosítását.
Végezze el a következő beállításokat:
- Nyissa ki a titkosított USB flash meghajtót.
- Kattintson a jobb gombbal a flash meghajtó ikonjára az Intézőben, válassza a "BitLocker kezelése" lehetőséget..
- Az „eltávolítható tárolás - BitLocker To Go” szakaszban, az USB-meghajtóval szemben, a következő lehetőségek válnak elérhetővé:
- Archív helyreállítási kulcs.
- Törölje a jelszót.
- Adjon hozzá intelligens kártyát.
- Engedélyezze az automatikus feloldást.
- A bitlocker letiltása.
- Válassza a BitLocker letiltása lehetőséget.
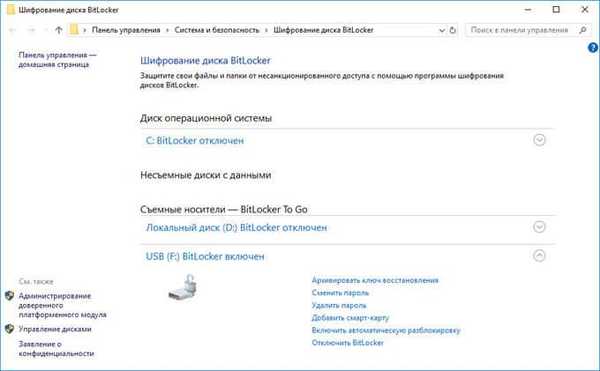
- A megnyíló ablakban kattintson a "BitLocker letiltása" gombra.
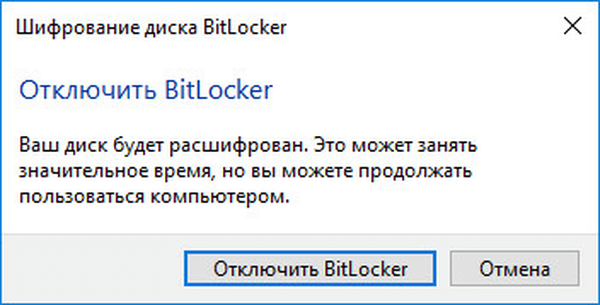
- Ezután megkezdődik a flash meghajtó dekódolásának folyamata, amelynek során ne távolítsa el az USB flash meghajtót a számítógép USB csatlakozójáról.
- A lemez visszafejtésének befejezése után a flash meghajtó normál módban ismét használható.
A cikk következtetései
Szükség esetén a felhasználó titkosítja a számítógépén található USB flash meghajtót, hogy megvédje a bizalmas vagy fontos információkat az illetéktelen hozzáféréstől. Az USB flash meghajtóhoz jelszót állíthat be a BitLocker rendszer eszköz segítségével az operációs rendszerekben: Windows 7 az Ultimate és Enterprise kiadásokban, Windows 8, Windows 8.1, Windows 10 a Pro és Enterprise kiadásokban.
Kapcsolódó publikációk:- Lemezpartíció elrejtése a Windows rendszerben - 4 módon
- Javítsa ki a problémákat a Windows 10 frissítése után
- Windows 10 Gyors súgó - Gyors segédprogram
- A Windows beállításjegyzék megnyitása: minden módon
- A meghajtó felosztása a Windows rendszerben











