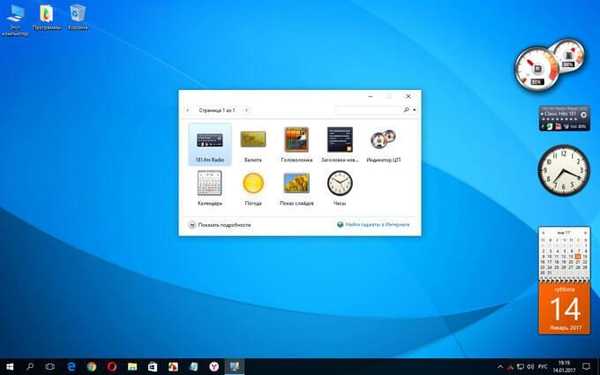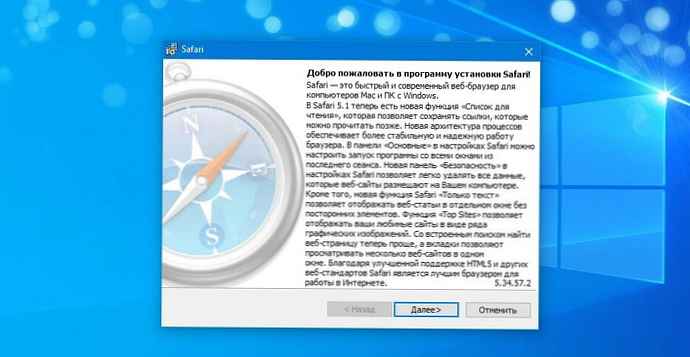Hogyan kell telepíteni a videokártya illesztőprogramját, ha az operációs rendszer telepítése után az illesztőprogram nem telepítette automatikusan? Mellesleg, barátok, ha e cikk segítségével nem találja meg a szükséges illesztőprogramot, akkor próbálja ki a „Hogyan telepítsük az illesztőprogramot automatikusan” című másik cikkünket, ezzel telepítheti az illesztőprogramot bármely meglévő eszközre. Természetesen a legelején meg kell emlékezni a videokártya illesztőprogram lemezéről, általában egy ilyen lemezt csatolunk, amikor maga a videokártya vásárol. Helyezze be az illesztőprogram lemezt a meghajtóba, futtassa a telepítőt és telepítse az illesztőprogramot. Ilyen helyzet nagyon valószínű, hogy például telepítette a Windows 7 64 bites operációs rendszert, és a Windows XP vagy a Windows 7 32 bites operációs rendszer illesztőprogramjai a lemezen vannak. Ez azt jelenti, barátok, hogy meg kell keresnünk a szükséges illesztőprogramot az interneten, és először a videokártya pontos nevének meghatározásával kezdjük..
- Megjegyzés: Barátok, ebből a cikkből megtudhatja, hogyan lehet meghajtókat megtalálni és telepíteni egy NVIDIA grafikus kártyára, ha van egy ATI Radeon grafikus kártya, akkor olvassa el a másik cikkünket - Hogyan telepítsünk egy ATI grafikus kártya illesztőprogramot. Szüksége lehet továbbá a "Hogyan kell frissíteni az Nvidia GeForce grafikus kártya illesztőprogramját" és "Mi a teendő, ha az illesztőprogramok nincsenek telepítve a grafikus kártyára" című cikkekre.
A grafikus kártya illesztőprogramjának telepítése
Tehát a videokártyánkat az eszközkód alapján határozzuk meg, egy felkiáltójelű sárga kör azt jelenti, hogy a videokártyánkhoz nincs illesztőprogram. Belépünk az eszközkezelőbe, jobb egérgombbal kattintson a Sajátgép elemre, majd a menüben válassza a Kezelés és eszközkezelő lehetőséget, majd a Tulajdonságok parancsot
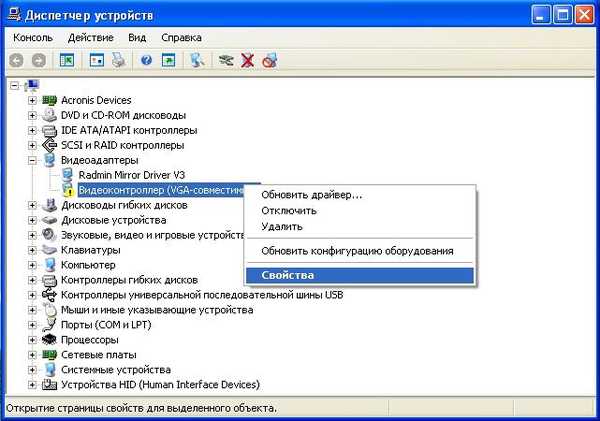
aztán megyünk a Részletek fülre, és a legördülő menüben kiválasztjuk a "Equipment Codes (ID)" elemet, válasszuk ki egérrel, és másoljuk a Ctrl + C billentyűkombináció megnyomásával;

aztán meglátogatjuk a www.devid.info webhelyet, beillesztjük a keresőmezőbe a lemásolt berendezés kódját (ID) és rákattintunk a Keresés gombra.
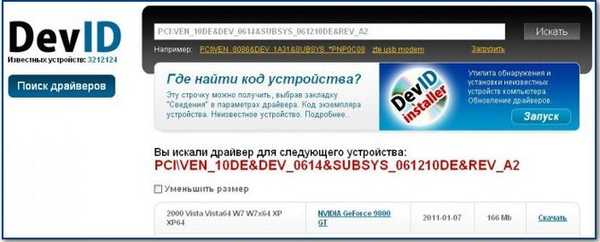
Nézzük az eredményt: videokártyánk NVIDIA GeForce 9800 GT, akkor ki kell választania az operációs rendszerünket a bal oldali oszlopban, és kattintson a Letöltés elemre, majd meg kell határoznia, hogy pontosan hol szeretnénk letölteni, mondjuk az asztalra. Letöltésre kerül az illesztőprogram-telepítő, futtassa és telepítse a meghajtót a videokártyánkra.
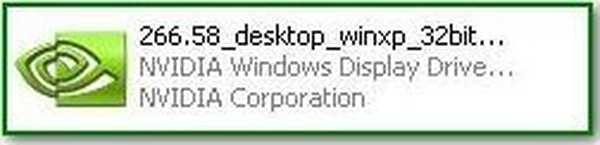
- Sajnos a devid.info webhelyen vannak olyan illesztőprogramok, amelyek NEM a legújabb verziók, és ellátogathat a hivatalos NVIDIA webhelyre, és letöltheti az illesztőprogram legújabb verzióját ott, én személy szerint mindig ezt teszem, mivel a legújabb verzió illesztőprogramja szinte mindig nagyobb stabilitással rendelkezik, mint a régebbi verzió, és kompatibilis az összes új grafikus alkalmazással.
Így néz ki a hivatalos NVIDIA weboldal főablaka, azt kell mondanom, hogy az illesztőprogramok megtalálása nagyon egyszerű és kényelmes. Itt meghajtót találhat, akár kezdő felhasználó is lehet. Ha szeretné, választhatja az Automatikus illesztőprogram-keresést. Válassza az Illesztőprogramok és az Illesztőprogramok letöltése lehetőséget
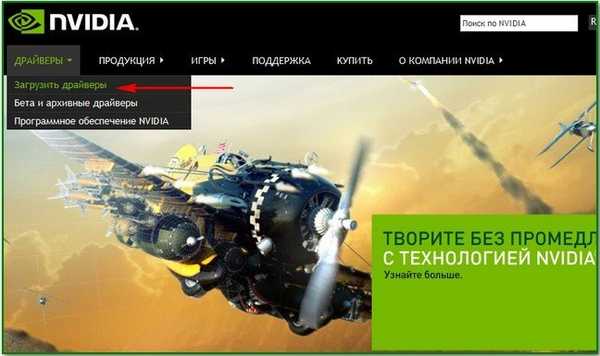
Válassza a terméktípust, a terméksorozatot, az operációs rendszert és a nyelvet
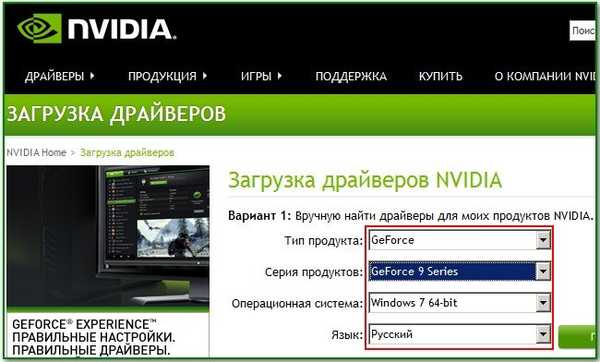

Kattintson a Keresés-> Támogatott termékek elemre, mivel látjuk, hogy ez az illesztőprogram-csomag támogatja az NVIDIA GeForce 9800 GT grafikus kártyánkat, kattintson a Letöltés most gombra..
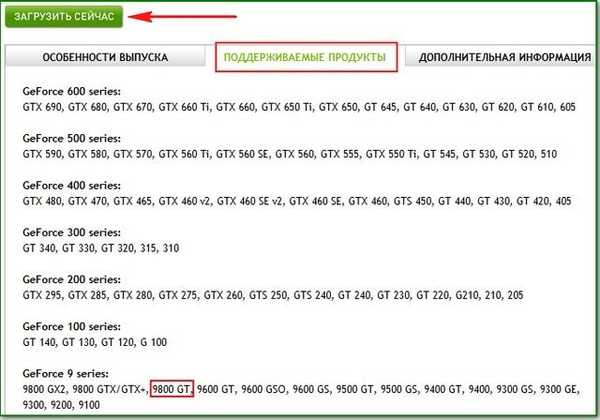
Ez az ön-telepítő illesztőprogram-telepítőnk az NVIDIA GeForce 9800 GT videokártyához, amelyet letöltöttünk.
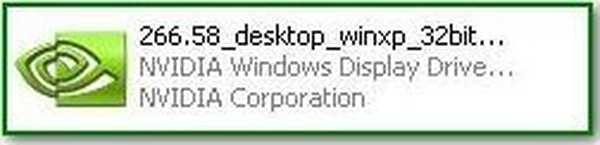
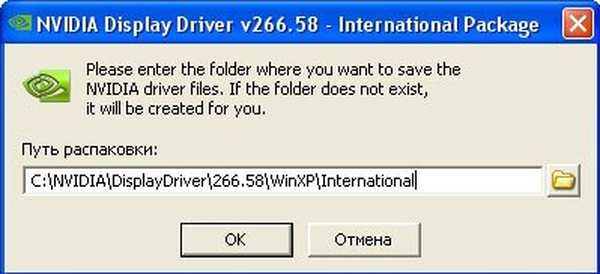 Elfogadjuk a licencszerződést.
Elfogadjuk a licencszerződést. 
Jobban válassza az expressz telepítést.

Az illesztőprogramok telepítése folyamatban van.

A telepítés befejeződött, újraindítjuk a számítógépet, ez alapvetően minden.

Remélem ez a cikk "A videokártya-illesztőprogram telepítése "segített.
Cikkek a témában:
- Az NVIDIA grafikus kártya overclock funkciója
- NVSlimmer - telepítse csak a szükséges NVIDIA illesztőprogram-összetevőket
Címkék a cikkhez: Videokártya-illesztőprogramok