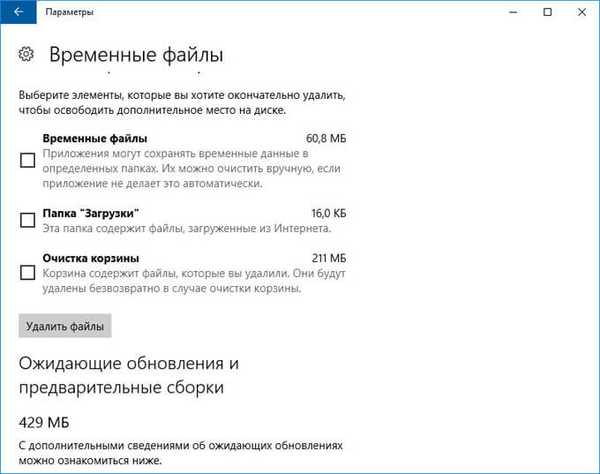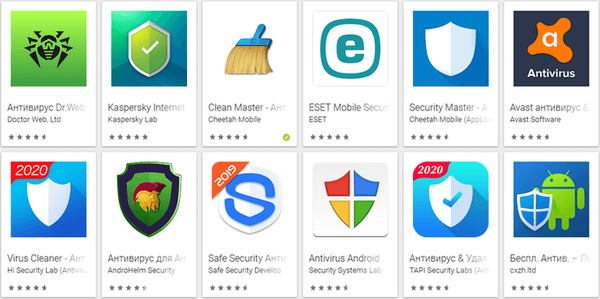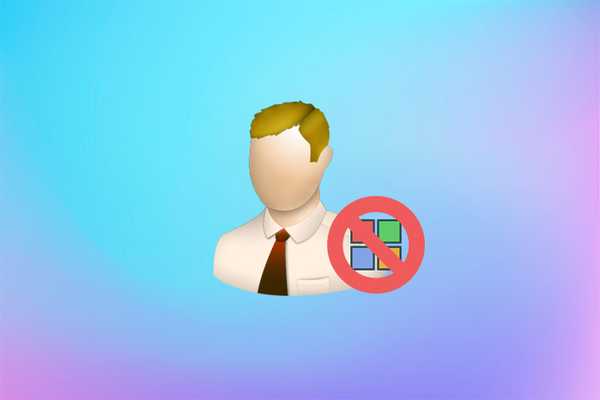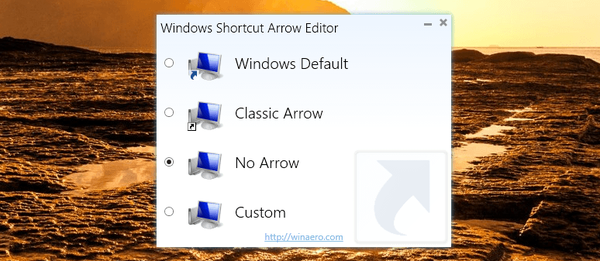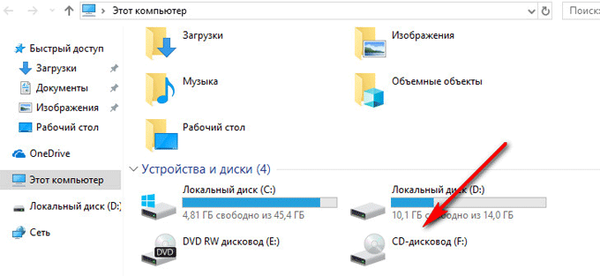
Néhány felhasználónak el kell távolítania a Windows Intézőben megjelenő virtuális lemezt (meghajtót, meghajtót). Időnként egy számítógép több virtuális meghajtót használ, ezek mindegyike megjelenik a fájlkezelő ablakban.
Ezért ilyen esetekben a felhasználóknak kérdése van a virtuális meghajtó eltávolításával kapcsolatban, hogy az ne legyen látható az Intéző ablakban, különösen azokban az esetekben, amikor a számítógépen több virtuális meghajtót használták.
Tartalom:- Virtuális meghajtó eltávolítása Windows 10, Windows 8.1, Windows 8 rendszerekben
- Virtuális meghajtó eltávolítása az UltraISO alkalmazásban
- Virtuális meghajtók eltávolítása a Daemon Tools Lite alkalmazásban
- Hogyan lehet eltávolítani a virtuális lemezt az Alkohol 120% -ban
- A cikk következtetései
A Windows rendszerben dolgozva a felhasználók létrehoznak egy virtuális meghajtót (meghajtót) egy lemezképfájl megnyitásához fizikai CD / DVD meghajtó és egy behelyezett adathordozó - egy optikai lézerlemez - használata nélkül a számítógépen. Ez bizonyos helyzetekben szükséges..
Rendszereszköz vagy harmadik féltől származó szoftver segítségével virtuális optikai meghajtó jön létre a számítógépen. A Windows operációs rendszer észlel egy virtuális meghajtót, és úgy működik, mint egy szokásos fizikai meghajtó.
Virtuális meghajtó létrehozására a következő helyzetekben van szükség:
- ha nincs fizikai CD / DVD lemez a számítógépen;
- lemezkép megnyitása közvetlenül a virtuális lemezen;
- a program telepítéséhez, a játék indításához stb..
A számítógépes játékokat, programokat és operációs rendszereket fájlként menti a ".ISO" ".NRG", ".MDF", ".IMG" kiterjesztéssel. Valójában ez egy optikai CD / DVD lemez teljes példánya egy formátumban. fájl.
A lemezkép PC-n történő megnyitásához először az optikai adathordozóra (CD / DVD-lemezre) meg kell írnia a lemezt, majd be kell helyeznie a rögzített lemezt a számítógép meghajtójába. A virtuális lemez segít elkerülni a lemezkép optikai lemezre írását. A kép közvetlenül a virtuális lemezen található.
A modern laptopok gyakran nem rendelkeznek fizikai CD / DVD meghajtókkal, tehát a virtuális meghajtók használata releváns. Szüksége lesz egy virtuális meghajtóra egy játék, program indításához vagy telepítéséhez, vagy egy multimédiás lemez megnyitásához. Egy számítógépen több virtuális meghajtó is lehet.Hogyan lehet eltávolítani a virtuális meghajtót használat után? A virtuális meghajtó eltávolításához az Explorerből többféleképpen lehet attól függően, hogy a virtuális lemezt miként hozták létre egy adott számítógépen..
Például, ha egy felhasználót érdekli a virtuális meghajtó eltávolításának kérdése a Windows 7 rendszerben, akkor a telepített programokat kell használnia, amellyel létrehozta. A Windows 8-tól kezdve az operációs rendszernek van egy beépített eszköze a lemezképek kezelésére.
Ebben a cikkben a virtuális optikai meghajtó (meghajtó) eltávolítását és a virtuális merevlemez eltávolítását vesszük figyelembe. Mindkettőt gyakran virtuális lemezeknek nevezik (a virtuális meghajtó vagy a meghajtó egy PC-meghajtó), de eltérő célokat szolgálnak..Először nézzük meg, hogyan lehet eltávolítani a virtuális meghajtót a Windows 10, Windows 8.1, Windows 8 rendszerekből, majd távolítsuk el a virtuális meghajtót, amely a legnépszerűbb programok segítségével készült: UltraISO, Daemon Tools Lite, az ezekre a célokra használt 120% alkohol..
Virtuális meghajtó eltávolítása Windows 10, Windows 8.1, Windows 8 rendszerekben
Ebben a kézikönyvben megmutatjuk, hogyan lehet eltávolítani a virtuális meghajtót a Windows rendszerben, ha a virtuális meghajtót az operációs rendszer eszközzel csatlakoztatta.
A virtuális optikai lemez csatlakoztatása a Windows rendszerben a következő:
- Kattintson a jobb gombbal annak a lemeznek a képére, amelyet meg szeretne nyitni a számítógépen.
- A helyi menüben válassza a "Csatlakozás" lehetőséget..

A csatlakoztatott lemezképgel rendelkező virtuális meghajtó megjelenik az Intézőben.
A virtuális meghajtó letiltásához Windows rendszeren hajtsa végre az alábbi lépéseket:
- Az Intéző ablakban kattintson a jobb gombbal a virtuális meghajtóra. Ebben az esetben a Windows operációs rendszer képe kapcsolódott ehhez
- A megnyíló helyi menüben kattintson az "Extract" elemre.

A virtuális meghajtó eltűnik az Intézőből.
Ha a Windows 10, a Windows 8.1, a Windows 8 operációs rendszerek harmadik féltől származó szoftvert használtak virtuális meghajtó létrehozására, akkor a nem kívánt meghajtót a megfelelő alkalmazás segítségével el kell távolítania. A virtuális meghajtót letiltják az optikai meghajtót létrehozó program beállításaiban.
Virtuális meghajtó eltávolítása az UltraISO alkalmazásban
Most megpróbáljuk törölni a virtuális lemezt az UltraISO programból. Az alkalmazást gyakran használják lemezképekkel történő munkavégzésre, indítható flash meghajtók létrehozására stb..
Ön is érdekli:- Virtuális meghajtó létrehozása az UltraISO-ban
- DAEMON Tools Lite - virtuális CD / DVD meghajtók emulátorja
Amikor az UltraISO telepítve van egy számítógépre, létrejön egy virtuális CD-meghajtó. Ha szükséges, a felhasználó több virtuális meghajtót hozhat létre az UltraISO-ban.
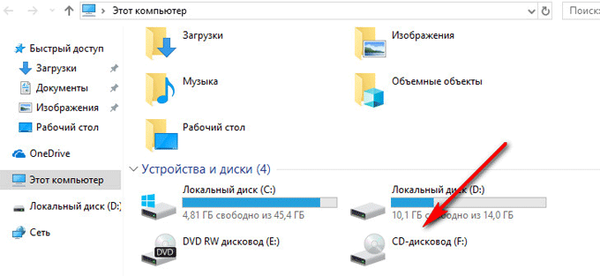
Az UltraISO-ban létrehozott virtuális meghajtó eltávolításához kövesse ezeket a lépéseket:
- Futtassa az UltraISO programot rendszergazdaként (ez előfeltétel).
- Az UltraISO program főablakában lépjen az "Opciók" menübe, válassza a helyi menü "Beállítások ..." menüpontját..
- A "Beállítások" ablakban lépjen a "Virtuális meghajtó" lapra..
- Az "Eszközök száma" paraméterben válassza a "Nem" értéket, majd kattintson az "OK" gombra.
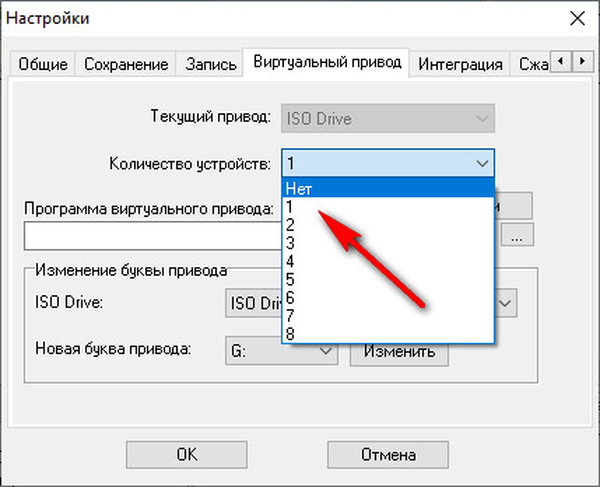
A virtuális meghajtó már nem jelenik meg a Windows Intézőben.
Virtuális meghajtók eltávolítása a Daemon Tools Lite alkalmazásban
Sok felhasználó a DAEMON Tools Lite szoftvert használja számítógépén. Ez a DAEMON Tools ingyenes verziója..
Legfeljebb 4 virtuális lemezt hozhat létre a programban. A Daemon Tools Lite virtuális BR-ROM meghajtókat hoz létre.

Ha szükséges, törölje a virtuális lemezt a Daemon Tools-ban a következők szerint:
- Nyissa meg a Daemon Tools Lite főablakát..
- Vigye az egérmutatót a kívánt virtuális meghajtóra, kattintson a piros X-re a virtuális meghajtó letiltásához.
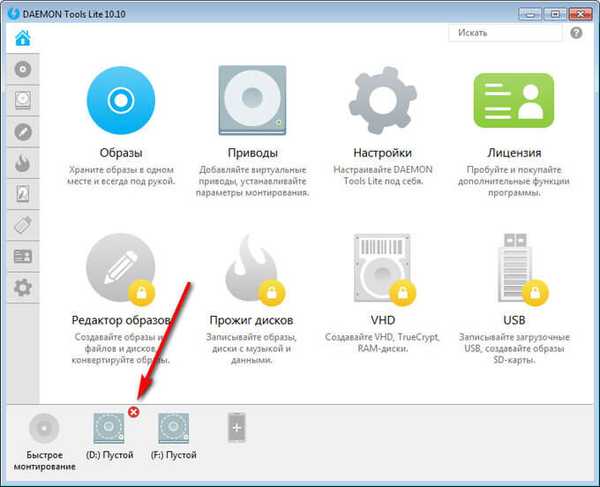
A beállítások alkalmazása után nem lesz virtuális lemez az Intézőben.
Hogyan lehet eltávolítani a virtuális lemezt az Alkohol 120% -ban
Egyes felhasználók az Alkohol 120% programot használják (van egy ingyenes verzió - Alkohol 52%) a virtuális meghajtók létrehozására a számítógépen. A program virtuális BD-ROM meghajtókat hoz létre a számítógépen.
A virtuális meghajtó letiltásához be kell írnia az Alkohol 120% -os program beállításait:
- Az Alkohol 120% főablakában menjen a "Beállítások" szakaszba (az ablak jobb oldalán), kattintson a "Virtuális lemez" opcióra..
- A beállítások ablakban a "Virtuális lemezek száma" paraméterben válassza a "0" értéket.
- A beállítások alkalmazásához kattintson az OK gombra..
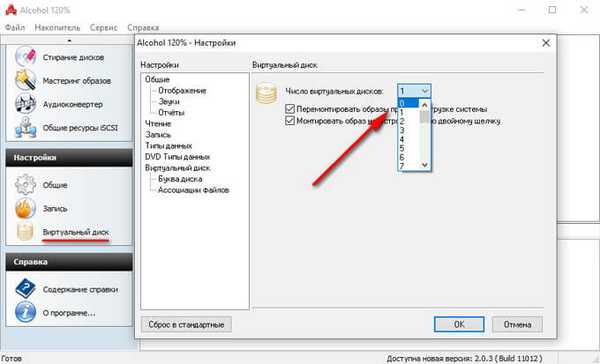
A Windows Intézőnek már nincs virtuális meghajtója.
A cikk következtetései
A Windows 10, Windows 8.1, Windows 8 operációs rendszer beépített eszközével virtuális meghajtót csatlakoztathat a lemezkép megnyitásához. Más esetekben a virtuális meghajtót harmadik féltől származó alkalmazások hozzák létre, például: UltraISO, Daemon Tools Lite, Alcohol 120%.
Ha a felhasználónak el kell távolítania a virtuális lemezt az Explorerből, leválaszthatja a virtuális meghajtót a Windows helyi menüjéből vagy annak a programnak a beállításairól, amellyel a virtuális meghajtót a számítógépen készítették.
Virtuális meghajtó eltávolítása a Windows rendszerben (videó)
https://www.youtube.com/watch?v=DvlJaqdt1gkSzerű kiadványok:- A TrustedInstaller engedélye: Mappák vagy fájlok tulajdonjogának és hozzáférési jogainak módosítása
- A Windows 7 verzióinak összehasonlítása: táblázat
- Ellenőrizze és visszaállítsa a Windows rendszerfájljait az sfc scannow fájlban
- Az illesztőprogram digitális aláírásának ellenőrzésének letiltása a Windows rendszerben: minden módszer
- A Windows 10 rendszerbetöltő programjának helyreállítása a rendszer eszközökkel