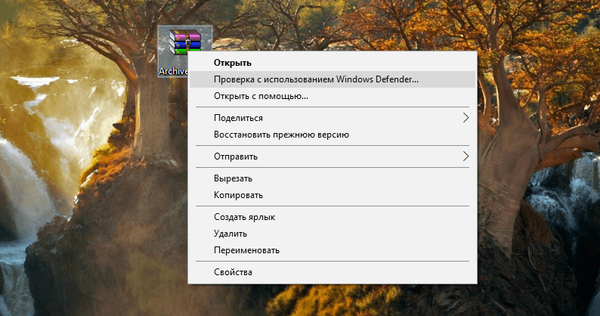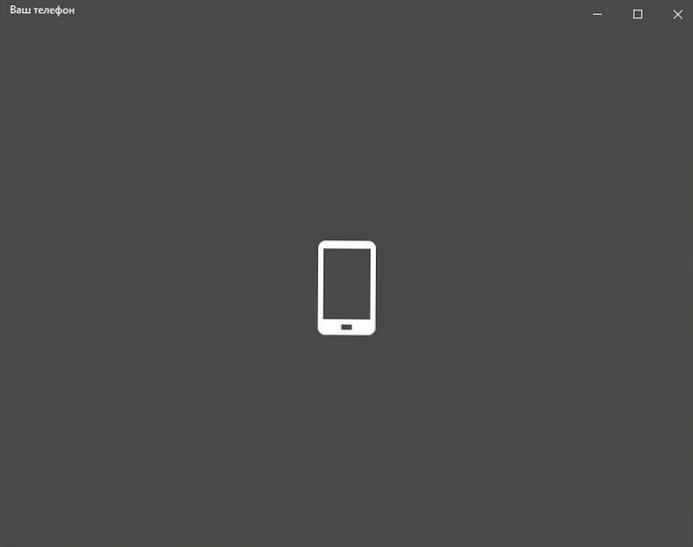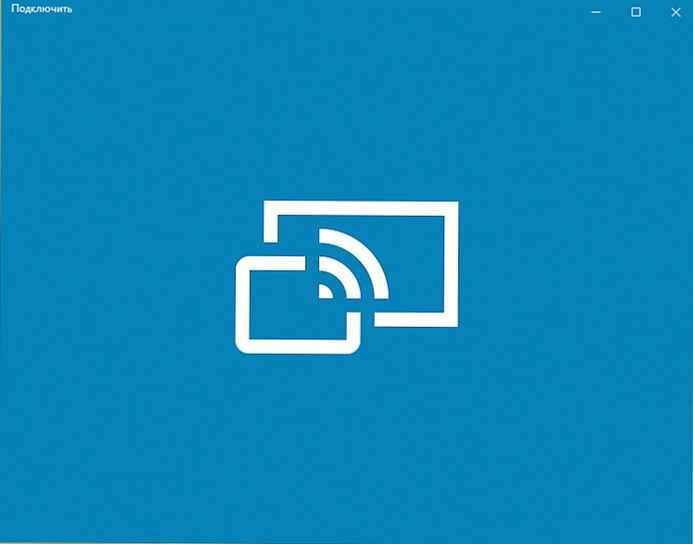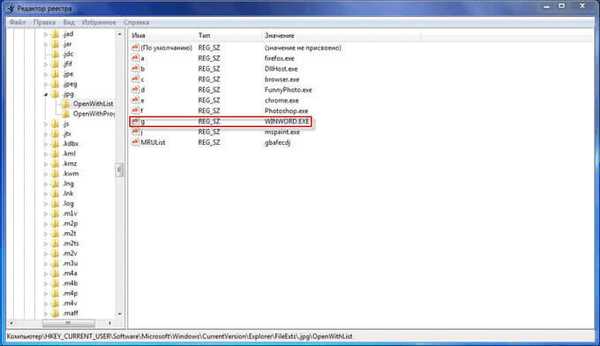
A Megnyitás listával helyi menüpontot gyakran használják futó programok megnyitásához. A Windows operációs rendszer programokat kínál a megfelelő fájl megnyitására. Idővel nagyon sok program felhalmozódhat ebbe a listába, néha nem a megnyitni kívánt fájl megnyitására.
Gyakran előfordulnak olyan helyzetek, hogy az operációs rendszer számára ismeretlen fájl megnyitásához az olyan programok, amelyeket nem úgy terveztek, hogy működjenek a megnyitni kívánt fájllal, eljutnak az Intéző "Megnyitás" helyi menüjébe.
Tartalom:- Távolítsa el a Nyissa meg a listából a Beállításszerkesztőben
- Helytelen fájl társítások kijavítása
- A cikk következtetései
- Hogyan lehet eltávolítani egy programot a "Megnyitás" listából (videó)
Egyszerűen csak tévesen megpróbálhat megnyitni egy fájlt, és ezt követően egy ilyen program hozzáadódik a program listájához, amelyet ennek a fájlnak a megnyitására terveztek. Ezért tanácsos törölni a szükségtelen program bejegyzését a helyi menüből.
Figyelem! Mielőtt megváltoztatná a Windows operációs rendszer nyilvántartását, tanácsos létrehozni egy rendszer-visszaállítási pontot, vagy készítsen biztonsági másolatot a rendszerleíró adatbázisról. Így megvédi az operációs rendszert a lehetséges hibáktól és meghibásodásoktól, amelyek a nyilvántartással kapcsolatos hibás műveletek miatt előfordulhatnak. Az operációs rendszerrel kapcsolatos problémák után rendszert kell visszaállítania, vagy vissza kell állítania a beállításjegyzék egy korábban létrehozott rendszerleíró biztonsági másolatból.Fontoljuk meg azt a helyzetet, amikor a képek megtekintésére tervezett programok listájához tartozik például a Word szövegszerkesztő. Valójában én magam helyeztem be ezt a programot ebbe a listába, hogy megmutassam, hogyan lehet eltávolítani egy felesleges programot a "Megnyitás" helyi menülistából..
Például jpeg formátumú képfájl. Amikor megnyit egy fájlt a helyi menü segítségével - „Megnyitás”, az erre tervezett programok között található egy szövegszerkesztő, a Microsoft Office Word.

Kiválaszthatja a "Program kiválasztása ..." menüpontot. Ebben az esetben a programválasztó ablak olyan programot is tartalmaz, amelynek nem célja a kiterjesztésű fájl megnyitása.
Távolítsa el a Nyissa meg a listából a Beállításszerkesztőben
A helytelenül kiválasztott programot el kell távolítani a helyi menüből a "Beállításszerkesztő" segítségével. Csak egy bejegyzést törölnek a rendszerleíró adatbázisból, amely egy adott programra vonatkozik.
A "Rendszerleíróadatbázis-szerkesztőbe" beléphet a billentyűzet "Windows" + "R" gombjainak megnyomásával, majd a "Futtatás" ablakban be kell írnia a "regedit" kifejezést, majd kattintson az "OK" gombra, vagy nyomja meg a billentyűzetet "Enter".
Ön is érdekli:- Hogyan lehet eltávolítani az írásvédelmet a flash meghajtóról - 5 módon
- Windows 10 Gyors súgó - Gyors segédprogram
A "Nyilvántartás-szerkesztőben" más módon érhető el. Ehhez lépjen a Start menübe, írja be a "regedit" kifejezést a "Keresés" mezőbe, a keresési eredmények megjelenése után kattintson a "regedit" program képre.
Miután megjelenik a "Felhasználói fiókok ellenőrzése" ablak, amelyben el kell fogadnia a változtatásokat, megjelenik a "Nyilvántartás-szerkesztő" ablak.

A "Registry Editor" ablakban duplán kattintania kell a felsorolt elemekre (mappákra) "HKEY_CURRENT_USER" => "Software" => "Microsoft" => "Windows" => "CurrentVersion" => "Explorer" => "File Exts ".
A fájlkiterjesztés helyének teljes elérési útja:
HKEY_CURRENT_USER \ Software \ Microsoft \ Windows \ CurrentVersion \ Explorer \ FileExts \ .fájl kiterjesztés \ OpenWithList
A "File Exts" mappában ki kell választania a fájlkiterjesztést, ahonnan törölnie kell azt a bejegyzés fájlt a helyi menüben, amellyel megnyithatja a fájlt. A mi esetünkben ez a ".jpg" kiterjesztés. Ezután válassza az "OpenWithList" mappában azt a programot, amelynek rekordját törölni szeretné. Példánkban ez a "WINWORD.EXE".
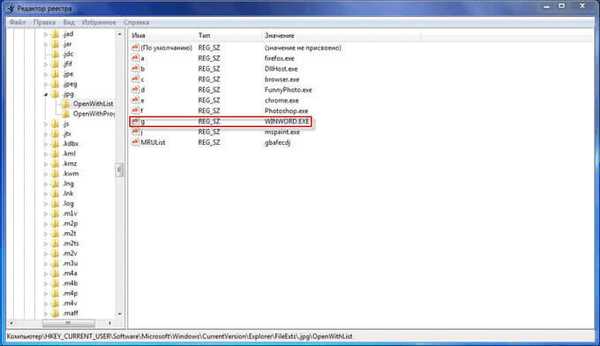
Ki kell választania a megfelelő bejegyzést. Ezután a rekord kiválasztása után a jobb egérgombbal rá kell kattintania a kiválasztott rekordra, majd a helyi menüben válassza a „Törlés” elemet, vagy ehhez nyomja meg a billentyűzeten a „Del” gombot..
A megjelenő figyelmeztető ablakban kattintson az "Igen" gombra.
Ezeket a lépéseket követően bezárhatja a "Rendszerleíróadatbázis-szerkesztőt". A nyilvántartásban végrehajtott módosítások a számítógép újraindítása nélkül léptek életbe.
Ezt követően, amikor megnyit egy fájlt a „Megnyitás” háttérmenü elemmel, a felesleges program nem kerül felvételre.

A regisztrációs ág bejegyzéseinek törlése nem mindig sikerült.
Nézzen meg még két regisztrációs ágot, amelyek tartalmazhatnak bejegyzéseket a "felesleges" programokról:
HKEY_CLASSES_ROOT \. Fájlkiterjesztés \ OpenWithList
HKEY_CLASSES_ROOT \ SystemFileAssociations \ .fájl kiterjesztés \ OpenWithList
Ha a helyi menübejegyzés marad, ellenőrizze ezeket a rendszerleíró ágakat is.
Helytelen fájl társítások kijavítása
Komplex esetekben, amikor a sokféle fájlt nyitó alkalmazásokat helytelenül választják ki, használja a 7 módszer egyikét a fájl társítások visszaállításához a Windows rendszerben.
A fájl társítás megváltoztatására irányuló műveletek elvégzése után a fájlok a megfelelő alkalmazásokkal letörődnek.
A cikk következtetései
Ilyen módon eltávolíthatja a felesleges bejegyzéseket azokról a programokról, amelyek véletlenül ebbe a listába kerültek a „Megnyitás” helyi menüből. A program legközelebbi futtatásakor a felesleges bejegyzések már nem vezetik félre a felhasználót.
Hogyan lehet eltávolítani egy programot a "Megnyitás" listából (videó)
https://www.youtube.com/watch?v=ufHoGoeHyEsSzerű kiadványok:- A Lomtár visszaállítása a Windows rendszerben
- Hogyan lehet bezárni a befagyasztott programot?
- Miért nem működik a rendszer helyreállítása: megoldás a problémára
- Mappák és fájlok hozzáadása a Windows Kedvenceihez
- Hogyan készítsünk rejtett mappát a Windows rendszerben?