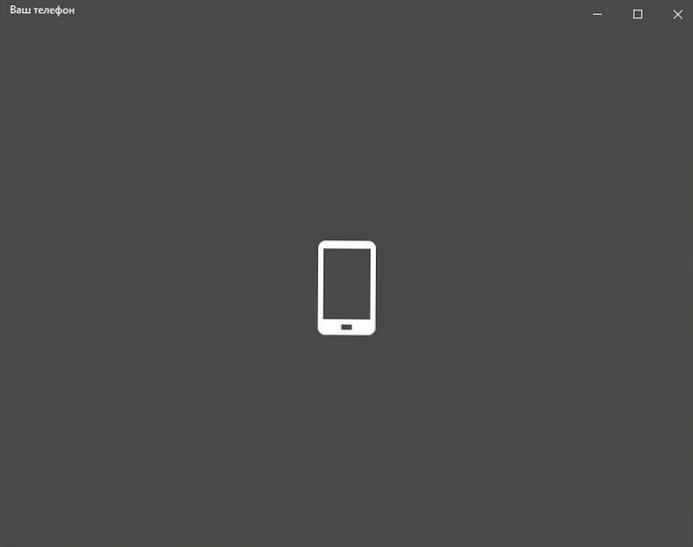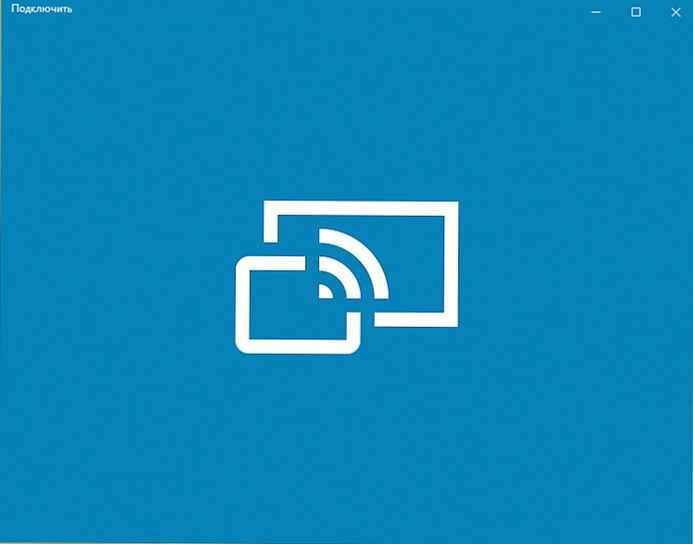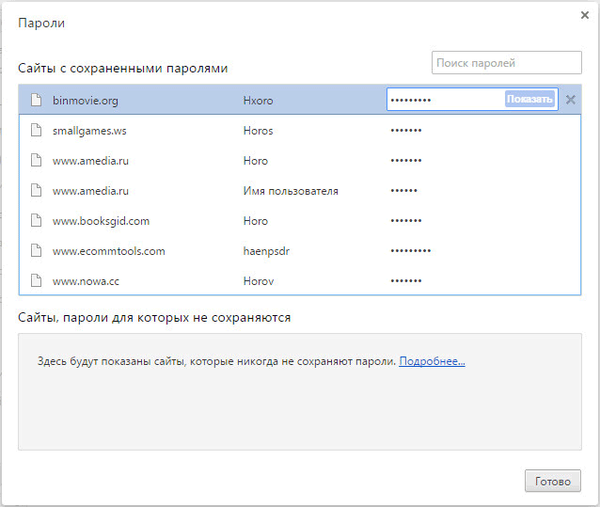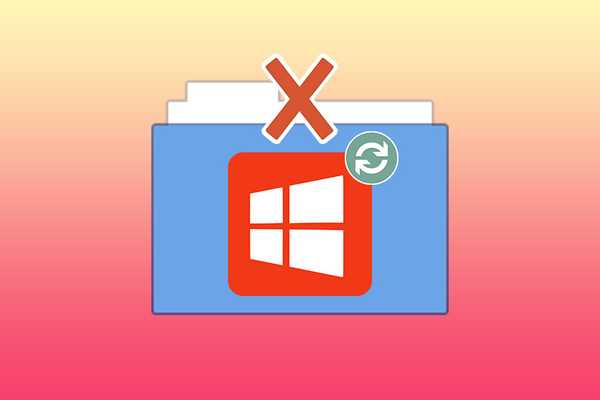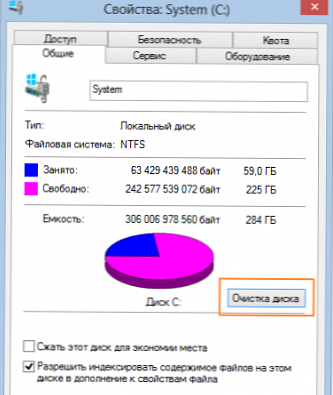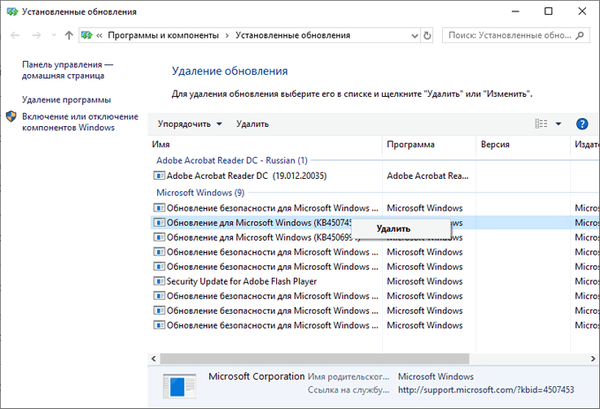
Egyes felhasználók olyan helyzetekkel néznek szembe, amikor a legutóbbi Windows frissítés után a számítógép hibásan működik, vagy az operációs rendszer általában leáll a számítógépen. Még ha hasonló problémák sem fordultak elő a számítógépen, akkor valószínűleg hallottál a Windows 10 problémáiról, amelyek néhány frissítés telepítése után merültek fel.)
A Windows operációs rendszer összesített frissítése a szokásos időközönként, havonta egyszer jelenik meg. Ide tartoznak a biztonsági javítások, a javítások vagy a rendszer fejlesztései..
Tartalom:- Hogyan lehet eltávolítani a Windows 10 frissítést - egyirányú
- Távolítsa el a Windows Update szolgáltatást a parancssorból - 2 módon
- Távolítsa el a Windows 10 legújabb frissítését a Windows RE helyreállítási környezetből
- A cikk következtetései
Miért vannak problémák a Windows 10 frissítéseinek néhány számítógépre telepítése után? A legtöbb esetben ez a szoftver és a hardver közötti konfliktusok eredménye.
Hatalmas számú számítógépes konfiguráció létezik a világon, és a frissítés előtt mindent ellenőrizni lehet a gyakorlatban, az elméletileg sem lehetséges. Ezért a problémák elkerülhetetlenek az illesztőprogramok, az alkatrészek és az operációs rendszer egyéb összetevőinek összeférhetetlensége miatt.
Az operációs rendszerrel kapcsolatos probléma megoldásához használja a következő módszereket:
- Rendszer-visszaállítás visszaállítási ponttal
- távolítsa el a legújabb Windows frissítést.
Ha ezek a módszerek nem oldják meg a problémát, akkor a felhasználó további kiegészítő lehetőségeket is használhat:
- Állítsa vissza a Windows rendszer biztonsági mentését
- a rendszer visszaállítása az eredeti állapotba;
- a Windows tiszta telepítése az "Új indítás" funkció használatával;
- az operációs rendszer újratelepítése.
További módszerek használata előtt érdemes egyszerűbb megoldásokat alkalmazni a problémára. Ebben az útmutatóban talál utasításokat a legfrissebb Windows frissítés különböző módszerekkel történő eltávolításáról..
Kedvező körülmények között eltávolíthatja a frissítéseket a Windows operációs rendszerről. Ha egy probléma miatt az operációs rendszer leállítja a betöltést a számítógépre, akkor a probléma megoldásához elemezzük, hogyan lehet eltávolítani a legfrissebb frissítést a Windows RE helyreállítási környezetéből..A Windows frissítéseknek van leírása és azonosítója, például: "KB: digit_set" (úgy néz ki, mint ez: KB4507453), amellyel megtalálható a számítógépen, vagy olvasható ezen információkról az interneten..
Hogyan lehet eltávolítani a Windows 10 frissítést - egyirányú
Először azt vizsgáljuk meg, hogy hogyan lehet a legfrissebb frissítéseket eltávolítani a futó rendszertől. A számítógépen a következő feltételek vannak: problémák jelentkeznek a Windows rendszerben, de az operációs rendszer elindul, és elvégezheti a szükséges műveleteket.
A frissítések eltávolításának ez a módszere ugyanaz a Windows 10, Windows 8.1, Windows 8, Windows 7 rendszereken.
Kövesse ezeket a lépéseket:
- Lépjen a "Start" menübe, kattintson az "Opciók".
- A Windows Beállítások ablakban nyissa meg a Frissítés és biztonság lehetőséget.
- A "Windows Update" szakaszban kattintson a "Frissítési napló megtekintése" opcióra..
- A "Frissítési napló megtekintése" ablakban kattintson a "Frissítések törlése" linkre.
- Az "Telepített frissítések" ablakban válassza ki a frissítést, amelyet eltávolítani szeretne a számítógépről, majd kattintson rá a jobb gombbal, és válassza a helyi menü "Törlés" parancsát..
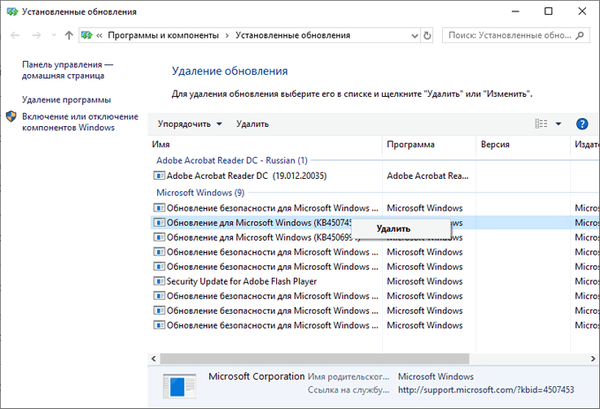
Távolítsa el a Windows Update szolgáltatást a parancssorból - 2 módon
A legújabb operációs rendszer frissítést vagy a régi Windows 10 frissítéseket eltávolíthatja a rendszer eszköz: Windows parancssor segítségével.
A Windows 10 rendszerben félévente megjelenik egy „nagy” vagy „nagy” frissítés, amelynek során a rendszert újratelepítik a mentett adatokkal. Ennek eredményeként a Windows 10 rendszerben a telepített frissítések száma nullára kerül, tehát a teljes száma kicsi.A felhasználónak meg kell tennie ezeket a lépéseket:
- Futtassa a parancssort rendszergazdaként az egyik kényelmes módon.
- Írja be a parancssor ablakba a parancsot, majd a parancs végrehajtásához nyomja meg az Enter billentyűt.
wmic qfe lista rövid / formátum: táblázat

- A telepített frissítések listája megjelenik a parancssori ablakban típusjelöléssel: "KB: frissítés_száma". Futtassa a parancsot egy adott frissítés eltávolításához:
wusa / uninstall / kb: frissítés_száma
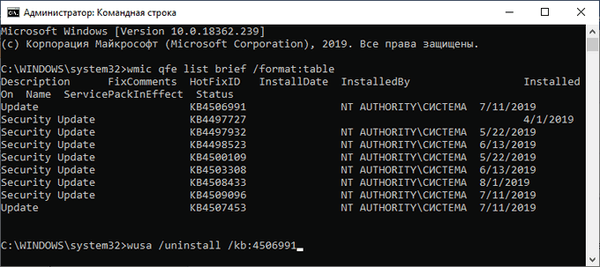
- A Windows frissítések önálló telepítőjének kérésével ellátott ablakban fogadja el a szoftverfrissítés eltávolítását (előfordulhat, hogy a kérelemmel rendelkező ablak nem jelenik meg).
- Indítsa újra a számítógépet.
Távolítsa el a Windows 10 legújabb frissítését a Windows RE helyreállítási környezetből
A Windows operációs rendszer rendelkezik egy Windows RE helyreállítási környezettel, amely felhasználható a rendszer helyreállítási munkáinak elvégzésére. A helyreállítási környezetet egy futó rendszerből, a helyreállítási lemeztől vagy a rendszerindító USB flash meghajtóra vagy DVD-re rögzített Windows telepítőképből adja meg..
Most megvizsgáljuk azt az esetet, amikor a Windows 10 operációs rendszer nem indul el a legújabb frissítés telepítése után. Emiatt a felhasználó nem tudja használni a cikkben korábban ismertetett módszereket..
A Windows 10 1809-től kezdve egy szolgáltatás került hozzáadásra a WinPE helyreállítási környezethez a legfrissebb telepített frissítés eltávolításához. Probléma esetén a felhasználónak lehetősége van eltávolítani egy újabb kumulált frissítést, vagy visszatérni a Windows korábbi verziójához.Indító adathordozóra van szükségünk: előre létrehozott Windows helyreállítási lemezre, indítható USB flash meghajtóra vagy Windows 10 telepítőlemezre.
Ön is érdekli:- Windows 10 helyreállító lemez
- Indító USB flash meghajtó Windows 10 rendszerrel
- A Windows lemezkép lemezre írása - 7 módszer
A következő lépéseket kell végrehajtania (példaként a bootolható Windows 10 flash meghajtót használom):
- Indítás a számítógépre az előre létrehozott indítható adathordozókról.
- A Windows telepítő ablakában kattintson a "Next" gombra.
- A megnyíló ablakban kattintson a "Rendszer-visszaállítás" elemre, amely az ablak bal alsó sarkában található.
- A "Művelet kiválasztása" ablakban válassza a "Hibaelhárítás" lehetőséget..
- A Speciális beállítások ablakban a rendszer-helyreállítási lehetőségek válnak elérhetővé..
- Kattintson a "Frissítések eltávolítása" lehetőségre..
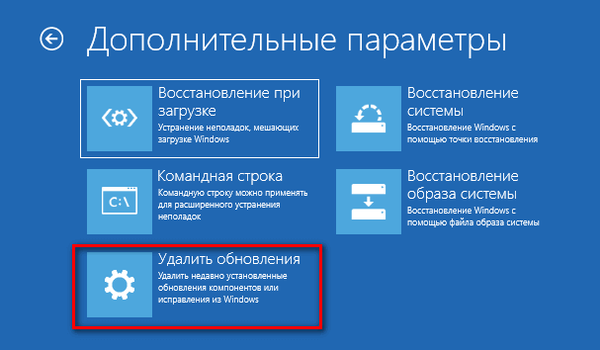
A „Frissítések törlése” ablak két művelet közül választhat:
- Utolsó javítás törlése - távolítsa el a legfrissebb összesített frissítést.
- Törölje a legújabb komponensfrissítést - térjen vissza a Windows korábbi verziójához, ha még nem telt el 10 nap, miután a rendszert frissítette az új verzióra.
A rendszer által javasolt első lehetőség megfelel nekünk..
- Kattintson a "Az utolsó javítás törlése" lehetőségre.
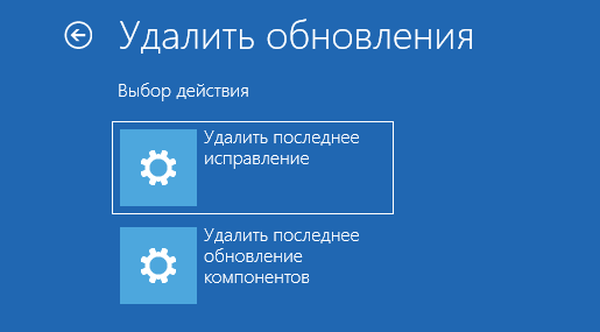
- A "A legújabb javítás törlése" ablakban válassza ki a cél operációs rendszert.
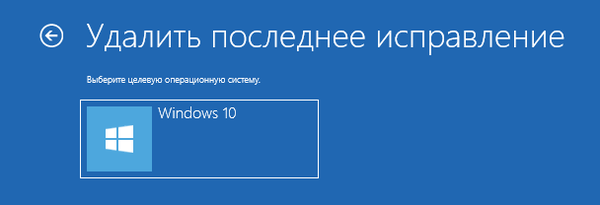
- A következő ablakban kattintson a "Javítás törlése" gombra.
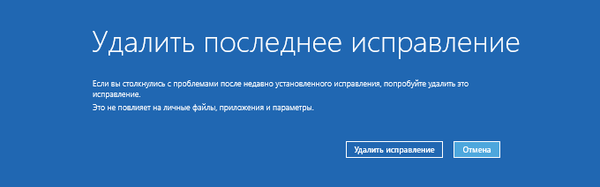
- A legújabb frissítés eltávolításának folyamata elindul a számítógépen.
- A kumulatív frissítés eltávolításának befejezése után kattintson a "Befejezés" gombra.

- A "Művelet kiválasztása" ablakban kattintson a "Folytatás" gombra a Windows helyreállítási környezetének kilépéséhez.
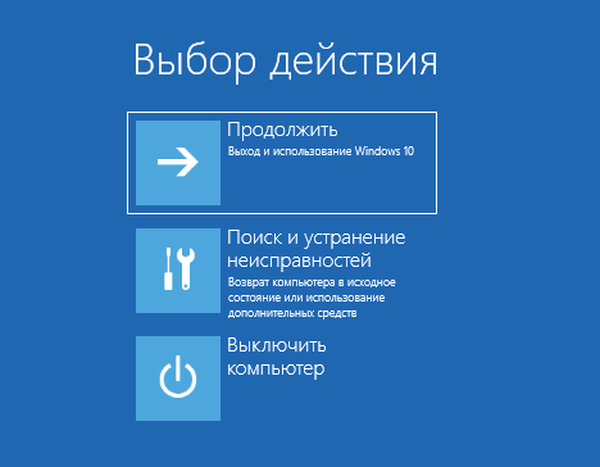
A számítógép újraindulása után elindul a Windows 10 operációs rendszer.
A cikk következtetései
Ha a kumulatív frissítések telepítése után a Windows 10 operációs rendszerben elindultak problémák és meghibásodások, akkor a legfrissebb telepített frissítést el kell távolítania a számítógépről. A probléma megoldására többféle mód van. Néhány módszer alkalmazható egy működő rendszerből. Ha nem lehetséges a Window letöltése, akkor eltávolíthatja a legfrissebb frissítést a Windows RE helyreállítási környezetéből.
Kapcsolódó publikációk:- Az eltávolított Windows frissítések eltávolítása - 2 módon
- Hogyan lehet letiltani a fenntartott Windows 10 tárolást
- A Windows 7 frissítéseinek eltávolítása - 3 módszer
- A frissítések letiltása a Windows 10–5 módokon
- Új indítás - Windows 10 automatikus tisztítás telepítése