
Ebben a cikkben megmutatom, hogyan lehet a Windows lemezkezelő eszközét különféle módon megnyitni. A Lemezkezelés a Windows operációs rendszer beépített eszköze, amelyet az adminisztráció végrehajtására terveztek: a számítógépre szerelt lemezek és partíciók kezelésére.
Sok felhasználónak szembe kell néznie azzal, hogy számítógépén lemezműveleteket kell végrehajtania. Bizonyos műveletek végrehajtásához rendelkeznie kell egy eszközzel, amellyel elvégezheti a szükséges műveletet.
Tartalom:- A lemezkezelés megnyitása a Windows 10 rendszerben (1 módszer)
- A lemezkezelés megnyitása a Windows 8.1 rendszerben (kétirányú)
- Hogyan lehet megnyitni a lemezkezelést a Windows rendszerben a Futtatás ablakból (3 módszer)
- A lemezkezelés megnyitása Windows 7, Windows 8 és Windows 10 rendszerekben (négyutas)
- A Lemezkezelő beépülő modul megnyitása az Intézőből (5. módszer)
- Indítsa el a "Lemezkezelést" a Vezérlőpulton (6 módszer)
- Jelentkezzen be a lemezkezelőbe a "Ez a számítógép" (7 módszer) segítségével
- Hogyan lehet megnyitni a lemezkezelést a parancssorban (8. módszer)
- A lemez vezérlőpultjának megnyitása a Windows PowerShellben (9. módszer)
- A lemezkezelő eszköz megnyitása a rendszermappából (10 módszer)
- A cikk következtetései
A Lemezkezelő beépülő modul eszközével a felhasználó a következő alapvető műveleteket hajthatja végre a PC lemezeken:
- Tekintse meg a számítógéphez csatlakoztatott összes meghajtót, beleértve a rejtett rendszerpartíciókat is. A beépülő ablak megjeleníti a CD / DVD / Blu-ray meghajtókat, valamint a jelenleg csatlakoztatott külső meghajtókat: USB meghajtók, külső merevlemezek, memóriakártyák.
- Új kötetek (partíciók) létrehozása, meglévő kötetek módosítása, lemezek formázása, partíciók törlése.
- Végezzen kötet-tömörítést.
- Meghajtó betű hozzárendelése vagy módosítása, meghajtó betű letiltása vagy hozzárendelt meghajtó betű megváltoztatása cserélhető USB eszköz számára.
- Lemezkonverzió végrehajtása az MBR és a GPT között.
- Átalakítson egy alaplemezt dinamikus és fordított sorrendben: a dinamikusról az alaplemezre.
- Hozzon létre egy virtuális lemezt.
- Információ a lemez állapotáról.
Ennek a funkciónak a megszerzéséhez hozzáférnie kell ehhez a rendszer eszközhöz. Ezért a felhasználónak kérdése van arról, hogyan lehet megnyitni a lemezkezelést a számítógépen.
A Lemezkezelés beépülő modul futtatásának többféle módja van, erről ebben az útmutatóban olvashat. Az utasítások a Windows operációs rendszer különféle verzióira vonatkoznak, köztük univerzális módszerekre is.
A lemezkezelés megnyitása a Windows 10 rendszerben (1 módszer)
Most meglátjuk, hogyan lehet legegyszerűbben megnyitni a lemezkezelést a Windows 10 rendszerben. Ez az opció Windows 10 és Windows 8.1 rendszeren működik, az operációs rendszerek adat interfészének természete miatt..
Windows 10 vagy Windows 8.1 rendszeren tegye a következőket:
- Kattintson a jobb gombbal a Start menüre.
- A megnyíló menüben kattintson a "Lemezkezelés" elemre..
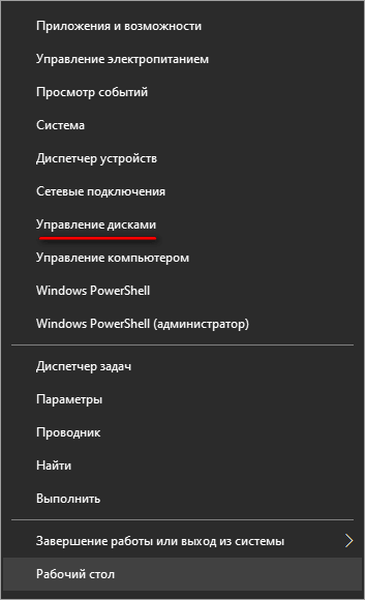
- Megjelenik a "Lemezkezelés" ablak a számítógép asztalán.

A lemezkezelés megnyitása a Windows 8.1 rendszerben (kétirányú)
A következő módszer működik a Windows 8.1 és a Windows 10 operációs rendszerekben. Használja a Start menü jobb egérgombjának helyi menüjét is, csak a billentyűzetről hívja meg..
Kövesse ezeket a lépéseket:
- Nyomja meg a "Win" + "X" billentyűzetet.
- Megnyílik egy ablak a képernyő bal alsó részén, ahol ki kell választania a "Lemezkezelés" lehetőséget..
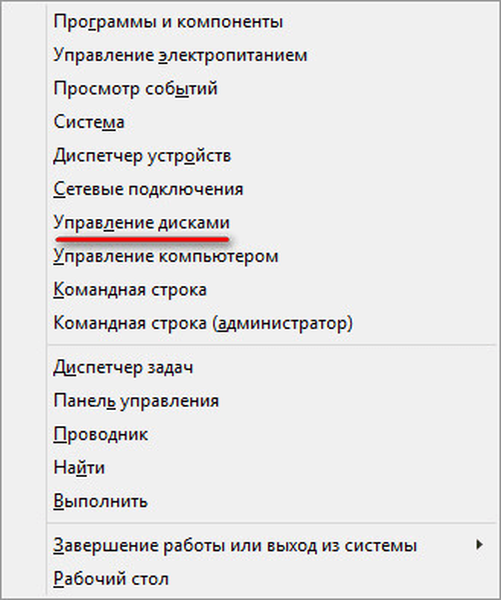
Hogyan lehet megnyitni a lemezkezelést a Windows rendszerben a Futtatás ablakból (3 módszer)
Most megvizsgáljuk, hogyan léphet be lemezkezelés egy univerzális módszerrel, amely a Windows operációs rendszer különböző verzióiban működik. A lemezkezeléshez való hozzáféréshez a Futtatás párbeszédpanel parancsának végrehajtása segít nekünk.
Hajtsa végre a következő lépéseket:
- Kattintson a "Win" + "R" billentyűzetre.
- A „Futtatás” ablak „Megnyitás:” mezőjébe írja be a „diskmgmt.msc” parancsot (idézőjel nélkül), majd kattintson az „OK” gombra.
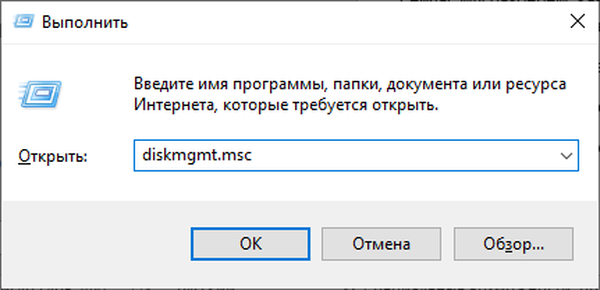
A lemezkezelés megnyitása Windows 7, Windows 8 és Windows 10 rendszerekben (négyutas)
Másik lehetőség: használja a beépített Windows keresési szolgáltatásokat. A keresősávhoz való hozzáférés a Windows különböző verzióinál eltérő, ebben a cikkben nem fogjuk leírni.
Fontolja meg a szükséges lépéseket a Windows 7 példáján:
- Lépjen a Start menübe.
- A Programok és fájlok keresése mezőbe írja be a következő kifejezést: "diskmgmt.msc" (idézőjel nélkül).
- A keresési eredmények között futtassa a számítógépen található eszközt.
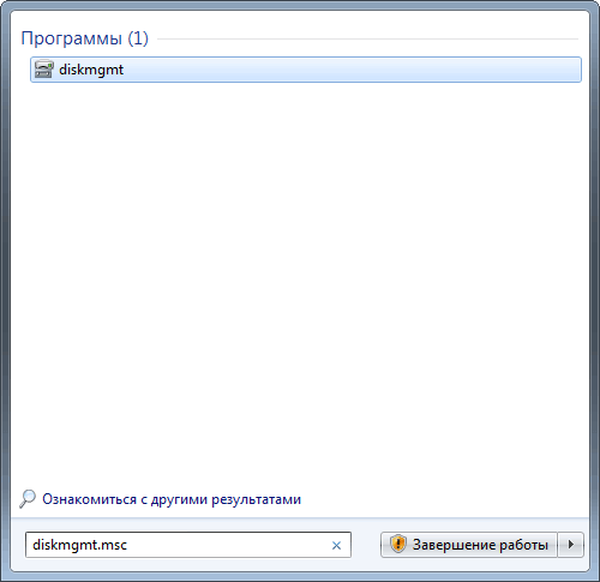
A Lemezkezelő beépülő modul megnyitása az Intézőből (5. módszer)
Most menjünk a lemezkezelésbe a beépített fájlkezelőből - a Windows Intézőből.
Kövesse a következő lépéseket:
- Nyissa meg az Intézőt az asztalon.
- A "Hely" mezőbe írja be a "diskmgmt.msc" (idézőjelek nélkül) lehetőséget, majd nyomja meg az "Enter" gombot.
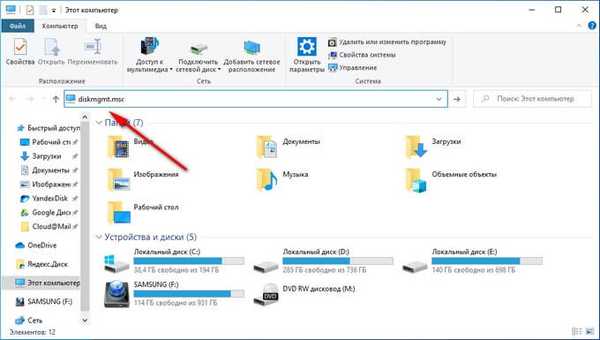
Indítsa el a "Lemezkezelést" a Vezérlőpulton (6 módszer)
Ez a lehetőség a Windows összes verziójában használható, a "Vezérlőpult" használatával.
Tegye a következőket:
- Indítsa el a Vezérlőpultot a számítógépen.
- A "Vezérlőpult" ablakban lépjen az "Adminisztráció" elemre.
- Az "Adminisztráció" ablakban kattintson duplán a bal egérgombbal a "Számítógépkezelés" elemre..
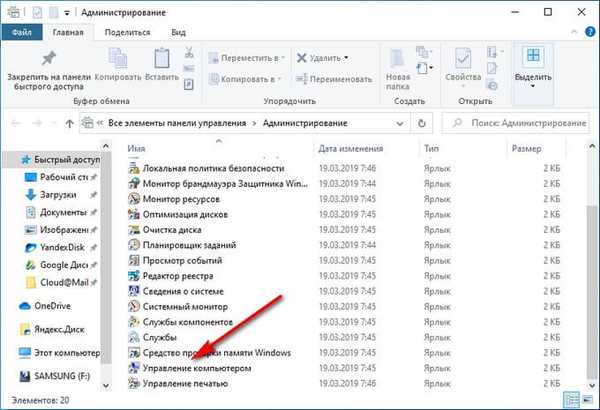
- A „Számítógép-kezelés” konzol ablakában a „Tárolóeszközök” szakaszban kattintson a „Lemezkezelés” elemre..
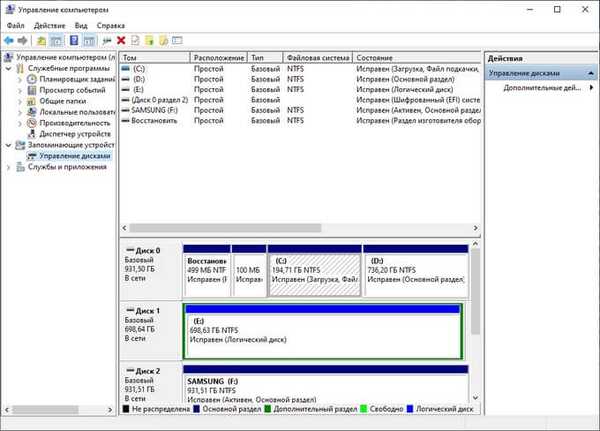
Jelentkezzen be a lemezkezelőbe a "Ez a számítógép" (7 módszer) segítségével
Ha a "Ez a számítógép" ikon ("Számítógép", "Sajátgép") a számítógép asztalán található, akkor a lemezkezelésbe a "Számítógép-kezelés" konzolon léphet be..
Ön is érdekli:- Hogyan állíthatom vissza a számítógépemet az asztalra a Windows rendszerben
- Hogyan lehet a Windows-on növelni vagy csökkenteni a "C" meghajtó méretét
Kövesse az alábbi lépéseket:
- Kattintson a jobb gombbal a "Ez a számítógép" ikonra.
- A megnyíló helyi menüben válassza a "Kezelés" lehetőséget..
- Megnyílik a Computer Management konzol, amelyben el kell futtatnia a Lemezkezelő eszközt.
Hogyan lehet megnyitni a lemezkezelést a parancssorban (8. módszer)
Most megpróbáljuk megnyitni a lemezkezelést a Windows parancssoron keresztül.
Tegye a következőket:
- Futtassa a parancssort a számítógépen.
- A parancssorba írja be a "diskmgmt.msc" (idézőjelek nélkül) parancsot, majd nyomja meg az Enter billentyűt.

A lemez vezérlőpultjának megnyitása a Windows PowerShellben (9. módszer)
A parancssor helyett használhat egy erősebb eszközt: a Windows PowerShell.
Lépjen át a lépéseken:
- Indítsa el a Windows PowerShell szoftvert a számítógépen.
- A "Windows PowerShell" ablakban futtassa a következőt: "diskmgmt.msc" (idézőjelek nélkül).
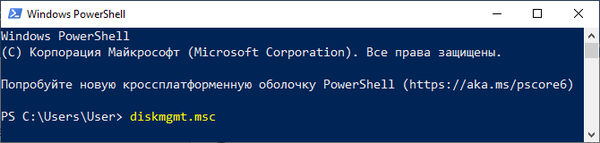
A lemezkezelő eszköz megnyitása a rendszermappából (10 módszer)
Felhívom a figyelmünkre egy másik módot a Lemezkezelés beépülő modul elindítására a Windows rendszermappából. Ez az opció valamivel összetettebb, mint az előzőek, azonban bizonyos körülmények között is használható..
A következőket kell tennie:
- Nyílt felfedező.
- Az Intéző ablakban menjen az "Útmutató: C: \ Windows \ System32" útvonalon..
- A "System32" mappában keresse meg a "diskmgmt" fájlt.
- A "Lemezkezelés" beépülő modul elindításához kattintson duplán a "diskmgmt" fájlra.
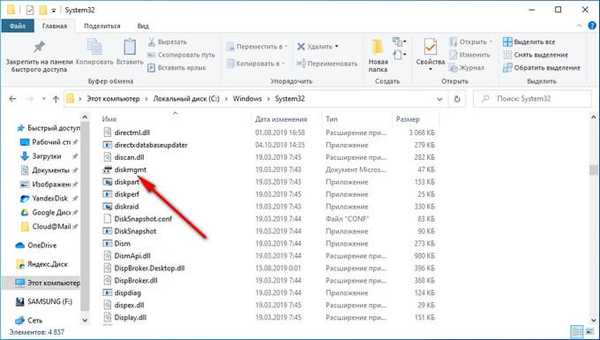
A cikk következtetései
A Lemezkezelő beépülő modulhoz különféle műveletek végrehajtásához szükséges a lemezek és partíciók. Ha szükséges, a felhasználó a Windows operációs rendszer különféle módszereivel megnyithatja a lemezkezelést.
Kapcsolódó publikációk:- A helyi csoportszabály-szerkesztő megnyitása - 7 módon
- Program eltávolítása Windows 10–9 módokon
- Optimalizálja a Windows 10 operációs rendszert a számítógép felgyorsítása érdekében
- A lemez formázása a parancssoron keresztül - 3 módon
- A Windows Feladatütemező indítása - 7 módon











