
A Windows 10 rendszerben az UAC (felhasználói fiókok vezérlése) szolgál a számítógép védelmére, amely értesíti a felhasználót a számítógép védelmére irányuló tevékenységek megerősítéséről. UAC (felhasználói fiókok vezérlése) - a felhasználói fiókok vezérlése, amikor a rendszergazda nevében telepítik a szoftvert, leállítja a folyamatot, értesíti a felhasználót, hogy önállóan döntsön a további lépésekről: hagyja, hogy az alkalmazás módosítsa a számítógép beállításait, vagy tiltsa le..
Így nagyobb a számítógép biztonsága. Ha nem lenne UAC, akkor néhány megnövelt jogokkal rendelkező alkalmazás önállóan megváltoztathatja a számítógép beállításait. A felhasználó értesítést lát, és ha nem futtatta ezt az alkalmazást, visszavonhatja a telepítést vagy a szoftver által a Windows operációs rendszer paramétereiben végrehajtott változtatásokat..
Tartalom:- Bejelentkezés a felhasználói fiókok vezérlési beállításaiba
- Számítógép-változási értesítések
- Az UAC letiltása a Windows 10 rendszerben
- A cikk következtetései
- Az UAC (felhasználói fiókok vezérlése) letiltása a Windows 10 rendszerben (videó)
A Windows 10 operációs rendszerben számos lehetőség létezik a számítógépes beállítások változásairól szóló értesítések fogadására: "A következő esetekben mindig értesítsen", "Csak az értesítés, ha az alkalmazások megkísérlik módosítani a számítógépet (alapértelmezett)", "Értesítés csak akkor, ha az alkalmazások megkísérlik módosítani a számítógépet ( ne sötétesse az asztalt) "," ne értesítsen ".
Egyes felhasználókat idegesíti az UAC-értesítések megjelenése, ezért ki akarják kapcsolni a felhasználói fiókok vezérlését a Windows rendszerben..
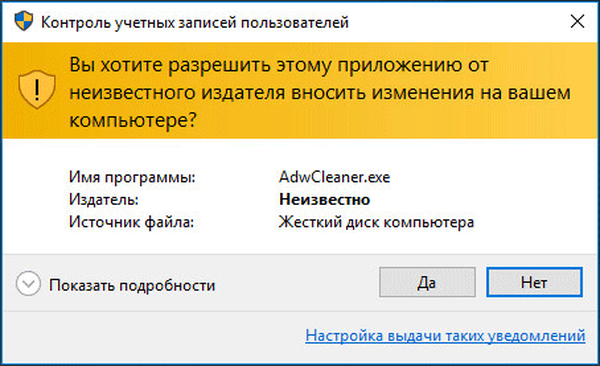
A „Számítógépes beállítások megváltoztatásához szükséges értesítési beállítások” részben megváltoztathatja az értesítések fogadásának eljárását anélkül, hogy az UAC le kellene tiltani a számítógépen.
Bejelentkezés a felhasználói fiókok vezérlési beállításaiba
A felhasználói fiókok kezelésének beállításainak megadásához kattintson a tálcán a "Keresés Windows alatt" elemre. A "Windows Search" mezőbe írja be az "uac" kifejezést:.
Ezután kattintson a "Fiókkezelési beállítások módosítása" elemre..
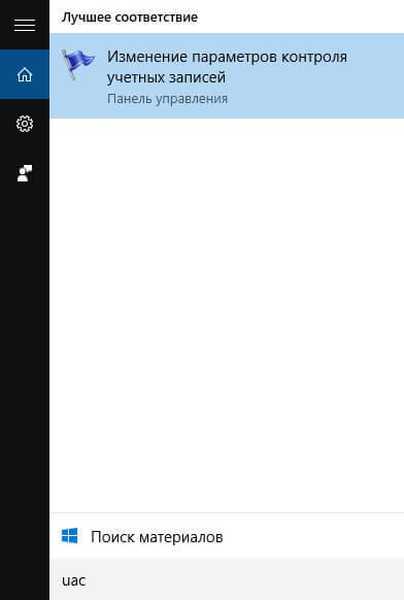
Ezt követően megnyílik a "Felhasználói fiókkezelési beállítások" ablak. A „A számítógépes beállítások változásairól szóló értesítések konfigurálása” szakaszban a felhasználó önállóan megváltoztathatja az értesítések fogadásának beállításait.
Itt konfigurálhatja az értesítések fogadását: az értesítések fogadásának biztonságának növelése és az értesítések csökkentése vagy teljes letiltása érdekében.
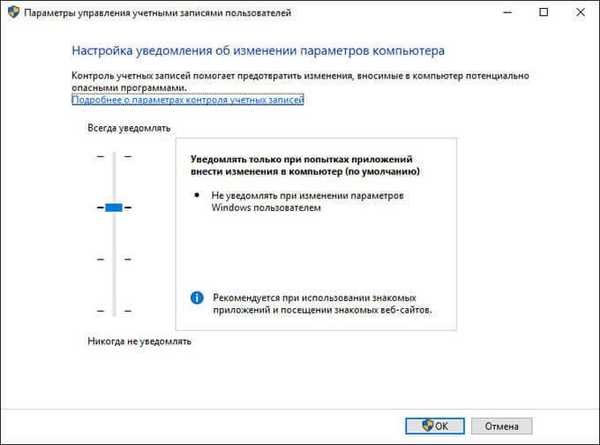
Nézze meg a változtatáshoz rendelkezésre álló lehetőségeket..
Számítógép-változási értesítések
Mindig értesítse a következő esetekben:
- Amikor az alkalmazások megpróbálnak telepíteni a szoftvert vagy megváltoztatni a számítógép beállításait.
- Amikor megváltoztatom a Windows beállításait.
Ez az opció ajánlott, ha gyakran telepít új szoftvert, vagy ismeretlen webhelyeket látogat meg..
Csak akkor értesítse, ha az alkalmazások megkísérlik módosítani a számítógépet (alapértelmezett):
- Ne értesítse, ha a felhasználó megváltoztatja a Windows beállításait.
Ajánlott ismerős alkalmazások használatakor és ismerős webhelyek látogatásakor..
Ön is érdekli:- Hogyan hozhat létre Microsoft-fiókot?
- SmartScreen szűrő Windows 10 rendszeren
Csak akkor értesítse, ha az alkalmazások megkísérlik módosítani a számítógépet (ne sötéti az asztalot):
- Ne értesítsen, ha megváltoztatom a Windows beállításait.
Nem ajánlott. Csak akkor válassza ezt a lehetőséget, ha az asztal elsötétítése hosszú időt vesz igénybe..
Ne értesítsen:
- Amikor az alkalmazások megpróbálnak telepíteni a szoftvert vagy megváltoztatni a számítógép beállításait.
- Amikor megváltoztatom a Windows beállításait.
Nem ajánlott.
Az értesítések fogadásának beállításainak megváltoztatásához a választót a megfelelő helyzetbe kell állítania.
Az UAC letiltása a Windows 10 rendszerben
A felhasználói fiókok vezérlésének (UAC) letiltásához a Windows 10 rendszeren kapcsolja a választót a legalacsonyabb helyzetbe, amely megfelel a Soha nem értesít beállításnak.

Ezután kattintson az "OK" gombra. Ezután a megnyíló ablakban erősítse meg hozzájárulását a számítógép beállításainak megváltoztatásához. A számítógép újraindítása után a felhasználói fiókok vezérlése le lesz tiltva.
Most a Windows operációs rendszer nem fog értesíteni a számítógépen bekövetkező változásokról, a programok telepítésekor vagy a számítógép beállításainak megváltoztatásakor. Ez a legegyszerűbb módja a felhasználói fiókok vezérlésének letiltására a Windows 10 rendszerben..
Az UAC-t a regisztrációs szerkesztő vagy a parancssor használatával is letilthatja.
Futtassa a parancssort rendszergazdaként, majd írja be a következő parancsokat:
- az UAC letiltása:
C: \ Windows \ System32 \ cmd.exe / k% windir% \ System32 \ reg.exe ADD HKLM \ SOFTWARE \ Microsoft \ Windows \ CurrentVersion \ Policies \ System / v EnableLUA / t REG_DWORD / d 0 / f
- UAC engedélyezése:
C: \ Windows \ System32 \ cmd.exe / k% windir% \ System32 \ reg.exe ADD HKLM \ SOFTWARE \ Microsoft \ Windows \ CurrentVersion \ Policies \ System / v EnableLUA / t REG_DWORD / d 1 / f
A számítógép újraindítása után a felhasználói fiókok vezérlése le lesz tiltva, vagy fordítva engedélyezve van.
Még egyszer emlékeztetem önöket, hogy az UAC letiltása nem javasolt, mert csökkentené a számítógép biztonságát.
A cikk következtetései
A felhasználói fiókok kezelésének beállításainak megváltoztatásával letilthatja az UAC (felhasználói fiókok vezérlése) alkalmazást a Windows 10 rendszerben. Az UAC letiltása után nem kap értesítést az operációs rendszertől új programok telepítésekor, vagy a rendszerbeállítások megváltoztatásakor csökken a számítógép védelme a potenciális veszélyekkel szemben. Ezért ne tiltsa le a felhasználói fiókok ellenőrzését a számítógépen.
Az UAC (felhasználói fiókok vezérlése) letiltása a Windows 10 rendszerben (videó)
https://www.youtube.com/watch?v=LabEPOapEAYS hasonló paraméterek:- A normál játékok visszaadása a Windows 10 rendszerben
- Telepítse a Windows 10 rendszert
- Visszatérés Fotók megtekintése a Windows 10 rendszerben
- Windows 10 cserefájl
- Isten mód Windowsban - Isten mód











