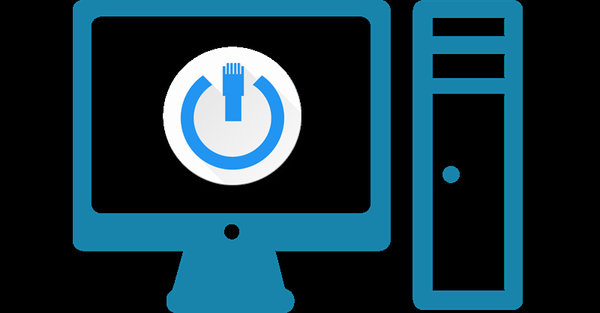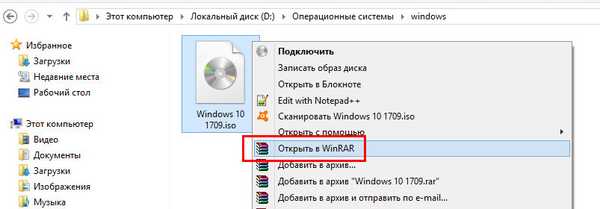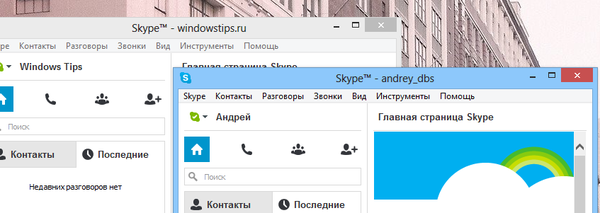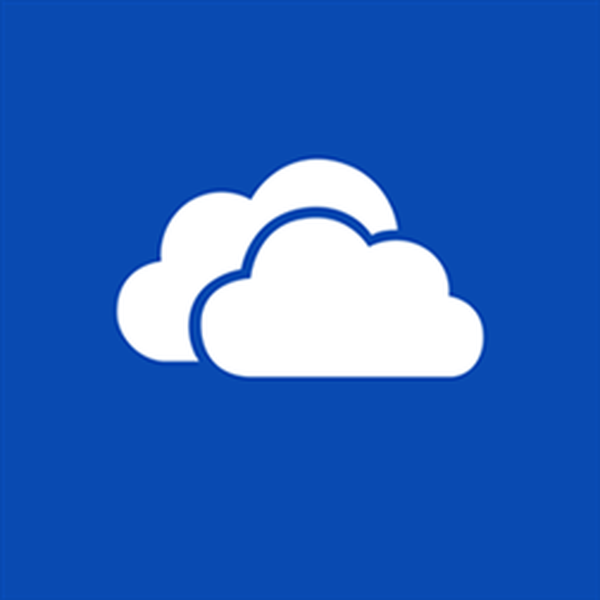
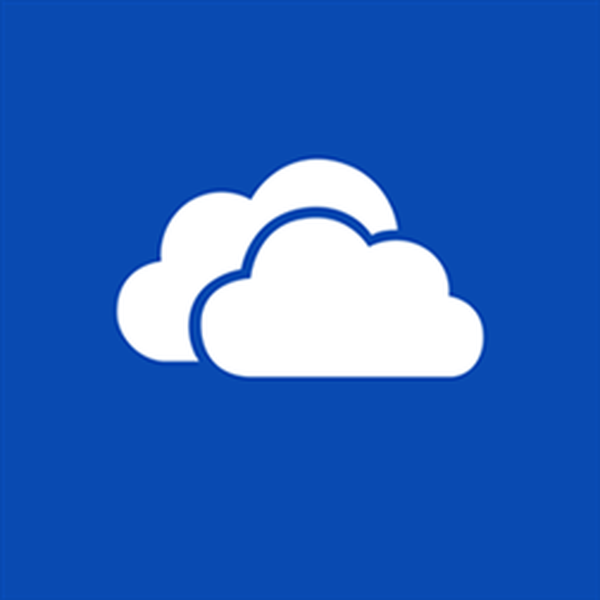 A OneDrive szolgáltatásnak a Windows keretébe történő integrálása nagyobb kényelemhez vezetett annak használatakor, ám ez a funkció továbbra is néhány hasznos szolgáltatás nélkül, például a fájlok letöltésének és letöltésének sávszélességét korlátozza. Nem zárom ki, hogy ez a szolgáltatás a Windows 10 része lesz, de most egy egyszerű útmutatót akarok ajánlani Önnek a probléma megoldásához..
A OneDrive szolgáltatásnak a Windows keretébe történő integrálása nagyobb kényelemhez vezetett annak használatakor, ám ez a funkció továbbra is néhány hasznos szolgáltatás nélkül, például a fájlok letöltésének és letöltésének sávszélességét korlátozza. Nem zárom ki, hogy ez a szolgáltatás a Windows 10 része lesz, de most egy egyszerű útmutatót akarok ajánlani Önnek a probléma megoldásához..
Körülbelül 1 Mbps letöltési sebességű ADSL soromban az OneDrive szinte teljes egészében eltömíti a csatornát nagy fájlok küldésekor, ami lehetetlenné teszi az internet böngészését vagy bármely más, internetkapcsolatot használó program használatát..
A probléma az, hogy a Dropboxtól eltérően, a OneDrive nem rendelkezik beépített QoS-szerű funkcióval, amely korlátozhatja a letöltési sebességet egy bizonyos szintre.
Szerencsére többféle módon is megoldhatja a problémát.
Frissítés 2016. május 20-tól: A várakozásoknak megfelelően a Microsoft közvetlenül integrálta a OneDrive fájlba a szinkronizálási sebességkorlátozót. Az átviteli sebesség korlátozása érdekében nyissa meg egyszerűen az ügyfél beállításait és lépjen a "Hálózat" fülre. Itt két lehetőség található: az egyik korlátozza a küldési sebességet, a második lehetővé teszi a letöltési sebesség korlátozását.
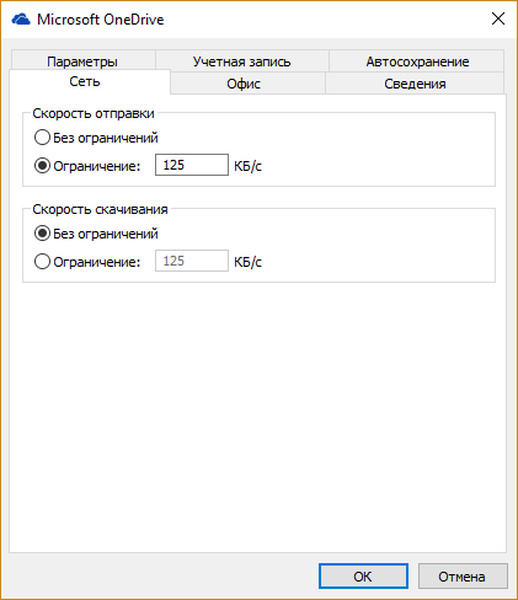
1. módszer: A QoS szabály konfigurálása a csoportházirendben (csak a Windows szakmai és vállalati kiadásaira)
Nyissa meg a "Helyi csoportházirend-szerkesztőt" (kattintson a 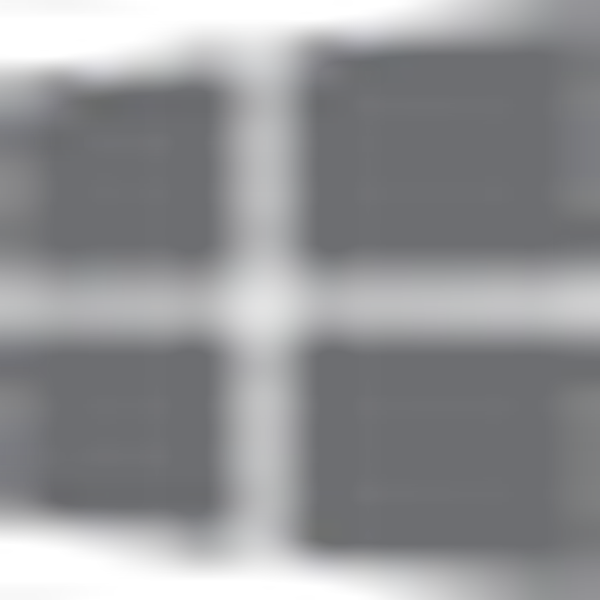 + R, írja be a gpedit.msc parancsot és nyomja meg az Enter billentyűt, lépjen a "Felhasználói konfiguráció" → "Windows konfiguráció" elemre, kattintson a jobb gombbal a "Házirend-alapú QoS" elemre, és válassza az "Új házirend létrehozása" lehetőséget..
+ R, írja be a gpedit.msc parancsot és nyomja meg az Enter billentyűt, lépjen a "Felhasználói konfiguráció" → "Windows konfiguráció" elemre, kattintson a jobb gombbal a "Házirend-alapú QoS" elemre, és válassza az "Új házirend létrehozása" lehetőséget..
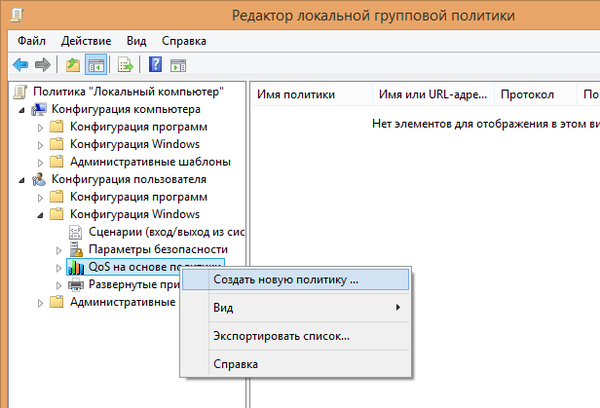
Írja be a házirend nevét, törölje a "DSCP érték megadása" opció bejelölését, engedélyezze a "Az átviteli frekvencia megadása" opciót, és írjon be egy számot, amely kisebb, mint a maximális letöltési sebesség..
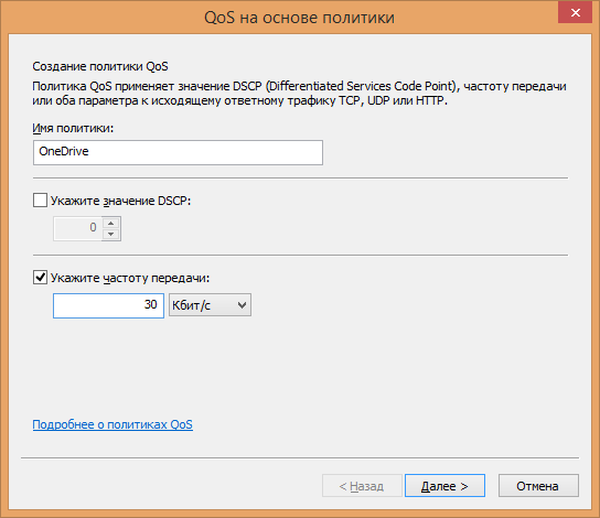
Most kattintson a "Következő" gombra, és a következő lépésben válassza a "Csak azoknak az alkalmazásoknak a nevét, amelyeknél a végrehajtható fájl neve van." Az értéket onedrive.exe-re kell állítani (minden felhasználó számára) vagy C: \ Users \ felhasználónév \ AppData \ Local \ Microsoft \ OneDrive \ onedrive.exe (egy adott felhasználó számára). Az összes többi opciót hagyja változatlanul a következő két lépésben..
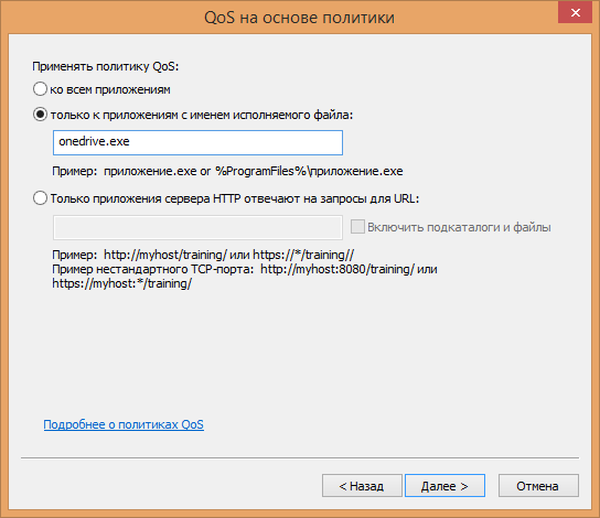
Előfordulhat, hogy várnia kell néhány percet, hogy a házirend érvénybe lépjen (szükség lehet újraindításra).
Ha szükséges, bármikor megváltoztathatja vagy teljesen törölheti az irányelvbeállításokat.
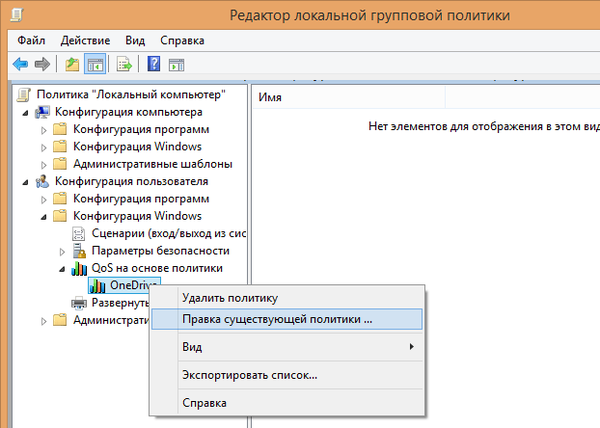
2. módszer: NetBlanncer
A NetBlanncer egy forgalomfigyelő és -kezelő eszköz, amelyet kifejezetten a Windows számára fejlesztettek ki. Ez lehetővé teszi a sávszélesség-felhasználás beállítását az egyes futó alkalmazásokhoz beállított prioritások alapján. A magasabb prioritású folyamatok nagyobb sávszélességet kapnak, mint azok, amelyek kevesebb prioritást élveznek. A NetBlanncer 6 prioritási szintet kínál, amelyeket minden hálózati adapterhez külön lehet kezelni..
Töltse le és telepítse a NetBlanncer szoftvert. Az ingyenes verzió lehetővé teszi 3 folyamat kezelését, ami több, mint elegendő a célunkhoz.
Futtassa a programot (ha inkább az oroszul jár, csak válassza ki a Nyelv menüben).
Keresse meg a sort a SkyDrive.exe folyamattal, kattintson rá a jobb gombbal, és válassza a „Letöltés” → „Korlátozás” lehetőséget..
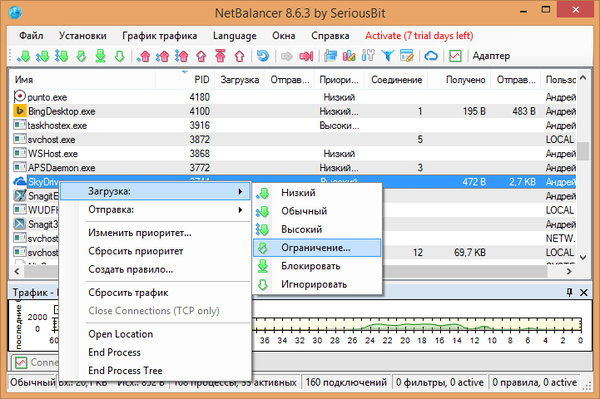
Most a „Küldés” szakasz legördülő menüjében válassza a „Korlát” lehetőséget, és adja meg a sebességkorlátozást. Kattintson az OK gombra a módosítások mentéséhez, azok azonnal hatályba lépnek.
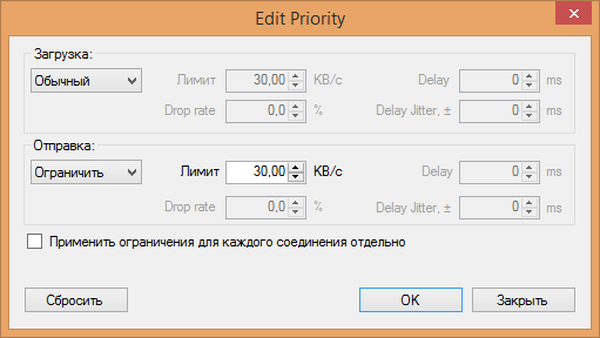
Ez az utasítás bármilyen programhoz adaptálható, amely túlterheli az internetes csatornát. A csoportházirend opciója azonban csak akkor segít, ha korlátozni akarja a letöltési sebességet (feltöltés), és nem a letöltést (letöltést)..
Remek napot!