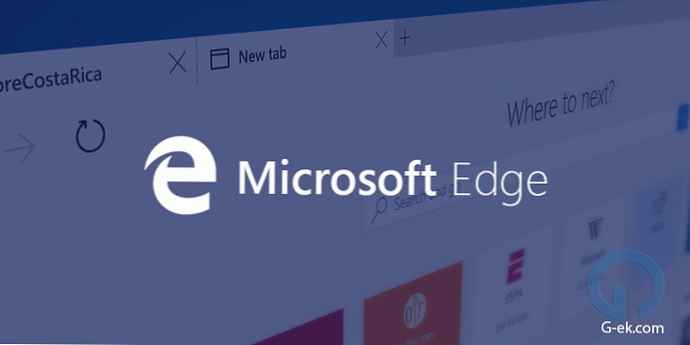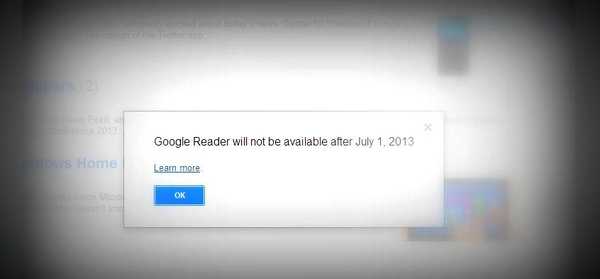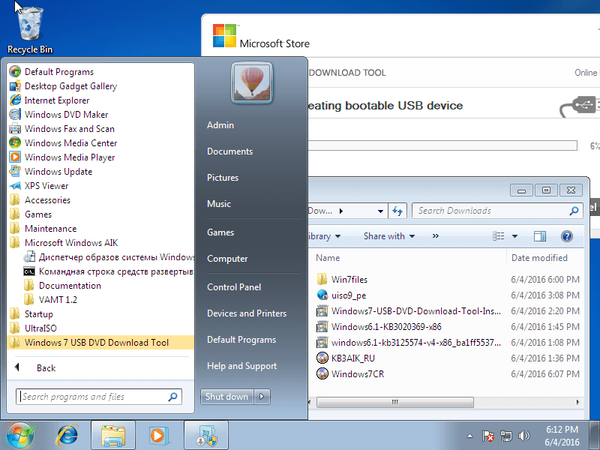
Néhány héttel ezelőtt egy nagyon jó hír érkezett a Microsoft táborából a hét minden felhasználójának: a társaság kiadta a Convenience Rollup frissítőcsomagot, amelynek köszönhetően az SP1 (Service Pack) óta kiadott frissítések és javítások százaira nincs szükség. 1), a Windows 7 minden egyes újratelepítése után. Mostantól az összes frissítést egyszerre és internetkapcsolat nélkül is telepítheti - csak töltse le a Convenience Rollup csomagot, és használja az operációs rendszer telepítése után minden alkalommal. STEM.
A hír még jobb lehet a Microsoft és az SP1 után kiadott frissítéseket tartalmazó új telepítési disztribúciók esetén - ebben az esetben azoknak, akik valamilyen okból rendszeresen telepítik a Windows 7 rendszert, nem kellene időt töltenie a kényelemcsomag telepítésével kapcsolatban..
A Windows 7 SP1 második szervizcsomagját azonban ön is integrálhatja a SlipStream segítségével. A SlipStream egy olyan folyamat, amely lehetővé teszi az operációs rendszer eredeti telepítőképének megváltoztatását szervizcsomagok vagy egyedi frissítések hozzáadásával..
Ebben az útmutatóban megtanulja, hogyan hozható létre a kényelem összesítő fájlt tartalmazó Windows 7 SP1 ISO fájl..
Amire szüksége van:
- A Windows 7 másolata a Service Pack 1 szervizcsomaggal (DVD-n, USB-meghajtón vagy ISO formátumban - ez nem olyan fontos)
- Automatizált telepítőkészlet (AIK) a Windows 7-hez
- Frissítés a Windows 7 Service Stack 2015. április KB3020369 verziójához (a Kényelmi Összegzés telepítéséhez szükséges)
- Kényelmi összesítő csomag (KB3125574) - x86-hoz (közvetlen link), x64-hez (közvetlen link)
- Olyan program (például UltraISO), amely képes lemezes képeket beilleszteni
Használati útmutató
- Másolja az operációs rendszer telepítőfájljait a számítógép üres mappájába (a példánkban ez a mappa Win7fájlok).
- Futtassa a parancssort rendszergazdaként.
- Írja be a következő parancsot, és nyomja meg az Enter billentyűt:
Ha szükséges, változtassa meg ezt a parancsot úgy, hogy ehelyett C: \Felhasználók \admin \Letöltések \Win7fájlok megkapta annak a mappának az útját, ahová a telepítő fájlokat lemásolta.
Vegye figyelembe az operációs rendszer kiadásainak helyesírását is (Windows 7 PROFFESIONAL, Windows 7 HOMEPREMIUM, Windows 7 ULTIMATE stb.) - erre az információra valamivel később szükségünk lesz.

- Hozzon létre egy új mappát offlineImage a mappában (példánkban ez a mappa Win7fájlok) telepítő fájlokkal.
- Írja be a következő parancsot, és nyomja meg az Enter billentyűt:
Ne felejtse el cserélni Windows 7 ULTIMATE az operációs rendszer kiadásának neve.

- Most telepítsük a veremfrissítést (KB3020369) a telepítési adathordozóra. Ha terjesztési készletet készít a Windows 7 64 bites verziójának telepítéséhez, akkor használja a következő parancsot:
Parancs a 32 bites verziójú disztribúcióhoz:
Dism / Kép: C: \ Users \ admin \ Letöltések \ Win7files \ offlineImage / Add-Package /PackagePath:C:\Users\admin\Download \\ Windows6.1-KB3020369-x86.msu
- És most, valójában, a cikk elkészítéséhez - mi integráljuk a kényelmi összesítőt.
Parancs a 64 bites telepítő adathordozókhoz:
Dism / Kép: C: \ Users \ admin \ Letöltések \ Win7files \ offlineImage / Add-Package /PackagePath:C:\Users\admin\Downloads \ Windows6.1-kb3125574-v4-x64_2dafb1d203c8964239af3048b5dd4b1264cd93Parancs a telepítő adathordozó 32 bites verziójához:
Dism / Kép: C: \ Users \ admin \ Letöltések \ Win7files \ offlineImage / Add-Package /PackagePath:C:\Users\admin\Downloads \ Windows6.1-kb3125574-v4-x86_ba1ff5537312561795cc04db0b02fbb0a74b2cbcc
- Ezután futtassa a következő parancsot egy korábban csatlakoztatott Windows kép leválasztásához és a módosítások mentéséhez:

- Mappa törlése offlineImage.
Nemrég fejeztük be a kényelmi összesítő és a KB3020369 integrációját az install.wim fájlba. Most létrehozunk egy új ISO-képet a legújabb frissítésekkel, a telepítési eszközök parancssori funkcióinak felhasználásával, amelyeket a Windows 7 automatizált telepítőkészlete tartalmaz.
- Csatlakoztassa a Windows AIK képet UltraISO vagy hasonló program segítségével.
- Lépjen a "Számítógép" elemre, és nyissa meg a csatolt képet.
- Keresse meg a StartCD.exe fájlt, indítsa el, és kövesse a képernyőn megjelenő utasításokat a Windows AIK telepítéséhez.
- Nyissa meg a "Start" elemet, és futtassa a parancssori telepítési eszközöket rendszergazdai jogosultságokkal.

- Futtassa a következő parancsot egy új Windows 7 ISO-kép létrehozásához:

Ennyi! Csak egy indító telepítő adathordozó létrehozása marad az új operációs rendszer fájlokkal. Ezt könnyedén megteheti a Windows 7 USB / DVD letöltő eszközével vagy hasonló eszközzel..
A "hét" telepítése után nem kell több időt töltenie a javítások és javítások telepítésével, csak a 2016. április után kiadott frissítéseket kell telepítenie..
Remek napot!