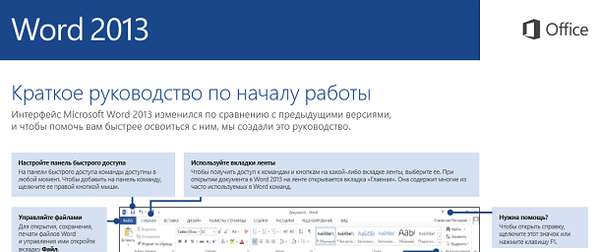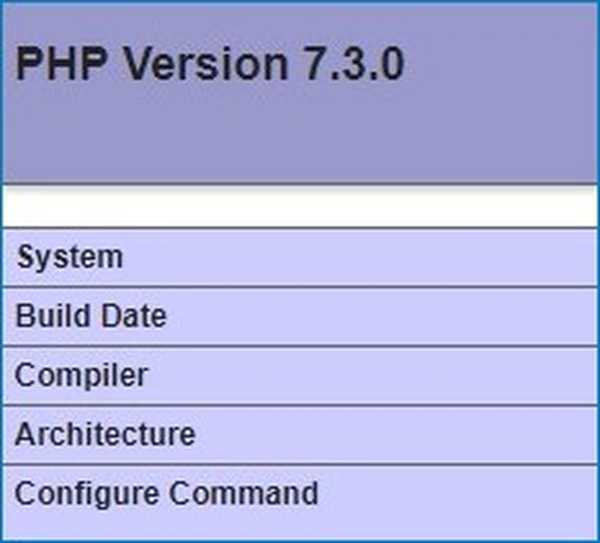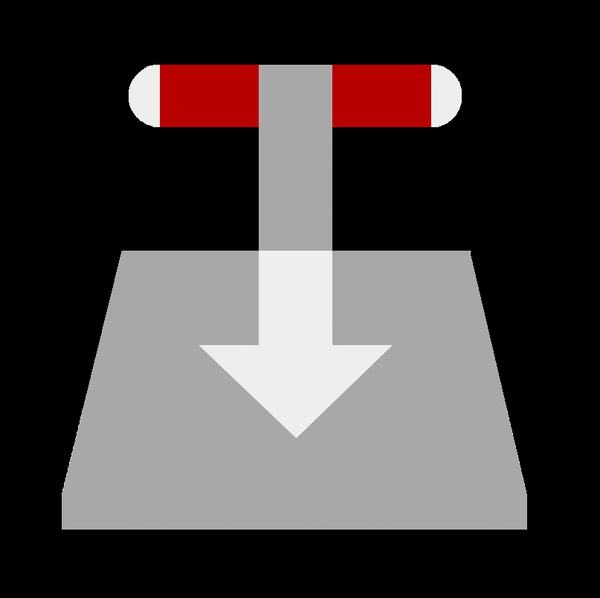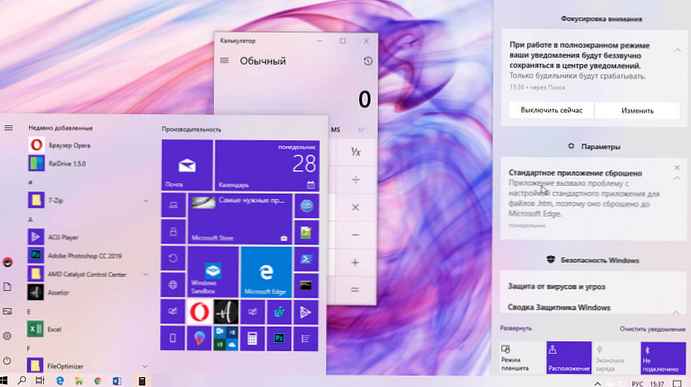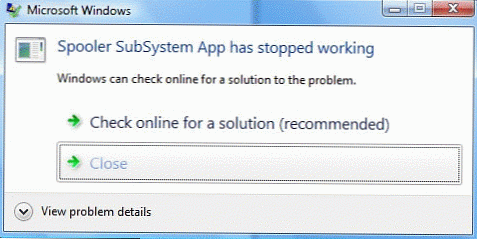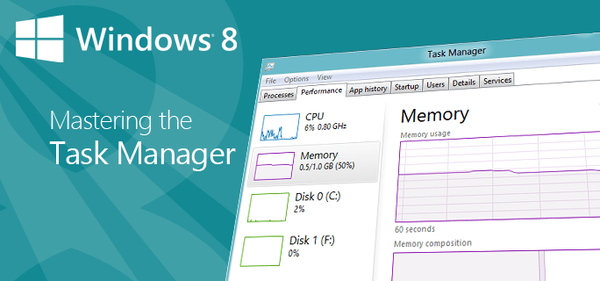
Ma arról fogunk beszélni, hogy miként kell használni az új „Feladatkezelőt” a Windows 8 rendszerben. Bemutatjuk Önt az egyes lehetőségekkel, elmondjuk, hogyan kell ezt az eszközt futtatni, és hogyan lehet meghatározni, hogy mely alkalmazások okozzák a számítógép lelassulását..
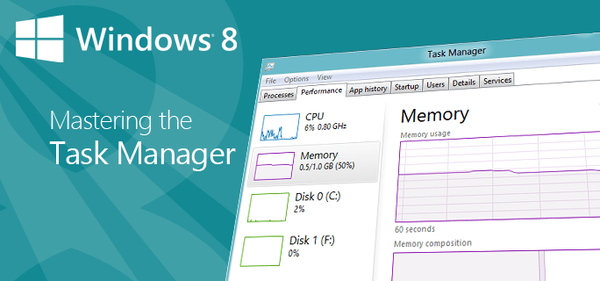
A Windows 8 "feladatkezelőjét" teljesen átalakították. Még hasznosabbá és kényelmesebbé vált, és lehetővé teszi egyértelmű képet, hogy az operációs rendszer hogyan használja a számítógépes erőforrásokat. Ezzel a felhasználó kezeli az összes alkalmazást, amely a rendszer indításakor fut, akár meg is tekintheti a hálózati adapter IP-címét. Az eszköz kétféle módot kínál. Alapértelmezés szerint egy olyan mód van beállítva, amelyben minimális információ áll rendelkezésre a futó folyamatokról. A részletes mód fejlettebb, de még ebben a formában a "Feladatkezelő" továbbra is nagyon egyszerűen használható. Az első dolog, amit észrevesz, a színek, amelyekkel minden folyamat kiemelésre kerül - a szín sötétebb lesz, amikor a folyamat több rendszer erőforrást használ.
A "Feladatkezelő" indítása
Megnyílik az új "Feladatkezelő", valamint a Windows korábbi verziói. Bármikor megnyomhatja a Ctrl + Alt + Del billentyűket, és a megnyíló menüből kiválaszthat egy szerszámot..
Használhat más hagyományos módszert is: kattintson a jobb gombbal a tálcára, majd válassza a helyi menüben a „Feladatkezelő” menüpontot.

És ezt még könnyebben megteheti, és csak nyomja meg a Ctrl + Shift + Esc billentyűkombinációt.
Folyamatok - futó alkalmazások egyszerű keresése
A diszpécser első indításakor a könnyű verziója minimális információkészlettel nyílik meg (csak a jelenleg futó alkalmazásokat fogja látni). A név mellett a listában szereplő egyes alkalmazások mellett van egy megfelelő ikon, amely segít gyorsan azonosítani a kívánt alkalmazást. A lista megjeleníti a hagyományos asztali programokat és az új Modern alkalmazásokat is.

Amikor rákattint a "Részletek" gombra, megnyílik az eszköz kibővített verziója, amely sokféle információt tartalmaz az alkalmazásokról, a rendszer teljesítményének figyelésére, a szolgáltatások indítási és leállítási lehetőségeire stb..
A futó folyamatok típus szerint vannak csoportosítva (alkalmazások, háttérfolyamatok és Windows-folyamatok). A régi változatban ez nem volt. Mindegyik eljárást színesre festették, amelynek árnyalatától függ az elhasznált erőforrások mennyisége - ha a folyamat több erőforrást igényel, az árnyalat sötétebbé válik. A futó alkalmazások bármelyikére való dupla kattintással megnyithatja azt.
További információkért kattintson a jobb gombbal bármelyik folyamatra, és megnyisson egy kontextus menüt, amelyen több lehetőség is található, beleértve a folyamat bezárásának lehetőségét is..

Teljesítmény - Rendszerforrás-statisztika
A "Teljesítmény" lap egy új, felülvizsgált statisztikai rendszert (vonaldiagramok) tartalmaz. Az eszköz megjeleníti a processzor, a RAM, a lemezek terhelését, valamint a vezeték nélküli és a helyi hálózatok használatát. További információk megtekintéséhez kattintson az ablak bal oldalán található bármelyik elemre.

Megtudhatja a rendszer IP-címét (IPv4 és IPv6).

Ha még további információra van szüksége, akkor kattintson a „melletti Resource Monitor” gombra, amely a gomb mellett található, hogy váltson a feladatkezelő módok között. Az "Erőforrásfigyelő" teljes körű információt nyújt, amely lehetővé teszi a rendszer erőforrások folyamatok és szolgáltatások általi felhasználásának megtekintését és ellenőrzését - ezt az eszközt nem frissítették, vagyis ugyanaz marad, mint a Windows 7-ben..

Alkalmazásnapló - Metro alkalmazás elemzése
Az "Alkalmazásnapló" szakaszban láthatja, hogy a "mozaikszerű" alkalmazások mennyi processzoridejét és hálózati sávszélességet használtak egy bizonyos idő óta..

Indítás - Windows indítási gyorsítás
A Windows korábbi verzióiban leggyakrabban harmadik féltől származó eszközöket vagy a beépített MSConfig segédprogramot használtunk az indítás vezérléséhez, amely egyébként messze nem ismert minden felhasználó számára. A Windows 8 felhasználóinak nem kell erre a célra harmadik féltől származó eszközök, mivel az új "Feladatkezelő" lehetővé teszi, hogy megtudja, mely programok indulnak a rendszer indulásakor (az egyes programok automatikus indítását be- és kikapcsolhatják.) És az egyes alkalmazások mennyiben érintik a Windows indítását..

Felhasználók - más fiókok folyamatainak megszüntetése
A „Felhasználók” szakaszban felsoroljuk azokat a felhasználókat, akik jelenleg be vannak jelentkezve, és hogy az egyes fiókok hány erőforrást használnak. Ha egynél több felhasználó van bejelentkezve, akkor a "Leválasztás" gombbal bármelyik fiókot bezárhatja, és ezáltal felszabadíthat további rendszer erőforrásokat.

Részletek - Speciális folyamatmegtekintés
A "Részletek" szakasz a Windows 7 rendszerről ismert. Itt láthatja az összes futó folyamat listáját. Az alkalmazásikonok itt is megjelennek (ellentétben a Windows 7-rel), és az Állapot oszlop megmutatja, hogy az egyes folyamatok milyen állapotban vannak. A jobb egérgombbal kattintva elérheti a helyi menüt olyan hasznos funkciókkal, amelyekkel beállíthatja a folyamat prioritását, befejezheti a folyamatot és még sok más.

Szolgáltatások - Lite
A Szolgáltatások lapon megtekintheti a rendszer összes szolgáltatását. Itt bármilyen szolgáltatást elindíthat / leállíthat, vagy megnyithatja az eszköz teljes verzióját.

És végül, a feladatkezelő menüben megnyithatja a Futtatás párbeszédpanelt.
A Task Manager mindig is az egyik leghasznosabb Windows eszköz volt. Még a tapasztalatlan felhasználók is képesek lesznek kezelni az új verziót. Sokkal jobb lett azáltal, hogy intuitív felhasználói felületet és számos új funkciót kínál, amelyek megkönnyítik a számítógép-tulajdonosok életét.
Remek napot!