
A Hyper-V egy Microsoft virtuális gép, amelyet hipervizor alapján hoztak létre, a 64 bites rendszerek virtualizálásának hardver támogatásával. Korábban a hipervizort csak a Microsoft szerver operációs rendszerekben használták..
A Microsoft Hyper-V csak a 64 bites Windows operációs rendszereken, a Pro (Professional) és az Enterprise (Enterprise) kiadásokban, a Windows 8, Windows 8.1, Windows 10 operációs rendszerekben, valamint a szerver operációs rendszerekben (Windows Server) működik..
Tartalom:- Hyper-V Hypervisor
- Telepítse a Hyper-V-t
- Hyper-V virtuális gép létrehozása
- Fájlmegosztás a Hyper-V-ben
- A cikk következtetései
Ezen operációs rendszerek kiadásai tartalmazzák a Hyper-V összetevőt, amely alapértelmezés szerint le van tiltva. A felhasználó bekapcsolhatja a Hyper-V virtuális gépet idegen virtualizációs programok (például a VirtualBox) telepítése nélkül a számítógépére..
Hyper-V Hypervisor
A Virtuális Hypervisor (Hyper-V) lehetővé teszi virtuális gép létrehozását a vendég operációs rendszer telepítéséhez. Virtuális vendég operációs rendszer segítségével megismerheti az új operációs rendszerben végzett munkát, tesztelheti a beállításokat, kísérletezhet, ismeretlen programokat telepíthet stb. Ezek a műveletek nem befolyásolják a számítógépre telepített valódi operációs rendszer működését és beállításait..
A hipervizort eredetileg a szerver operációs rendszerek számára hozták létre, így a Hyper-V virtuális gépen történő munkavégzésnek vannak bizonyos korlátozásai: nincs hangkártya és CD / DVD lemezek írásának támogatása, az alkalmazás korlátozott vizuális beállításokkal rendelkezik, mint a versenytársak, nincs lehetőség közvetlen másolásra vagy fájlok beillesztése valós és vendég rendszerek között, stb..
A tesztelésnél ez nem a legfontosabb dolog, ezért az aszkétasebb Hyper-V beállítások egyes felhasználók számára jobban szeretettel fognak járni, mint a fejlettebb versenytársak hasonló beállításai..
Ne feledje, hogy a valódi (gazda) és a vendég operációs rendszerek egyidejű működésével egy számítógép erőforrásai elhasználódnak, ezért nem szabad megpróbálnia virtuális gépen dolgozni gyenge számítógépen. Miközben virtuális operációs rendszeren dolgozik, ne használjon erőforrás-igényes alkalmazásokat valódi számítógépen, hogy ne lassítsa le a számítógépet.
A cikk bemutatja a Hyper-V telepítését és konfigurálását a Windows 10 operációs rendszerben. Windows 8.1 vagy Windows 8 esetén a beállítások hasonló módon történnek..
Telepítse a Hyper-V-t
Először engedélyeznie kell a Hyper-V összetevőt. Lépjen a "Vezérlőpult", majd a "Programok és szolgáltatások" elemre, kattintson a "Windows szolgáltatások be- és kikapcsolása" elemre..
A "Windows összetevők" ablakban jelölje be a "Hyper-V" melletti négyzetet, majd kattintson az "OK" gombra..

A szükséges fájlok keresése és a módosítások végrehajtása után újra kell indítania a számítógépet.
A Start menü, a Windows Administration Tools mappájában a klasszikus Hyper-V Manager alkalmazást fogja látni. Futtassa a programot a számítógépen.

Az alkalmazás ablakában kattintson a számítógép nevére, a jobb oldalon egy oszlop nyílik meg, amely a "Műveletek" menüben elérhető parancsok listáját tartalmazza..

Most konfigurálhatja az internetkapcsolatot.
Kattintson a "Virtuális kapcsolókezelő" elemre. A következő ablakban a "Virtuális kapcsoló létrehozása" szakaszban válassza a "Külső" kapcsolótípust, majd kattintson a "Virtuális kapcsoló létrehozása" gombra..

Ezután a "Külső hálózat" részben válassza ki a virtuális kapcsoló nevét, majd az elérhető hálózati adapterek listájából válassza ki azt a adaptert, amelyet a számítógépén az internethez való kapcsolódáshoz használ. A beállítások kiválasztása után kattintson az "OK" gombra.
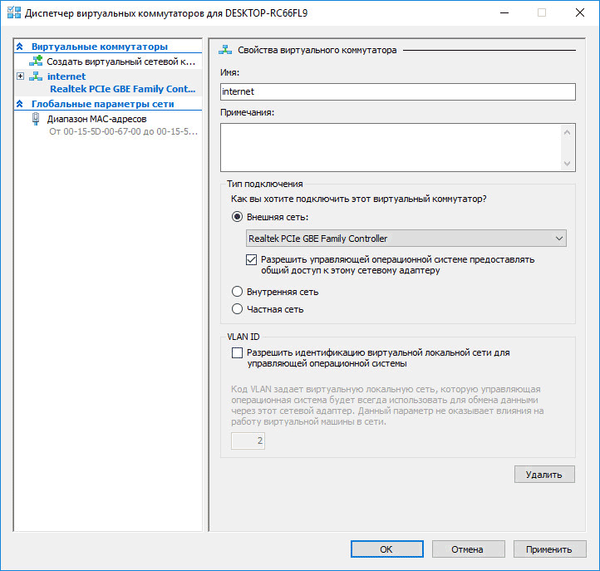
A megnyíló figyelmeztető ablakban fogadja el, hogy alkalmazza a módosításokat a számítógépen.
Hyper-V virtuális gép létrehozása
A virtuális gép létrehozásának megkezdéséhez kövesse az elérési utat: "Művelet", "Létrehozás", "Virtuális gép ..." menü. Ezután megnyílik a Virtuálisgép létrehozása varázsló..
Az első "Első lépések" ablakban kattintson a "Next" gombra. A következő ablakban adjon meg egy nevet és helyet a létrehozott virtuális gép számára (neveztem "Windows 7 × 64"), és válassza ki a mentés helyét..
Alapértelmezés szerint a virtuális gép fájljait a "C" meghajtóra menti a "ProgramData" mappába:
C: \ ProgramData \ Microsoft \ Windows \ Hyper-V \
A számítógépemen a virtuális gépeket nem a rendszer tárolja, hanem egy másik lemezen egy speciális mappában ("Virtuális gépek"). Ezért ha a virtuális gépet az alapértelmezettől eltérő mappába szeretné menteni, jelölje be a "Mentés a virtuális gépet egy másik helyre" jelölőnégyzetet, majd válassza a menteni kívánt mappát. Hozzon létre egy mappát a virtuális gép fájljainak előzetes tárolására.

A "Generáció megadása" ablakban alapértelmezés szerint az "1. generáció" van kiválasztva, ami a legtöbb esetben megfelelő. A 2. generáció nem töltődik be az összes képből, sőt, ez egy virtuális gép, amelyen UEFI található.

Az a "Memória kiválasztása" ablakban válassza ki a hozzárendelt memória mennyiségét ehhez a virtuális géphez. 8 GB-ról 2 GB memóriát osztottam el a számítógépemtől.

A következő "Hálózati beállítások" ablakban válassza ki az előzőleg létrehozott hálózati adaptert (virtuális kapcsoló).

A "Csatlakozás a virtuális merevlemezhez" ablak megjeleníti a virtuális gép nevét, helyét a merevlemezen, a virtuális gép számára lefoglalt lemezterület mennyiségét (alapértelmezés szerint 127 GB, én választottam - 50 GB)..

A „Telepítési beállítások” ablakban kiválaszthatja az operációs rendszer telepítési opcióját: telepítse később, vagy válassza ki a kívánt telepítési lehetőséget.
Az operációs rendszer telepítéséhez válassza az "Az operációs rendszer telepítése indítható CD-ről vagy DVD-ről" lehetőséget. Itt válassza a "Fizikai CD vagy DVD" lehetőséget a rendszer telepítéséhez az optikai meghajtóba helyezett lemezről, vagy válassza az "Image File (.iso)" lehetőséget, ha az operációs rendszert közvetlenül a számítógépen található operációs rendszer ISO képéből szeretné telepíteni..
A "Tallózás ..." gomb segítségével kiválasztottam a Windows 7 Maximum SP1 x64 operációs rendszer képét, amely a számítógéphez jelenleg csatlakoztatott külső merevlemezen található..

A „A virtuális gép létrehozása varázsló befejezése” ablak megjeleníti a létrehozott virtuális gép konfigurációját. Kattintson a Befejezés gombra a virtuális gép befejezéséhez..

A beállítások elvégzése után a létrehozott virtuális gép megjelenik a Hyper-V Manager ablakban, és annak beállításai is megjelennek.

A telepítési folyamat elindításához válassza ki a virtuális gépet, majd válassza a helyi menüben a "Csatlakozás ..." lehetőséget.
A megnyíló ablakban lépjen a "Művelet" menüre, válassza a "Start" parancsot, vagy egyszerűen kattintson a zöld "Start" gombra..

Ezután a Windows Hyper-V virtuális gép ablakában elindul az operációs rendszer telepítésének folyamata a számítógépen, ebben az esetben a Windows 7.
Webhelyemről részletes cikkeket olvashat a Windows operációs rendszerek telepítésének folyamatáról.
Ön is érdekli:- Windows 10 Sandbox (Windows Sandbox): Biztonságos Sandbox
- VMware munkaállomás virtuális gép
Miután az operációs rendszer telepítése befejeződött, a vendég operációs rendszer készen áll a munkára. Ez a kép azt mutatja, hogy a Windows (host) számítógépemen Windows 10 fut, és a Windows 7-et futtató Hyper-V virtuális gép fut az ablakban.

Virtuális gépen pillanatképeket készíthet egy virtuális rendszerről (vezérlőpontok) az operációs rendszer állapotának bizonyos ideig történő fenntartása érdekében..
Töréspontot hozhat létre az alkalmazás ablakából. A töréspontokat kezelheti (visszaállíthatja a virtuális gép állapotát, törölheti a felesleges pontokat) a Hyper-V Manager "Breakpoints" részéből..
Fájlmegosztás a Hyper-V-ben
A Hyper-V virtuális gépen a fájlok húzása és ledobása a fizikai és a virtuális operációs rendszerek között nem működik, ahogy a VMware Workstationben vagy a VirtualBox-ban megvalósították. A vendég és a PC-re telepített rendszerek közötti adatcsere megosztott hálózati mappákkal valósítható meg.
Hozzon létre és konfiguráljon egy megosztott mappát az igazi operációs rendszerben a megosztott mappa eléréséhez a virtuális rendszeren. Ezután hozzon létre és konfiguráljon egy megosztott mappát a virtuális gépen, hogy elérje a megosztott mappát az igazi rendszerből. Olvassa el itt, hogyan kell csinálni..
A beállítások elvégzése után a hálózaton keresztül adatot cserélhet, fájlokat továbbíthat a számítógépről a virtuális gép megosztott mappájára, vagy fordítva, a virtuális gépről a számítógép operációs rendszerében található megosztott mappára..
A cikk következtetései
A Microsoft Hyper-V virtuális gép integrálva van a Pro és az Enterprise kiadásokba 64 bites operációs rendszerekre Windows 10, Windows 8.1, Windows 8. A Hyper-V hipervizor telepítése és konfigurálása után hozzon létre és telepítsen egy virtuális gépet egy vendég operációs rendszerrel a szoftver teszteléséhez, amely nem érinti a számítógépre telepített fő operációs rendszert.
Kapcsolódó publikációk:- Ingyenes frissítés a Windows 10 - 3 módszerekre
- Virtuális gép operációs rendszerek telepítéséhez
- Hozzon létre és konfiguráljon virtuális gépet a VirtualBox alkalmazásban
- Hogyan szerezhet be rendszerinformációkat a Windows rendszerben
- DxDiag információ a számítógép rendszeréről és eszközeiről











