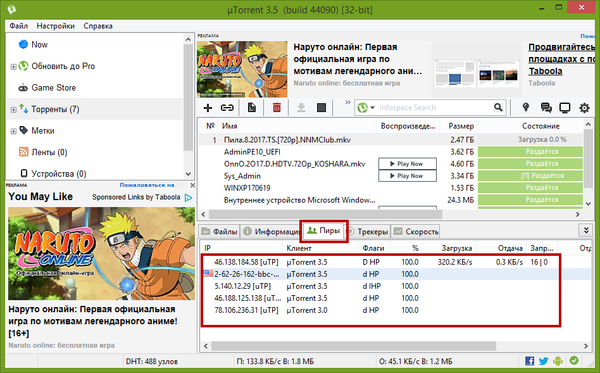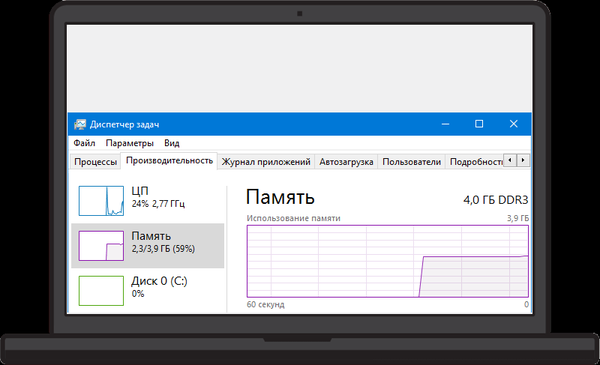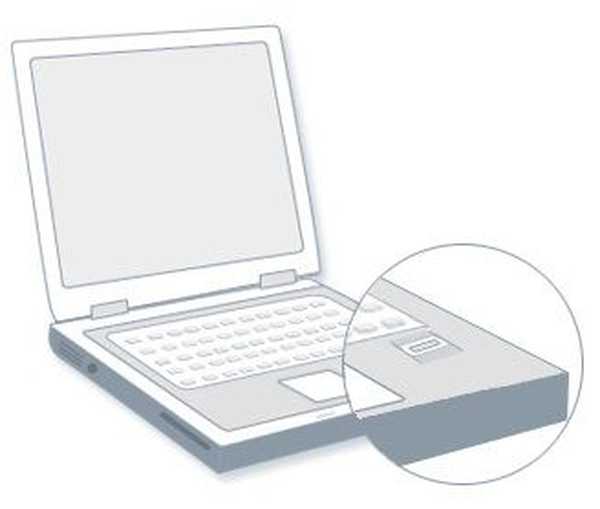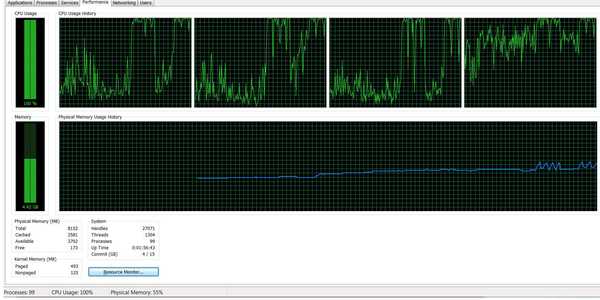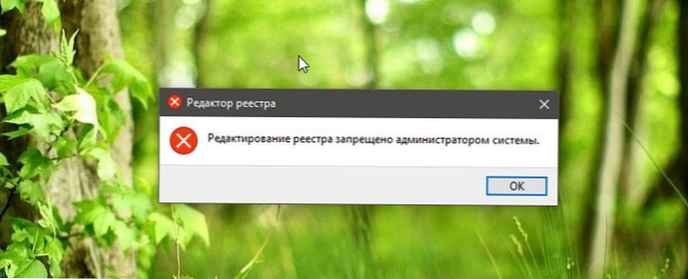Ma ebben a cikkben megvizsgáljuk az egyik nagyon kellemetlen probléma megoldásának módját, amely a merevlemez (HDD) vagy a szilárdtestalapú meghajtó (SSD) túlzott terhelésével nyilvánul meg. A Windows számítógép-használók nagyon gyakran szembesülnek a rendszer ilyen rendellenes viselkedésével, nemrégiben kellett kutatnom a probléma megoldásának lehetőségeit. Különösen, amikor a Windows 10-es laptopom elkezdett lefagyni, és nem válaszolt néhány percig. A Task Manager megnyitása után rájöttem, hogy az SSD meghajtó töltése tétlen állapotban is 100% -ot ér el, és nem látható okból.
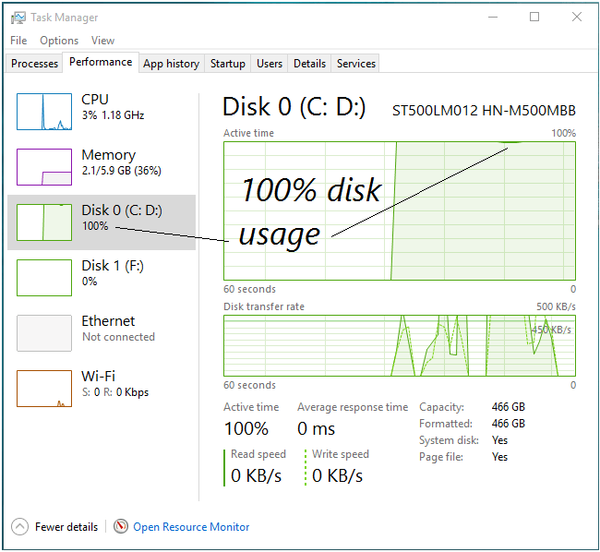
A Microsoft egyik mérnöke szerint, akinek a tanácsa végül segített nekem a probléma megoldásában, egyes rendszereknél a „diadal” bűnösje lehet az Üzenet által jelzett megszakítás mód (MSI, Üzenet által kezdeményezett megszakítás) - alapértelmezés szerint engedélyezve van. Néhány szilárdtestalapú meghajtó (SSD) nem tudja sikeresen elvégezni az I / O műveleteket, ha az MSI mód be van kapcsolva. A nem reagáló olvasási vagy írási műveletek végtelen várakozása miatt a Windows tárolókötege megpróbálja újraindítani a lemezes eszközt. Ezek az alaphelyzetbe állítási kísérletek vezetik az a tény, hogy a Windows megkezdi a lemez 100% -os betöltését, és ezért a rendszer nem válaszol.
A probléma megoldható az MSI mód letiltásával az Advanced Host Controller Interface (AHCI) számára..
1. lépés: Először ki kell nyitnunk az "Eszközkezelő" beépülő modult. Nyomja meg a gombot 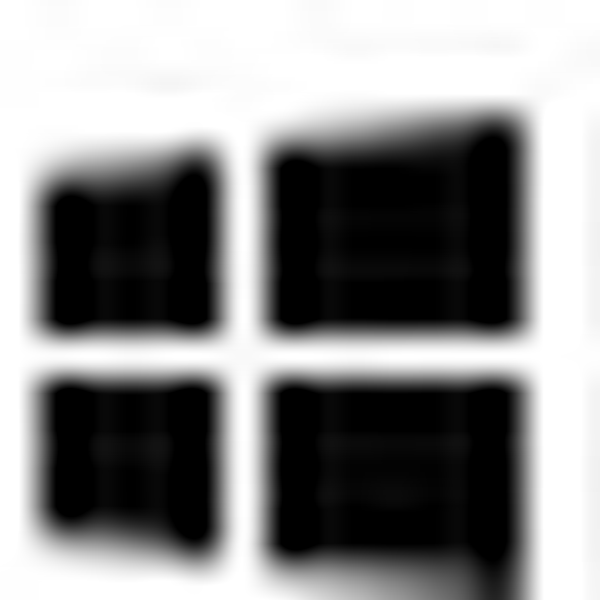 + R, írja be a parancsot devmgmt.msc és nyomja meg az Enter billentyűt.
+ R, írja be a parancsot devmgmt.msc és nyomja meg az Enter billentyűt.
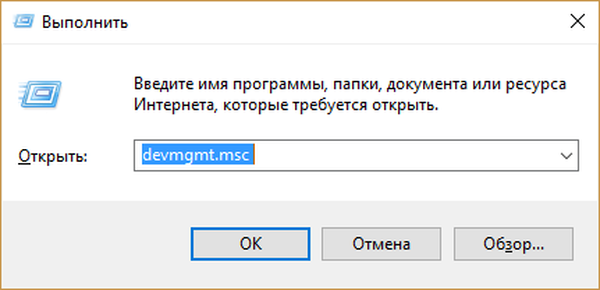
2. lépés: Az eszközkezelő ablakban keresse meg az „IDE ATA / ATAPI vezérlők” csomópontot, bontsa ki és nyissa meg a standard SATA AHCI vezérlő tulajdonságai ablakot.
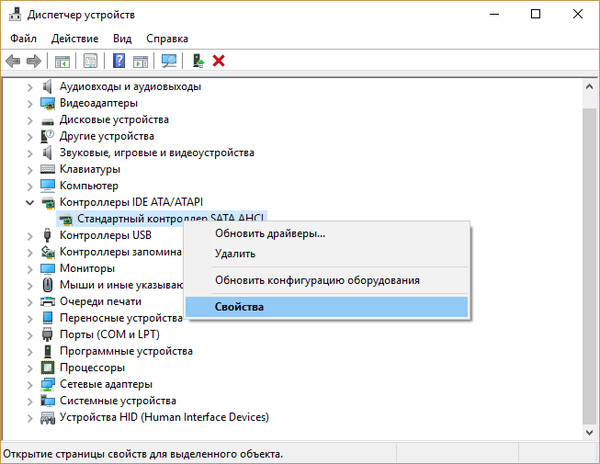
3. lépés: Lépjen az "Illesztőprogram" lapra, kattintson a "Részletek" gombra. Most figyeljen: a "Illesztőprogram fájlok" mezőben meg kell említeni a storahci.sys fájlt. Ha igen, akkor a SATA AHCI vezérlő az úgynevezett Beérkezett illesztőprogramot használja (a Microsoft által tanúsított, amely a Windowshoz tartozik), ezért az MSI mód letiltható.
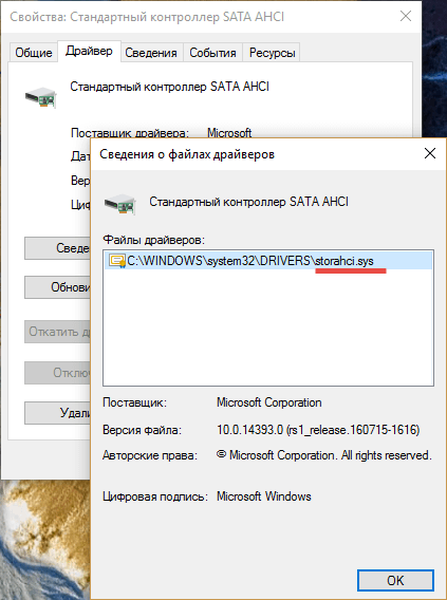
4. lépés: Kattintson az "OK" gombra. Visszatérünk a tulajdonságok ablakba, váltunk a "Részletek" fülre, és a legördülő listából válasszuk az "Útvonal az eszközpéldányhoz" lehetőséget. Takarítson meg egy értéket valahol, a jövőben szükségünk lesz rá.
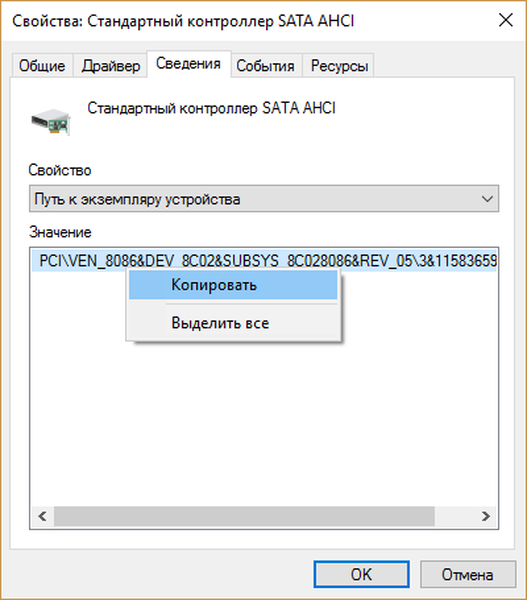
5. lépés: A regisztrációs szerkesztőt a paranccsal indítjuk regedit.
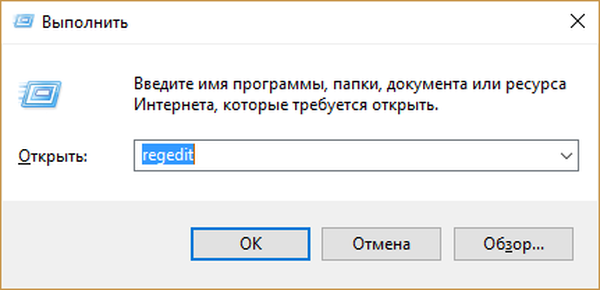
6. lépés: Kövesse ezt az utat:
HKEY_LOCAL_MACHINE \ SYSTEM \ CurrentControlSet \ Enum \ PCI \Vezérlő értéke AHCI\ Eszközparaméterek \ Megszakításkezelés \ MessageSignaledInterruptProperties
Msgstr "A vezérlő értéke AHCI"Megkaptuk a vezetés 4. szakaszát.
A jobb oldali regisztrációs ablakban megtaláljuk a paramétert MSISupported, nyissa meg dupla kattintással, és változtassa meg az értéket 1-ről 0-ra.
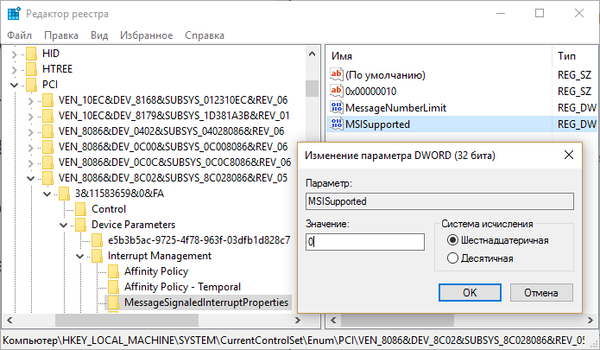
Ennyi, zárja be a regisztrációt, és indítsa újra a számítógépet. Az újraindítás után a 100% -os lemezbetöltés problémájának eltűnnie kell.
A probléma egyéb megoldásai
A merevlemez-meghajtó (HDD) nagy terhelésének oka lehet a Windows keresési szolgáltatás (fájlindexelő szolgáltatás) vagy a Windows Superfetch.
A végleges kikapcsoláshoz parancs services.exe nyissa meg a Szolgáltatások beépülő modult, keresse meg a Windows Superfetch szolgáltatást, kattintson duplán a szolgáltatás tulajdonságaira és válassza a „Letiltva” lehetőséget a legördülő listából. A szolgáltatás leállításának azonnali leállításához kattintson a „Stop” gombra is..
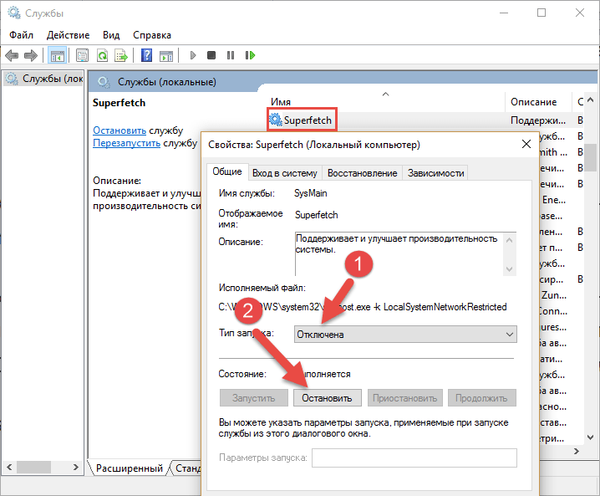
Ezután tegye ugyanezt a Windows Search szolgáltatással..
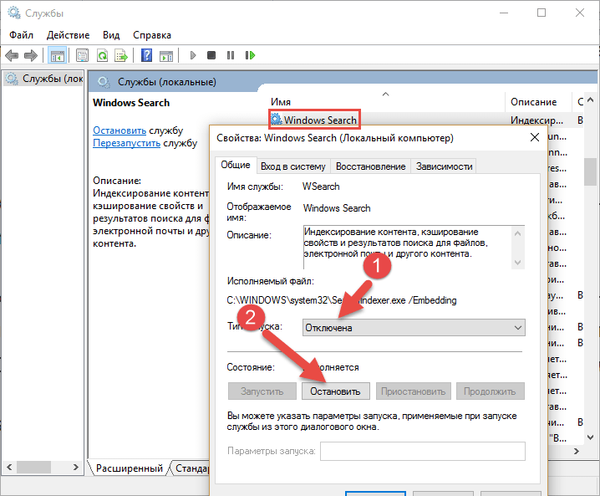
Ezután a lemez terhelésének jelentősen csökkennie kell. Ha ez nem segít, próbálkozzon más műveletekkel. Különösen ellenőrizze a rendszert, hogy nincs-e rosszindulatú program. Nagyon valószínű, hogy a vírus okozza a terhelést a lemezen, és egy antivíruskereső, például a Malwarebytes Anti-Malware segít megtalálni őket..
Alternatív megoldásként a lemezen hibákat is ellenőrizhet a szokásos rendszer eszközök segítségével. Ehhez nyisson meg egy parancssort, és futtassa a parancsot chkdsk.exe / f / r, csak ne feledje, hogy egy számítógépnek a vizsgálat befejezéséhez újra kell indulnia.
Úgy gondolják továbbá, hogy a merevlemez 100% -os használata Windows 10 és Windows 8.x esetén a Flash plugin használatát okozhatja a Google Chrome-ban. Sőt, a Flash Player a modern számítástechnika egyik legsebezhetőbb aspektusa. Tehát érdemes letiltani, különösen mivel maga a Google és más internetes óriások máris elkezdték hagyni a használatát a modern és sokkal biztonságosabb HTML5 technológia javára..
Tehát, ha a Chrome-ot használja, írja be a parancsot chrome: // plugins a böngésző címsorában, és nyomja meg az Enter billentyűt. Ezután keresse meg az Adobe Flash Player alkalmazást a bővítmények listájában, majd kattintson a "Letiltás" linkre..
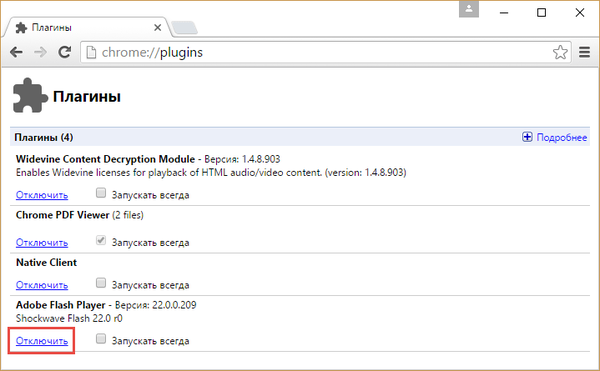
Remélem, ezek a tippek segítettek megoldani a problémát..
Remek napot!