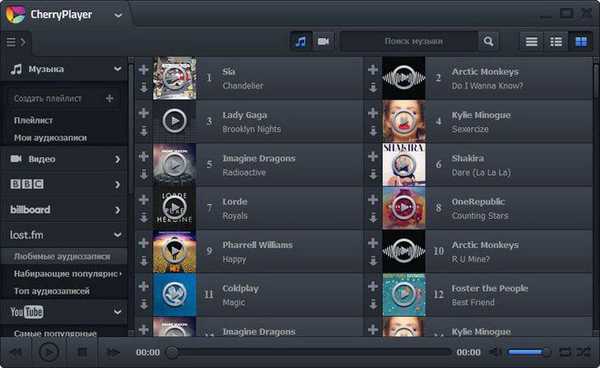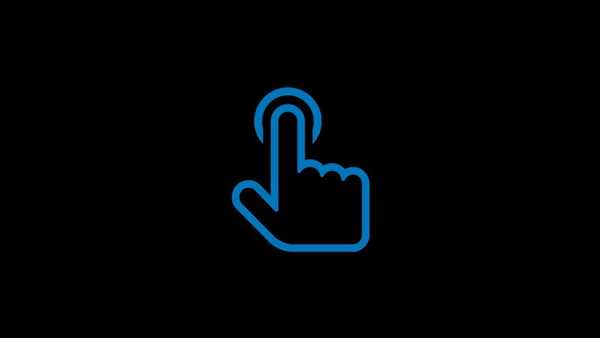A Windows Explorer Windows 10 és 8.1 felső részén található egy speciális panel - az úgynevezett szalag, amely egy sor eszközöket tartalmaz a fájlokkal és könyvtárakkal való munkához. Gyors és kényelmes hozzáférést biztosít a gyakran használt funkciókhoz, ugyanakkor kisebbé teszi a munkaterületet, ami különösen a kis képernyővel rendelkező eszközökön észlelhető.
Ennek ellenére mindig elrejtheti, és még folyamatosan is. Legalább négy módszer erre a feladatra, kivéve a szalag jobb felső sarkában lévő gyorsváltó nyíl gombot. Itt vannak.
parancsikonok
A szalag összecsukásához használhatja a Ctrl + F1 billentyűparancsot. Kivétel nélkül működik az összes Explorer ablakon. A Ctrl + F1 egyik lenyomása elrejti a szalagot, a második - újra láthatóvá teszi.
Helyi csoportházirend-szerkesztő
Ha az Explorer szalagot alapértelmezés szerint elrejti, használhatja a helyi csoportházirend-szerkesztőt. Nyissa meg a gpedit.msc paranccsal a Futtatás ablakban, és lépjen a következő útvonalra:
Felhasználói konfiguráció -> Felügyeleti sablonok -> Windows-összetevők -> Intéző

A szerkesztőablak jobb oldali oszlopában keresse meg a „Futtassa az Intézőt egy minimalizált szalaggal” lehetőséget, kattintson rá duplán, és a megnyitott konfigurációs ablakban állítsa a rádiógombot „Engedélyezve” lehetőségre..

A beállítások érvénybe lépéséhez térjen vissza a rendszerbe, vagy futtassa a gpupdate / force parancsot a Futtatás ablakban.
Nyilvántartás-szerkesztő
A helyi házirendek beállítása helyett egy egyszerű regisztrációs csípőt is használhat. A regedit használatával nyissa meg a beállításjegyzék-szerkesztőt, és ugorjon a következő szakaszra:
HKEY_CURRENT_USER \ Szoftver \ Irányelvek \ Microsoft \ Windows
Hozzon létre egy új alszakaszt (ha nem) a Windows részben, az Intézőben, és benne van egy 32 bites DWORD paraméter, neve: ExplorerRibbonStartsMinimized, és állítsa annak értékét 3-ra..

A csípés felvitele után az Explorer-t gördített szalaggal kell kinyitnia. Ha a 3 helyett 4-et állít be, akkor az Explorer kinyílik, a szalagot kibontva. Az alapértelmezett viselkedés visszaállításához el kell távolítani az ExplorerRibbonStartsMinimized paramétert.
Harmadik féltől származó segédprogramok használata
Végül letilthatja az Intéző szalagot harmadik féltől származó alkalmazásokkal, például a szalag letiltójával. Töltse le a segédprogramot a fejlesztő webhelyéről, indítsa el és kattintson a "Szalagkutató letiltása" feliratra, és erősítse meg a műveletet. A Windows munkamenet befejeződik, és az eredmények megtekintéséhez újra be kell jelentkeznie..

Figyelem, a Szalag-letiltó nemcsak a szalagot, hanem a jobb felső sarokban lévő "forró kombinációt" és a nyílot is letiltja. Vagyis a szalag újbóli elérhetővé tételéhez újra kell indítania a segédprogramot, és ezúttal kattintson a „Szalagkutató engedélyezése” lehetőségre..
Remek napot!