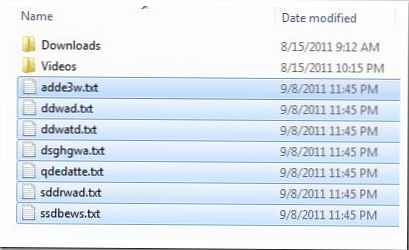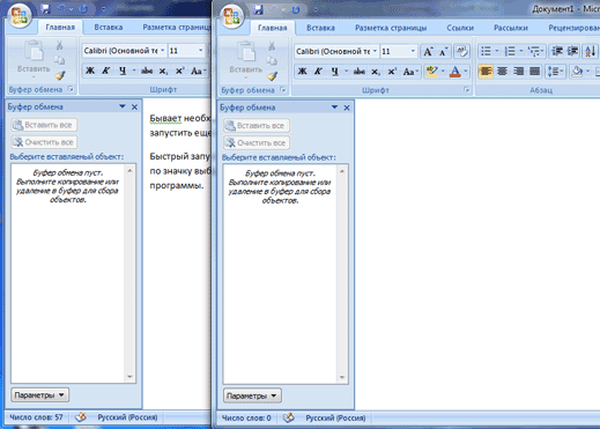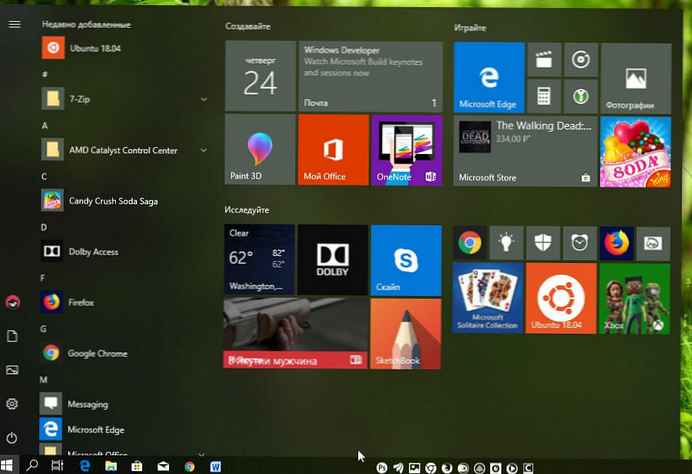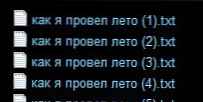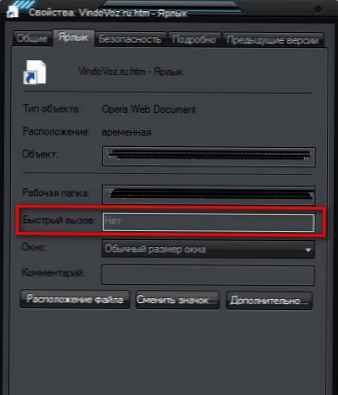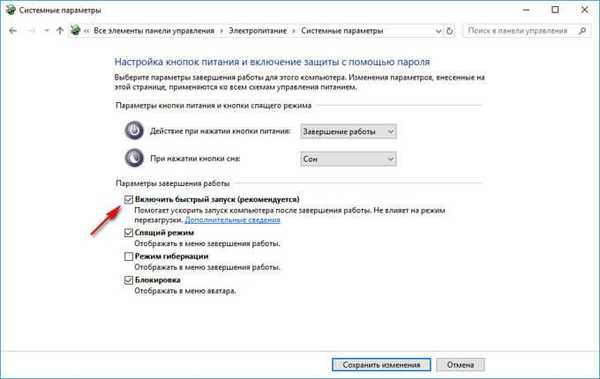
Gyors indítás A Windows egy speciális operációs rendszer indítási mód, amely lehetővé teszi a rendszer gyorsabb betöltését, mint a normál indításkor. Ez a funkció be van építve a Windows 10 operációs rendszerbe, engedélyezhető vagy letiltható a számítógépen.
Sok felhasználó számára fontos, hogy a rendszer a lehető leghamarabb elinduljon, az asztal megnyílik a számítógéppel történő munka megkezdése érdekében. Fel kell gyorsítani a számítógép indítását. A problémát a gyorsindító Windows segítségével oldhatja meg..
Tartalom:- Hogyan lehet engedélyezni a Windows 10 - 1 gyors elindítását
- A Windows 10 gyorsindításának engedélyezése - 2. módszer
- A Windows 10 - 1 gyors indításának letiltása
- A Windows 10 Gyors indítás letiltása - 2. módszer
- A Windows 10 Gyors indítás kikapcsolása a Beállításszerkesztőben - 3 módon
- A cikk következtetései
A Windows különféle technológiákkal rendelkezik a számítógép leállási állapotából való kilépéshez: alvó, hibernált és gyorsindítási módok. A módszerek megvalósításukban különböznek egymástól, a felhasználó önállóan választja ki a legmegfelelőbb módot a számítógép kikapcsolására és indítására.
A gyorsindítás csak a számítógép fizikai leállítása után működik. Más szavakkal: a gyorsindítási mód nem működik, amikor a számítógép alvó vagy hibernált állapotba kerül, a számítógépet teljesen ki kell kapcsolni. A gyors indítás nem működik az operációs rendszer újraindításakor.
A gyors indítású Windows 10 hibernációs technológiát használ, de a megvalósításban különbözik maga a hibernációtól. Hibernálás alatt az operációs rendszer betöltődik a számítógépre, és az összes futó alkalmazás, amely a hibernációs módba lépéskor működött, és gyors indításkor csak az operációs rendszer kerül betöltésre, a felhasználó önmagában indítja el a szükséges programokat..
Ebben a kézikönyvben a Windows 10 gyors elindítását vesszük figyelembe: engedélyezze ezt a módot a számítógépen (2 módon), és háromféle módon kapcsolja ki a Windows 10 gyors indítását..
Hogyan lehet engedélyezni a Windows 10 - 1 gyors elindítását
A Windows 10 gyors indításának engedélyezéséhez engedélyeznie kell a hibernációt a számítógépen, különben ez a funkció nem fog működni. Az operációs rendszer beállításaiban nincs megfelelő elem, amely lehetővé tenné a gyorsindítási módot.
Hibernálás engedélyezése Windows rendszeren:
- Futtassa a parancssort rendszergazdaként az alábbi módok egyikével.
- Írja be a parancsot a shell ablakba, majd nyomja meg az Enter billentyűt:
powercfg / h bekapcsolva
Gyors indítás engedélyezése a Windows operációs rendszer beállításaiban:
- Lépjen a Start menüre, indítsa el a Beállítások alkalmazást.
- Nyissa meg a "Rendszer" szakaszt, ugorjon a "Tápellátás és alvó üzemmód" beállításokra, a "Kapcsolódó beállítások" menüpontban kattintson a "Speciális energiabeállítások" linkre..

- A „Tápellátás” ablakban, a bal oldali oszlopban kattintson a „Bekapcsológomb művelet” elemre..

- A "Rendszerbeállítások" ablakban kattintson a "Jelenleg nem elérhető rendszerbeállítások módosítása" elemre..

- Ezt követően az ablak megjeleníti a "Leállítási lehetőségek" mód beállításait. Jelölje be a "Gyors indítás engedélyezése (ajánlott)" négyzetet, majd kattintson a "Módosítások mentése" gombra..
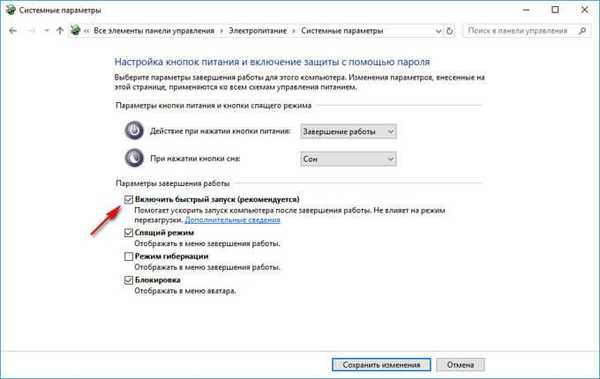
A Windows 10 gyorsindításának engedélyezése - 2. módszer
A Windows 10 Gyorsindítás funkció a Registry Editor segítségével engedélyezhető.
- Indítsa el a Rendszerleíróadatbázis-szerkesztőt, írja be például a "regedit" kifejezést (idézetek nélkül) a "Keresés a Windowsban" mezőbe, futtassa a parancsot.
- A "Nyilvántartás-szerkesztő" ablakban menjen az út mentén:
HKEY_LOCAL_MACHINE \ SYSTEM \ CurrentControlSet \ Control \ Session Manager \ Power
- Kattintson a jobb gombbal a "HiberbootEnabled" értékre, válassza a "Change ...".
- A "DWORD paraméter módosítása (32 bit)" ablakban az "Érték" mezőben állítsa az értéket "1" -re (idézőjelek nélkül), majd kattintson az "OK" gombra.

A Windows 10 - 1 gyors indításának letiltása
A gyors indítás letiltásához a Windows rendszerben használhatja a hibernálás leállítását a számítógépen. A hibernálás letiltása után a gyors indítás funkció nem működik.
Futtassa a parancssort rendszergazdaként, majd futtassa a parancsot:
powercfg -h ki
A Windows 10 Gyors indítás letiltása - 2. módszer
A gyorsindítás letiltásának egyszerű módja: tiltsa le az üzemmódot a leállítási paraméterek beállításaiban.
- A Start menüből indítsa el az Opciók lehetőséget.
- Lépjen be a "Rendszer" szakaszba, lépjen egymás után az út mentén: "Tápellátás és hibernálás" => "Kapcsolódó beállítások" => "Speciális energiabeállítások".
- A "Energiagazdálkodási terv kiválasztása vagy konfigurálása" beállításokban kattintson a "Bekapcsológomb művelet" elemre..
- A „Bekapcsológombok konfigurálása és jelszóvédelem engedélyezése” beállításokban kattintson a „Jelenleg nem elérhető beállítások módosítása” lehetőségre..
- Törölje a "Gyorsindítás engedélyezése (ajánlott)" jelölőnégyzetet, majd változtassa meg.

- A Windows Intéző újraindítása - 9 módon
- Windows 10 Sandbox (Windows Sandbox): Biztonságos Sandbox
A Windows 10 Gyors indítás kikapcsolása a Beállításszerkesztőben - 3 módon
A Beállításszerkesztő használatával letilthatja a Windows gyors indítását.
- A Rendszerleíróadatbázis-szerkesztő elindítása után menjen tovább az utat:
HKEY_LOCAL_MACHINE \ SYSTEM \ CurrentControlSet \ Control \ Session Manager \ Power
- Kattintson duplán a "HiberbootEnabled" paraméterre.
- A "DWORD paraméter módosítása (32 bit)" ablakban írja be a "0" értéket (idézőjelek nélkül), kattintson az "OK" gombra.

A cikk következtetései
A Windows 10 gyorsindítási módja lehetővé teszi számítógépének gyorsabb indítását. Engedélyezheti a gyors indítást az operációs rendszer beállításaiban, vagy fordítva, különböző módon tilthatja le a gyors indítást a számítógépen.
Kapcsolódó publikációk:- A Windows 10 verzióinak összehasonlítása: táblázat
- A kompatibilitási mód letiltása a Windows rendszeren
- Windows kompatibilitási mód
- Fájlok elrejtése virtuális merevlemezen (VHD)
- Hogyan válthat a Windows 32 bites verziójáról a 64 bites verzióra