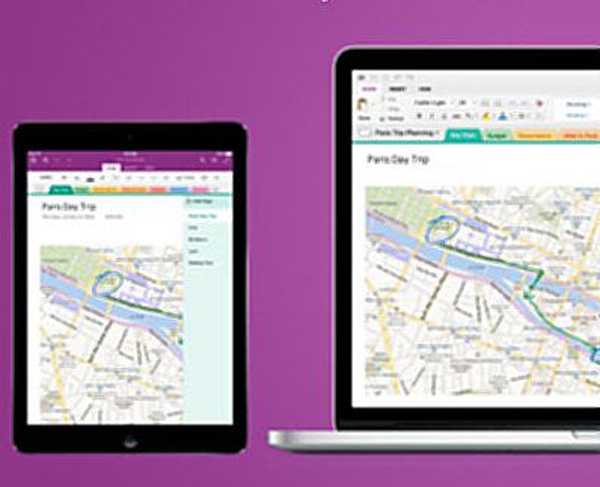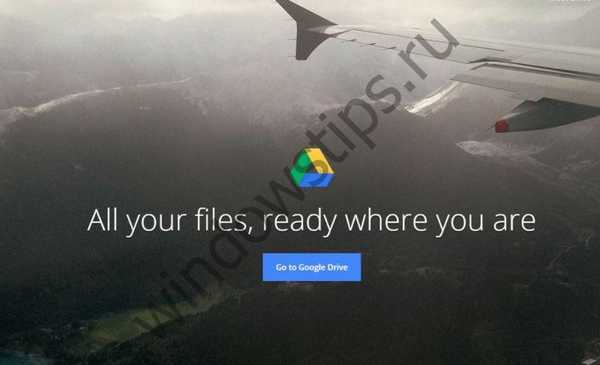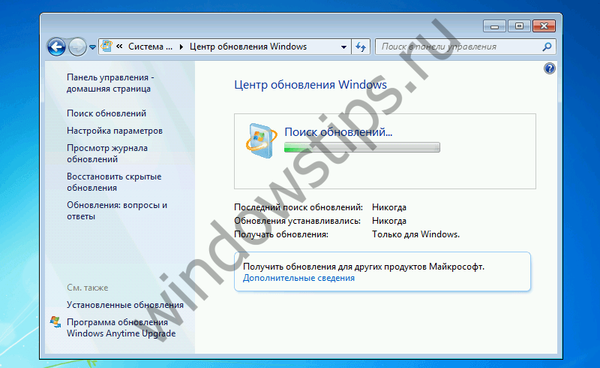
Ma elmondjuk Önnek, hogyan lehet megoldani az egyik legfurcsább problémát, amely zavarja a Windows 7 operációs rendszer felhasználóit. És ez a probléma egy túlságosan hosszú, sőt örök új frissítések keresésében rejlik..
A probléma leírása
Amikor új rendszerfrissítéseket keresnek és telepítenek, a felhasználóknak szembe kell nézniük azzal, hogy a keresés túl sokáig tart, és még a kezdés után is sok órával folytatódik, azaz végtelenné válik. Ugyanakkor a Windows Update jelzőfény továbbra is működik, és arra gondolja, hogy a folyamat folyamatban van. A keresés azonban több órányi unalmas várakozás után sem ér véget - a Frissítési központ egyszerűen lefagy a "Frissítések keresése" szakaszban.
A frissítések örökkévaló keresésének oka a Windows 7 rendszerben
Úgy gondolják, hogy a Windows Update ügyfélprogram teljes frissítésének oka, valamint a Windows Update kiszolgálóin a későbbi módosítások oka. Úgy tűnik, hogy a Microsoft megváltoztatta a frissítések ellenőrzési és letöltési mechanizmusát, így a régebbi Windows Update ügyfelek már nem kereshetnek és tölthetnek le frissítéseket a vállalati szerverekről. Ez magyarázza azt a tényt, hogy a legtöbb esetben a probléma az operációs rendszer tiszta telepítése után merül fel.
A probléma megoldásának módjai
Számos működő megoldás létezik, amelyeket alább ismertetünk. Kövesse őket egyenként, amíg a probléma megoldódik.
1. A Windows Update Client kézi frissítése
Ez a leghatékonyabb és legegyszerűbb megoldás a problémára. Annak érdekében, hogy a Windows Update újból megkeresse és telepítse a frissítéseket, le kell töltenie a Windows Update ügyfélprogramhoz szükséges frissítéseket, és manuálisan kell telepítenie azokat. Ezek a frissítések mind a Windows 7 32 bites (x86), mind 64 bites (x64) verzióira érhetők el. Az operációs rendszer bit mélysége a rendszerek tulajdonságaiban látható..
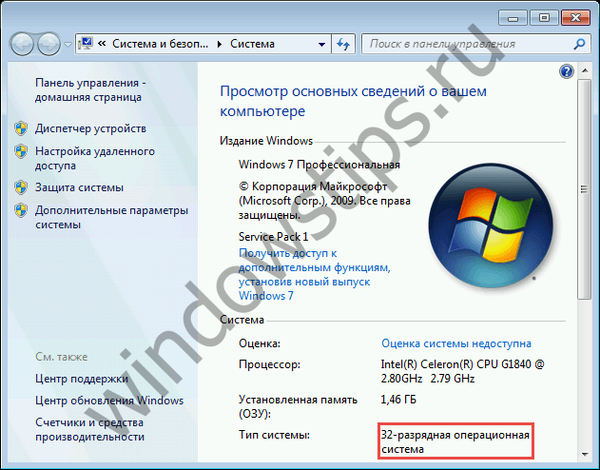
Az Ön kényelme érdekében közzéteszünk közvetlen linkeket a frissítések letöltéséhez:
A Windows 7 (x86) 32 bites verziója esetén:
- KB3050265 frissítés
- Frissítse KB3065987
- Frissítse KB3102810
- KB3135445 frissítés
- Frissítse KB3138612
- Frissítse KB3161664
- Frissítse KB3020369
- Frissítse KB3172605
A Windows 7 (64 bites) 64 bites verziója esetén:
- KB3050265 frissítés
- Frissítse KB3065987
- Frissítse KB3102810
- KB3135445 frissítés
- Frissítse KB3138612
- Frissítse KB3161664
- Frissítse KB3020369
- Frissítse KB3172605
Megjegyzés: A frissítések telepítése előtt átmenetileg le kell állítania a Windows Update szolgáltatást. Ezt úgy teheti meg, hogy a következő parancsot futtatja egy rendszergazdaként futó parancssorba:
net stop wuauserv
A frissítések telepítése után indítsa újra a számítógépet, majd keressen új frissítéseket. 10-60 perc elteltével a Windows Update-nek megjelenítenie kell az összes elérhető frissítés listáját. De ha ez nem segít neked, olvassa tovább..
2. Telepítse a kényelmi összesítőt
2016-ban a Microsoft kiadta a Convenience Rollup egy nagyméretű kumulatív frissítési csomagot, amely a Windows 7 SP1 (Service Pack 1) után kiadott szinte az összes frissítést tartalmazza. Így megkísérelheti megoldani a végtelen frissítések keresésének problémáját a Kényelmi összesítő telepítésével.
Ismételten, az Ön kényelme érdekében, közzétesz egy közvetlen linket a Kényelmi Összegzés letöltéséhez:
- Kényelmi összesítő 32 bites Windows 7 (x86)
- Kényelmi összesítő 64 bites Windows 7 / Server 2008 R2 (x64)
Fontos megjegyezni, hogy ez a javítócsomag az SP1 után kiadott frissítéseket tartalmazza, ezért a Convenience Rollup telepítéséhez telepítenie kell az SP1 szoftvert. Annak ellenőrzéséhez, hogy a Service Pack 1 telepítve van-e, tekintse meg a rendszer tulajdonságait..
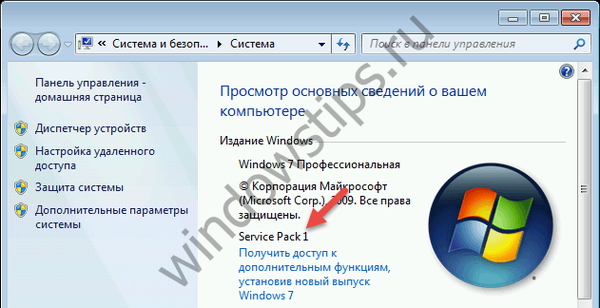
Az SP1 letöltése:
- 32 bites Windows 7 (EXE) esetén (537,809 MB)
- 64 bites Windows 7 (EXE) esetén (903.196 MB)
Ezen kívül, telepítés előtt kényelem Az összesítőnek telepítenie kell a KB3020369 fájlt. Töltse le a szükséges frissítést innen:
- KB3020369 frissítés 32 bites Windows 7 (x86)
- KB3020369 frissítés 64 bites Windows 7 (x64) változathoz
- KB3020369 frissítés a Windows Server 2008 R2 verzióhoz
3. Állítsa vissza a Windows Update összetevőit és szolgáltatásait
Ilyen esetekben az ilyen problémák a sérült Windows Update-összetevők és szolgáltatások miatt fordulnak elő. Az összetevő és a szolgáltatások alaphelyzetbe állításához hozzon létre egy speciális szkriptet, amely mindent megtesz az Ön számára.
Nyissa meg a Jegyzettömböt, másolja és illessze be a következő kódot bele:
@ECHO KI
echo Egyszerű parancsfájl a Windows Update visszaállításához / törléséhez
visszhang.
SZÜNET
visszhang.
attrib -h -r -s% windir% \ system32 \ catroot2
attrib -h -r -s% windir% \ system32 \ catroot2 \ *. *
net stop wuauserv
net stop CryptSvc
nettó stop BITS
ren% windir% \ system32 \ catroot2 catroot2.old
ren% windir% \ SoftwareDistribution sold.old
ren "% ALLUSERSPROFILE% \ application data \ Microsoft \ Network \ downloader" downloader.old
nettó induló BITS
nettó indulás CryptSvc
net start wuauserv
visszhang.
echo A feladat sikeresen befejeződött ...
visszhang.
SZÜNET
Mentse el a fájlt, adja meg a ResetWU.bat nevet.
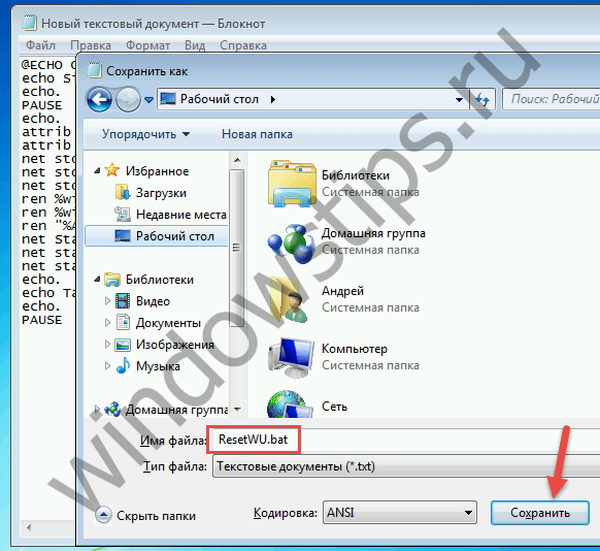
Ezután futtassa a parancsfájlt rendszergazdaként.
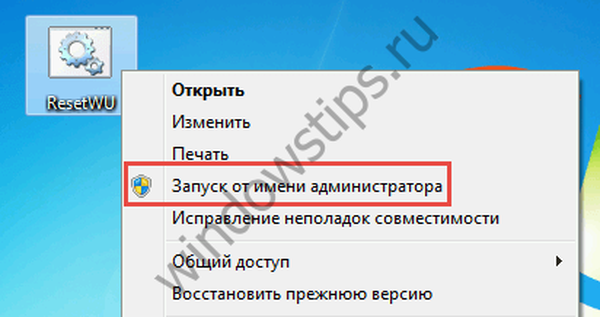
Az összes parancs végrehajtása néhány másodpercig tart..
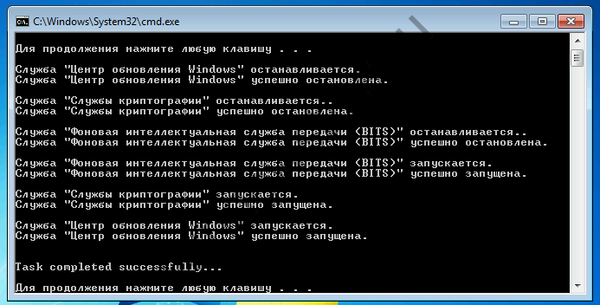
Ezután indítsa újra a számítógépet, és ellenőrizze, hogy a frissítési keresés most működik-e.
4. A Windows Update hibaelhárító eszközei
A Windows 7 tartalmaz egy beépített automata eszközt a Windows Update problémáinak kijavításához. Ez a segédprogram a Vezérlőpulton található a Hibaelhárítás oldalon..
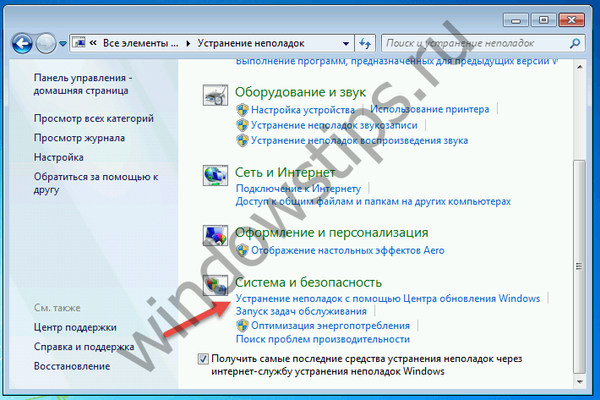
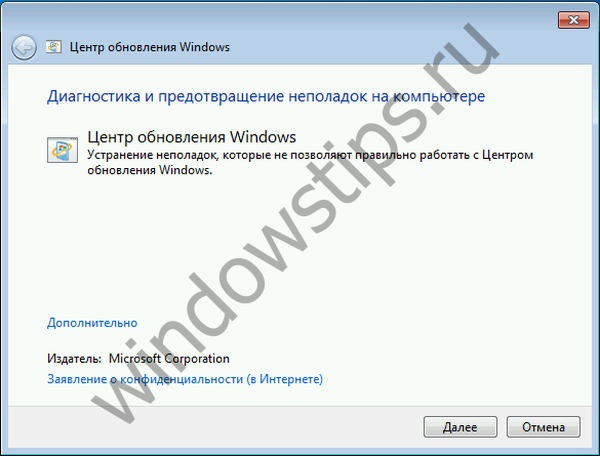
A Windows frissítését megakadályozó különféle problémák megoldására a Microsoft egy további segédprogramot is kínál - letölthet erről a linkről.
5. A DNS-beállítások szerkesztése
A frissítések hosszú keresését a szolgáltató DNS-kiszolgálójának oldalán levő problémák okozhatják. Ezért megpróbálhatja megoldani a problémát ingyenes nyilvános DNS-kiszolgálókkal, amelyek megbízhatóbb internetkapcsolatot biztosítanak..
A DNS-cím megváltoztatásához nyissa meg a Hálózati és megosztási központot.

A megjelenő ablakban kattintson az "Adapter beállításainak módosítása" linkre..
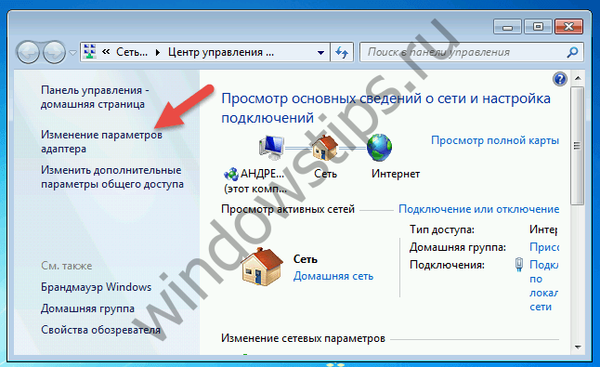
Nyissa meg a kapcsolat / adapter tulajdonságait.

A tulajdonságok ablakban keresse meg a TCP / IPv4 protokollt. Kattintson duplán a bal egérgombbal a protokoll tulajdonságainak megnyitásához.
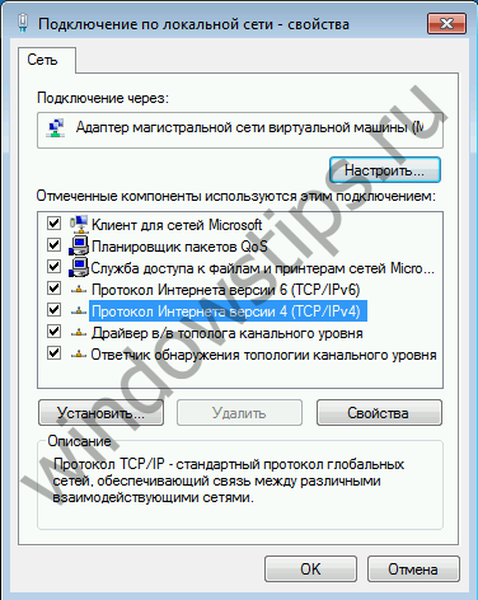
Aktiválja a "Használja a következő DNS-kiszolgáló címeket" opciót, és írja be az alábbi címek bármelyikét:
Google nyilvános DNS:
- Előnyben részesített DNS-kiszolgáló: 8.8.8.8
- Alternatív DNS szerver: 8.8.4.4
Yandeks.DNS:
- Előnyben részesített DNS-kiszolgáló: 77.88.8.8
- Alternatív DNS szerver: 77.88.8.1
Nyit:
- Előnyben részesített DNS-kiszolgáló: 208.67.222.222
- Alternatív DNS szerver: 208.67.220.220
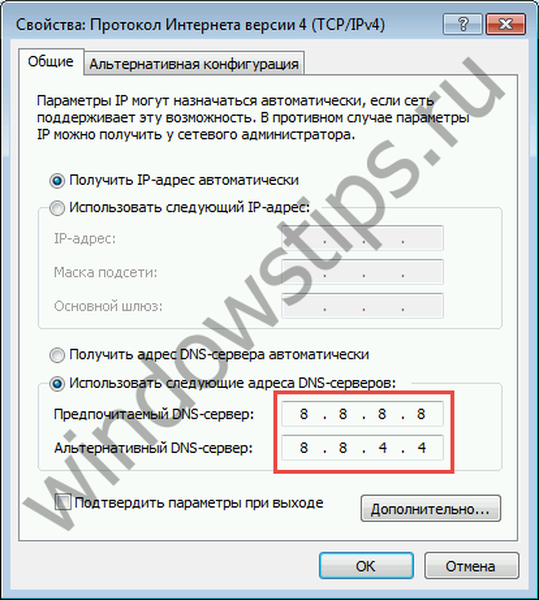
Az új beállításoknak az alkalmazás után azonnal hatályba kell lépniük. De ha nem észlel változást, akkor próbálja kiöblíteni a DNS-gyorsítótárat. Ehhez nyisson meg egy parancssori ablakot rendszergazdai jogosultságokkal, majd futtassa a parancsot ipconfig / flushdns.
6. A rendszerfájlok integritásának ellenőrzése az SFC segédprogrammal
A frissítések végtelen keresését fájlok vagy hiányzó fájlok vagy a Windows Update beállításai okozhatják. E fájlok integritását a beépített SFC eszköz segítségével ellenőrizheti és visszaállíthatja. Külön cikkben beszéltünk arról, hogyan kell vele dolgozni.
Remek napot!