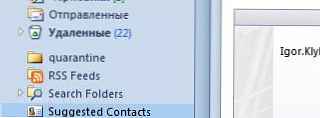A Windows 10 indítása - szolgáltatások, illesztőprogramok, alkalmazások, amelyek automatikusan elindulnak a számítógép bekapcsolása után, közvetlenül a Windows indítása után. A Windows és az operációs rendszer elindításával számos, a háttérben futó program indul. Néhány, az indítás alatt álló alkalmazás alapértelmezés szerint a Windows részét képezi, mások az indításkor jelennek meg, miután telepítették ezeket a programokat a számítógépre.
Sok alkalmazás szeretné magát a Windows indításakor bevinni. Ezért a program telepítésekor gondosan mérlegelnie kell az alkalmazás indításkor történő telepítésének javaslatát.
Tartalom:- Hol található a Windows 10 indítómappája
- Hogyan lehet eltávolítani egy programot a rendszer indításakor a Windows 10 rendszeréből
- Hogyan lehet eltávolítani a Windows 10 indítóprogramjait a CCleaner programban
- Hogyan lehet eltávolítani egy programot az automatikus futtatásból a Feladatütemezőben
- Program eltávolítása az indításkor a Beállításszerkesztőben
- Program hozzáadása a Windows 10 indításához a Beállításszerkesztőben
- Program hozzáadása az automatikus indításhoz a Feladat ütemezővel
- Program kézi hozzáadása a Windows 10 automatikus indításához
- Késleltetett programindítás az Autorun Organizer használatával
- A cikk következtetései
A felhasználók tisztában vannak azzal, hogy egy új számítógép általában "repül", és egy bizonyos működési időszak után "lelassul". Nagyon sok program jelenléte az indításkor negatív hatással van a betöltési és az operációs rendszer sebességére.
Néhány alkalmazás indokolt a rendszer indításakor, és bizonyos funkciók napi végrehajtásához szükségesek, amikor számítógépen dolgoznak. Más programok nem tartoznak ide, mivel nincs szükség a programok folyamatos működésére a számítógépen. Ez a rendszer erőforrásainak felesleges és felesleges pazarlása: processzor, lemez, memória használata.
Az, hogy szükség van-e egy adott programra az indításkor, egyedileg kerül meghatározásra, az adott felhasználó igényei alapján.
Ezután megvizsgáljuk a Windows 10 rendszert, ahol a programok automatikus betöltése van, megvizsgáljuk, hogyan lehet különféle módon hozzáadni vagy eltávolítani egy alkalmazást az operációs rendszer automatikus betöltéséből..
Számos módszer van a program letiltására / eltávolítására az indításkor, vagy a program hozzáadásához a Windows 10 indításához:
- Feladatkezelő;
- Nyilvántartás-szerkesztő
- Feladat ütemező
- harmadik fél általi alkalmazás;
- kézzel;
- magában az alkalmazásban.
Sok alkalmazásban a beállításokban lehetősége van engedélyezni vagy letiltani a program automatikus indítását a számítógépen.
Lehetséges késleltetni az automatikusan elindított programok indítását, hogy azok ne zavarják a Windows operációs rendszer indítását.
Hol található a Windows 10 indítómappája
A Windows 10 operációs rendszerben az Indító mappa (minden felhasználó számára) a C meghajtón található egy rejtett mappában, amely az út mentén található:
C: \ ProgramData \ Microsoft \ Windows \ Főmenü \ Programok \ Indítás
A többi automatikusan letöltött alkalmazást a felhasználói profilba (rejtett mappába) helyezik a következő útvonal mentén:
C: \ Felhasználók \ felhasználónév \ AppData \ Barangolás \ Microsoft \ Windows \ Főmenü \ Programok \ Indítás
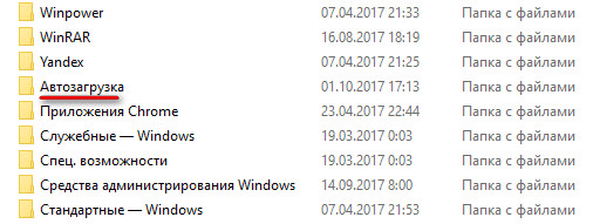
Ezekben a mappákban található a letölthető programok parancsikonjai. Egy program eltávolításához a Windows indításakor távolítsa el az alkalmazás parancsikonját ebből a mappából.
Hogyan lehet eltávolítani egy programot a rendszer indításakor a Windows 10 rendszeréből
Számos módon lehet eltávolítani egy programot a Windows 10 indításakor. Először nézzük meg, hogyan lehet ezt megtenni a Windows 10 operációs rendszerrel.
Kattintson a jobb gombbal a tálcára, válassza a helyi menüben a "Feladatkezelőt". A "Feladatkezelő" ablakban nyissa meg a "Indítás" fület.
Itt láthatja az indításkor elhelyezett programokat. Például a Windows Defender alkalmazás (Windows Defender) kezdetben be van építve az indításba, a számítógépre telepítés után más alkalmazásokat adnak hozzá..
Minden program esetében a következő paraméterek vannak felsorolva: alkalmazásnév ("Név"), gyártó ("Kiadó"), aktuális állapot ("Állapot"), a processzor és a lemezterhelés mértékére gyakorolt hatás a rendszer indításakor ("Hatás az indításkor").
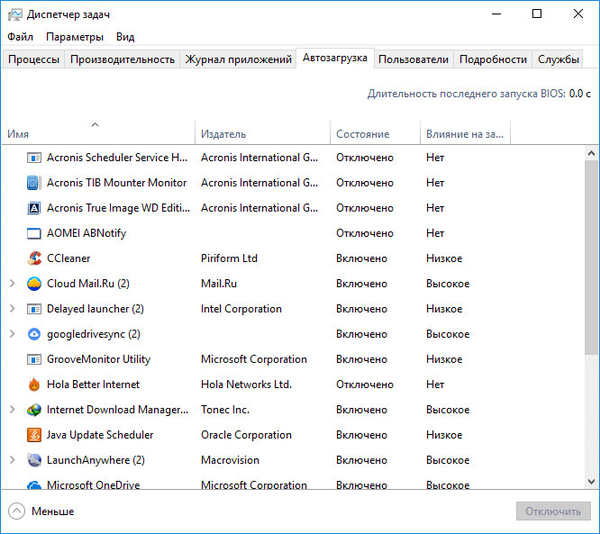
Az "Állapot" paraméter jelzi, hogy ez a program engedélyezve van-e az indításkor, amely tükrözi az aktuális állapotot: "Engedélyezve" vagy "Letiltva".
A Windows operációs rendszerben a szükséges programok telepítése után az összes alkalmazás, amely a telepítés során automatikusan elindul, hozzáadódik az indításhoz. Ezért a felhasználónak önállóan le kell tiltania a felesleges programokat az indításkor.
Navigálnia kell a program neve és az alkalmazás gyártója (kiadója) szerint. Ha nem egyértelmű, akkor egy adott program céljára vonatkozó információk megtalálhatók az interneten..
Ebben a példában láthatjuk, hogy a Cloud Mail.Ru alkalmazás (Cloud Mail.Ru) induláskor fut a számítógépemen, annak ellenére, hogy nagy hatással van a rendszer indítására. A számítógépem szinkronizálást fut a felhővel. Ezért indokolt a jelen alkalmazás indulása.
Például nem látom annak szükségességét, hogy az Acronis True Image vagy az AOMEI Backupper folyamatosan működjön. Elindítom az alkalmazás adatait, ha szükséges.
Válassza ki a programot, kattintson a jobb gombbal rá. A következő elemek nyílnak meg a helyi menüben:
- Disable - tiltsa le a programot indításkor.
- File Location - lépjen a fájl hely mappájába.
- Internetes keresés - Internetes információkeresés.
- Tulajdonságok - az alkalmazás tulajdonságai.
Ha magabiztos a tetteiben, válassza a „Letiltás” lehetőséget. Kétség esetén válasszon más elemeket, amelyekkel további információkat szerezhet a programról..
Hogyan lehet eltávolítani a Windows 10 indítóprogramjait a CCleaner programban
A népszerű CCleaner ingyenes program segítségével letilthatja a felesleges programot a Windows indításakor. Futtassa a CCleaner programot, lépjen az "Eszközök" menübe, amelyben nyissa meg az "Indítás" részt.
A "Windows" lapon információkat talál az operációs rendszerrel automatikusan induló programokról. Ha a felhasználó korábban eltávolította a programokat az indításkor, akkor ezek az alkalmazások áttetsző megjelenésűek lesznek a jelenleg engedélyezett alkalmazások háttérében.
Itt jelennek meg az indításkor található alkalmazásokkal kapcsolatos információk: állapot ("Engedélyezve"), regisztrációs kulcs ("szakasz"), a program neve ("Program"), a gyártó ("Kiadó"), a lemez helye ("Fájl").
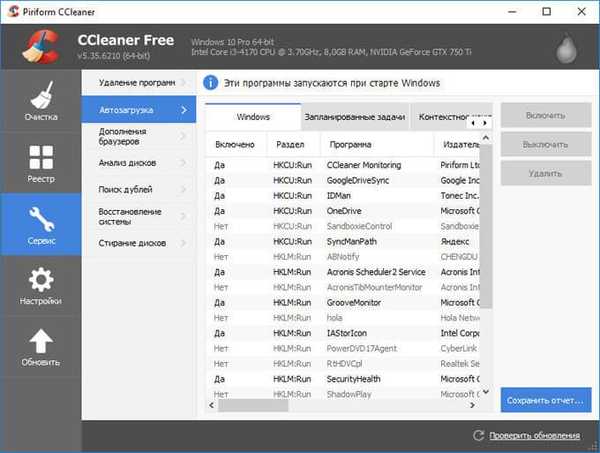
Ha információt szeretne kapni a programról, válassza ki az alkalmazást, kattintson rá a jobb gombbal, válassza ki a helyi menü egyik elemét:
- Kapcsolja ki.
- Törlés.
- Jelentés mentése.
- Nyissa meg a RegEdit programban (beállításjegyzék-szerkesztő).
- Nyissa meg a mappában.
Az alkalmazás letiltásához vagy eltávolításához a Windows indításakor hajtsa végre az alábbi lépéseket:
- Jelölje ki a programot az alkalmazáslistában.
- Kattintson a "Letiltás" gombra a program letiltásához az indításkor, vagy a "Törlés" gombra a program indításkor történő eltávolításához..
Hogyan lehet eltávolítani egy programot az automatikus futtatásból a Feladatütemezőben
A feladatütemezőben eltávolíthatja a programot az automatikus futtatásból. Felhívjuk figyelmét, hogy a Feladatütemező olyan ütemezett műveleteket indít, amelyek nemcsak az autorunból származó alkalmazásokat érintik.
Végezze el a Feladat ütemező következő lépéseit:
- A "Windows Search" mezőbe írja be a következő kifejezést: "feladatütemező" (idézőjelek nélkül).
- Futtassa a klasszikus alkalmazást.
- A "Feladat ütemező (helyi)" menüpontban nyissa meg a "Feladat ütemező könyvtár" mappát.
- Az indításkor jelöljön ki egy autorun alkalmazást.
- A helyi menüben válassza a "Letiltás" vagy a "Törlés" lehetőséget..

Program eltávolítása az indításkor a Beállításszerkesztőben
A tapasztalt felhasználók a regisztrációs szerkesztő segítségével eltávolíthatják a programokat az indításkor:
- A Windows keresőmezőbe írja be: regedit (idézetek nélkül).
- Futtassa a parancsot.
- A "Nyilvántartás-szerkesztő" ablakban ugorjon a következő ágakra:
HKEY_CURRENT_USER \ Szoftver \ Microsoft \ Windows \ CurrentVersion \ Run (az aktuális felhasználó számára) HKEY_LOCAL_MACHINE \ SOFTWARE \ Microsoft \ Windows \ CurrentVersion \ Run (minden felhasználó számára)
- Jelölje ki a kívánt paramétert, távolítsa el a nyilvántartásból.
- Windows helyreállítási környezet (Windows RE)
- Feladat ütemező: Rendszerkarbantartási feladatok ütemezése
Program hozzáadása a Windows 10 indításához a Beállításszerkesztőben
Felveheti a programot a Windows 10 indításához a Beállításszerkesztő segítségével:
- Jelentkezzen be a beállításjegyzék-szerkesztőbe.
- Nyissa meg az aktuális felhasználó vagy az összes felhasználó regisztrációs ágát:
HKEY_CURRENT_USER \ Software \ Microsoft \ Windows \ CurrentVersion \ Futtatás HKEY_LOCAL_MACHINE \ SOFTWARE \ Microsoft \ Windows \ CurrentVersion \ Run
- Kattintson a jobb gombbal egy szabad helyre a Beállításszerkesztő ablakban.
- A helyi menüben válassza a "Létrehozás" => "String paraméter" lehetőséget..
- Nevezze meg a paramétert (logikusbb a paramétert az alkalmazás nevével elnevezni).
- Kattintson a jobb gombbal a paraméterre, és válassza a helyi menüben a "Change ..." lehetőséget.
- A "Karakterlánc-paraméter megváltoztatása" ablakban az "Érték" mezőbe írja be az alkalmazás futtatható fájljának teljes elérési útját, majd kattintson az "OK" gombra.
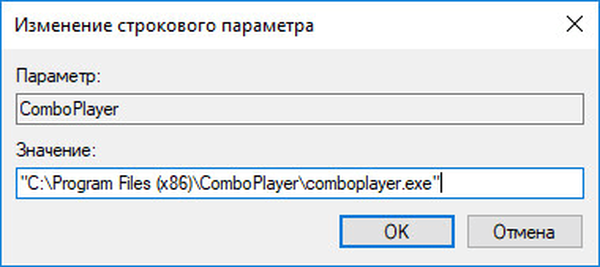
- A program hozzáadva lett az indításhoz.
Program hozzáadása az automatikus indításhoz a Feladat ütemezővel
Indítsa el az Ütemezőt, a "Feladat ütemező" ablakban tegye a következőket:
- Kattintson a "Feladat ütemező (helyi)".
- A "Műveletek" szakaszban kattintson az "Egy egyszerű feladat létrehozása ...".
- Az „Egy egyszerű feladat létrehozása” varázsló egy egyszerű feladat létrehozására szolgáló ablakban adjon nevet a feladatnak (a zavar elkerülése érdekében nevezze el az alkalmazás neve alapján).
- A "Feladatindító" varázsló ablakában válassza a következőt: "Amikor a számítógép elindul," kattintson a "Next" gombra..
- A "Művelet" varázsló ablakban válassza ki a művelet végrehajtását a feladathoz: "Futtassa a programot", majd kattintson a "Tovább" gombra..
- A "Futtassa a programot" varázsló ablakában a "Program vagy szkript" mezőbe írja be a teljes futtatható fájl elérési útját, majd kattintson a "Tovább" gombra.
- A "Befejezés" varázslóban kattintson a "Befejezés" gombra..
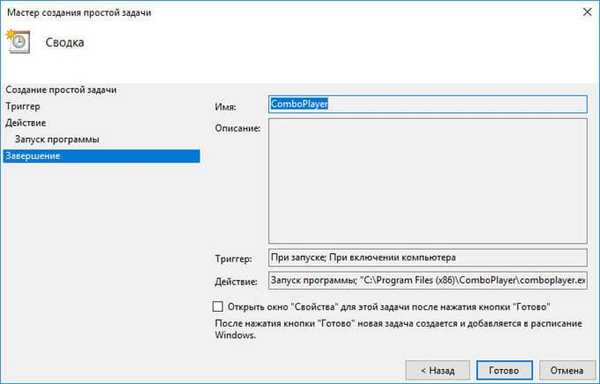
Program kézi hozzáadása a Windows 10 automatikus indításához
A program legegyszerűbb módja az automatikus futtatáshoz történő hozzáadás: az alkalmazás parancsikonját manuálisan helyezze el az elérési út mentén rejtett mappákban található „Startup” mappák egyikében:
C: \ felhasználók \ felhasználónév \ AppData \ roaming \ Microsoft \ Windows \ főmenü \ programok \ indítás C: \ ProgramData \ Microsoft \ Windows \ főmenü \ programok \ indítás
Késleltetett programindítás az Autorun Organizer használatával
Csökkentse a több program egyidejű automatikus indításának negatív hatásait egyszerre, ez elősegíti az Autorun Organizer ingyenes programját.
Az indítási menedzser feladata a programok késleltetett indítása, az Autorun Organizer felajánlja, hogy késleltesse bizonyos alkalmazások indítását egy bizonyos ideig, eloszlatva azokat egymástól. Az automatikusan elindított programok nem befolyásolják a Windows rendszerindítási sebességét, mert a rendszer indulása után egy idő után elindulnak.
További információ az Autorun Organizer használatáról itt..
A cikk következtetései
A felhasználó letilthatja vagy eltávolíthatja a programokat a Windows 10 indításakor, és szükség esetén hozzáadhatja a kívánt alkalmazást az indításhoz.
Kapcsolódó publikációk:- Windows 10 takarítás: a kéretlen fájlok automatikus és manuális törlése
- Windows 7 helyreállító lemez
- A frissítések letiltása a Windows 10–5 módokon
- 7 módszer a Windows termékkulcs megismerésére
- A Vezérlőpult indítása Windows 10–9 módokon