
Az alapértelmezett beállításoknál a Windows operációs rendszer automatikusan létrehoz helyreállítási pontokat, ha a számítógépes rendszervédelem engedélyezve van. Ez a funkció lehetővé teszi, hogy a rendszert egészséges állapotba visszakapcsolja..
Bizonyos számítógépeken történő munkavégzés során a Windows összeomlik és hibásan működik különböző okok miatt, beleértve a felhasználó maga által végrehajtott intézkedéseket is. Ettől senki sem biztonságos.
Tartalom:- Windows helyreállítási pontok létrehozása
- Hogyan ellenőrizhető, hogy a rendszer-helyreállítási funkció engedélyezve van-e a számítógépen?
- Hogyan hozhat létre helyreállítási pontot automatikusan a Feladatütemező segítségével
- Az automatikus helyreállítási pont létrehozásának engedélyezése a VBScript használatával
- A cikk következtetései
Ha a hiba okát nem lehet különféle módon megoldani, akkor kétféle módon oldhatja meg a problémát a rendszer teljes újratelepítése nélkül:
- Állítsa vissza a Windows-t a korábban létrehozott helyreállítási pontokból.
- Az operációs rendszer visszaállítása az előre létrehozott biztonsági másolatból.
Az első esetben a felhasználó elindítja az operációs rendszer helyreállítását a számítógépen, kiválasztja a megfelelő helyreállítási vezérlőpontot, majd a Windows helyreállítási folyamatát az állapotába, amely a helyreállítási pont létrehozásakor volt..
A második esetben a felhasználó a Windows helyreállítási folyamatát a rendszer előre létrehozott biztonsági másolatával használja, amelyet a biztonság érdekében általában külső adathordozón tárolnak, leggyakrabban egy külső merevlemezen..
Mindkét lehetőségnek megvan a maga előnye és hátránya, és használatához forrásra van szükség a helyreállításhoz: előre létrehozott helyreállítási pont vagy a rendszer biztonsági másolatának képe.
Windows helyreállítási pontok létrehozása
Windows rendszeren a helyreállítási pont létrehozása alapértelmezés szerint engedélyezve van. A helyreállítási pontok automatikus létrehozása a következő esetekben történik:
- olyan programok telepítésekor, amelyek telepítőivel rendelkeznek, akik tisztában vannak a rendszer-visszaállítási pontok létrehozásának funkciójával;
- frissítések telepítésekor a Windows Update szolgáltatásból (Windows Update);
- illesztőprogramok telepítésekor.
A Windows állapotának helyreállításához a Rendszer-visszaállítás összetevőt használják, amelynek segítségével a helyreállítási pont létrehozása előtt visszatér a számítógép korábbi állapotához. A helyreállítási folyamat sikeres elindításához mindenképpen rendelkezzen egy vagy több rendszer-helyreállítási ponttal a PC-n.
A felhasználó bármikor önállóan manuálisan létrehozhat egy Windows visszaállítási pontot, és ha szükséges, visszaállíthatja a rendszert a visszaállítási vezérlőpontok használatával. Erről részletes cikkek vannak az oldalamon..
Ön is érdekli:- Hozzon létre helyreállítási pontot, és állítsa vissza a Windows 10 rendszert
- Hozzon létre helyreállítási pontot, és állítsa helyre a Windows 8.1-et
- Hozzon létre helyreállítási pontot, és állítsa vissza a Windows 7 rendszert
Bizonyos esetekben a felhasználónak be kell állítania a Windows helyreállítási pontok automatikus létrehozását ütemezésben, mivel a rendszer egymástól függetlenül, szabálytalanul hozza létre őket. A felhasználó kényelmesebbé teszi a vezérlőpontok PC-n történő létrehozásának ütemezését.
Ebben a cikkben megvitatjuk, hogyan állíthatjuk össze a helyreállítási pont automatikus létrehozását többféle módon. Az ebben az útmutatóban ismertetett helyreállítási pontok automatikus létrehozása a Windows 10, Windows 8.1, Windows 8, Windows 7 operációs rendszerekre működik.
Hogyan ellenőrizhető, hogy a rendszer-helyreállítási funkció engedélyezve van-e a számítógépen?
Először ellenőriznie kell, hogy a helyreállítási pont létrehozási funkció engedélyezve van-e ezen a számítógépen. Egyébként, vészhelyzet bekövetkezése után, a rendszerállapot-helyreállítási eszközt nem lehet a helyreállítási pontról használni.
Kövesse ezeket a lépéseket:
- Nyomja meg a "Win" + "R" billentyűzetet.
- A Futtatás párbeszédpanelen írja be a következőt: "systempropertiesprotection", kattintson az "OK" gombra.
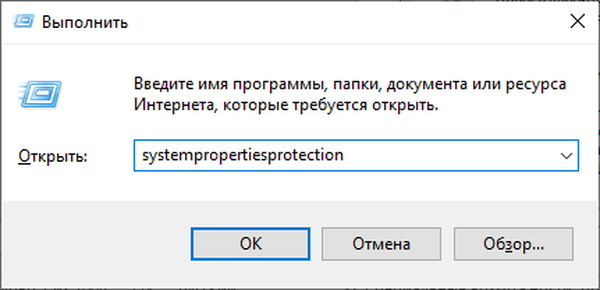
- Megnyílik a "Rendszer tulajdonságai" ablak a "Rendszervédelem" lapon.
- A rendelkezésre álló rendszermeghajtóval szemben lévő "Védelem beállításai" szakaszban általában ezt a "Helyi meghajtót (C :) (rendszer)" felirattal "Engedélyezve" kell írni..
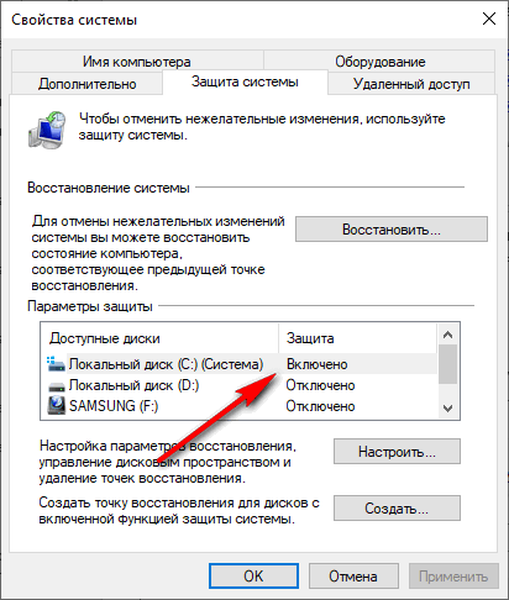
Ha a védelem le van tiltva, engedélyeznie kell azt:
- Kattintson a "Konfigurálás ..." gombra.
- A "Helyi lemez rendszervédelme (C :)" ablakban a "Helyreállítási opciók" szakaszban engedélyezze a "Rendszervédelem engedélyezése" beállítást, és a "Lemezterület használata" szakaszban adja meg a rendszervédelmi funkció által felhasznált maximális lemezterület mennyiségét..
- Kattintson az OK gombra.
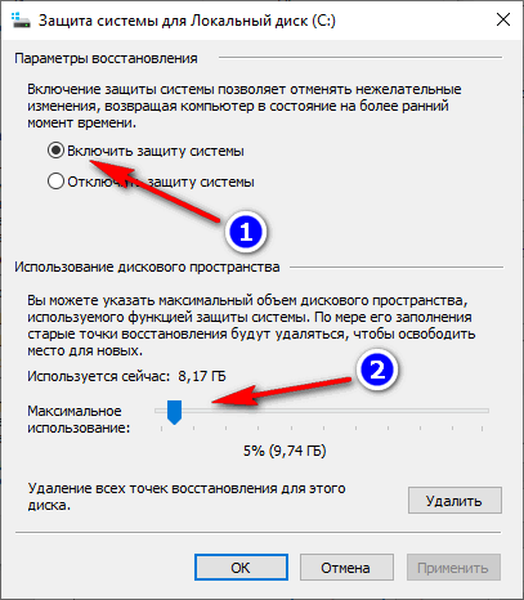
A helyreállítási pontok bizonyos helyet foglalnak el. A rendszerlemez méretétől függően ki kell választani az optimális százalékos arányt, amelyet a rendszervédelmi funkció használ. Amikor új helyreállítási pontokat hoz létre és kitölti a kijelölt helyet, a legrégebbi helyreállítási pontok törlődnek, hogy helyet biztosítson az új vezérlőpontok számára.
A Windows helyreállítási pontjai a Rendszerkötet-információk mappában találhatók. A felhasználó képes letiltani a rendszervédelmet a számítógépen, törölni lehet az összes vagy szükségtelen rendszer-visszaállítási pontot.
Ön is érdekli:- Rendszer-visszaállítási pontok eltávolítása
- Miért nem működik a rendszer helyreállítása: megoldás a problémára
Hogyan hozhat létre helyreállítási pontot automatikusan a Feladatütemező segítségével
Egyes felhasználóknak automatikusan létre kell hozniuk egy Windows visszaállítási pontot egy bizonyos idő eltelte után. Normál működés közben az operációs rendszer nem hoz létre helyreállítási pontokat gyakran, ezért a rendszer által automatikusan létrehozott helyreállítási pont nem releváns a helyreállításhoz ebben a helyzetben.
Feladat létrehozásával a Windows Feladatütemezőben a felhasználó önállóan beállíthatja a helyreállítási pontok automatikus létrehozásának funkciójának elindításának gyakoriságát..
A következő lépéseket kell végrehajtania:
- Indítsa el a Feladat ütemezőt, a Microsoft Management Console (MMC) részét képező rendszer eszköz.
- A mappafában menjen az út mentén:
Feladatütemező könyvtár -> Microsoft -> Windows -> SystemRestore

- Az Ütemező felsőablakában kattintson a jobb gombbal az „SR” fájlra, majd válassza a helyi menü „Tulajdonságok” parancsát..
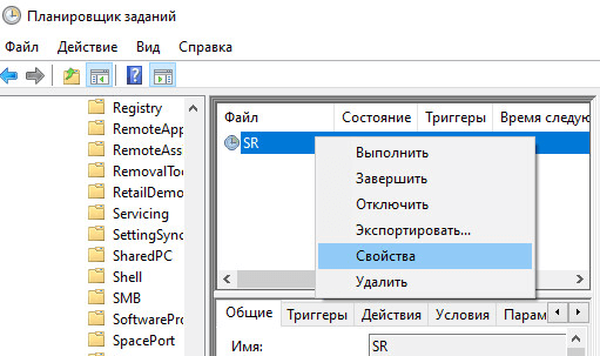
- A megnyíló ablakban lépjen a "Trigger" fülre, kattintson a "Create ..." gombra.
- Az a "Trigger létrehozása" ablakban válassza ki a feladat végrehajtásának feltételeit. A „Feladat indítása:” mezőben válassza ki a megfelelő lehetőséget, az én esetemben a „Ütemezett” lehetőséget. Állítsa be az indítási lehetőségeket, például naponta egyszer vagy hetente egyszer, válassza ki a hét megfelelő napjait. Jelölje be az "Engedélyezve" melletti négyzetet.
- Kattintson az OK gombra.
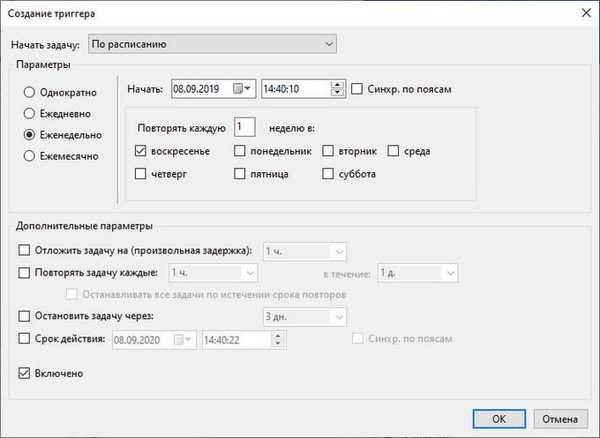
- A "Triggerek" lapon új feladat kerül hozzáadásra. Kattintson az OK gombra.
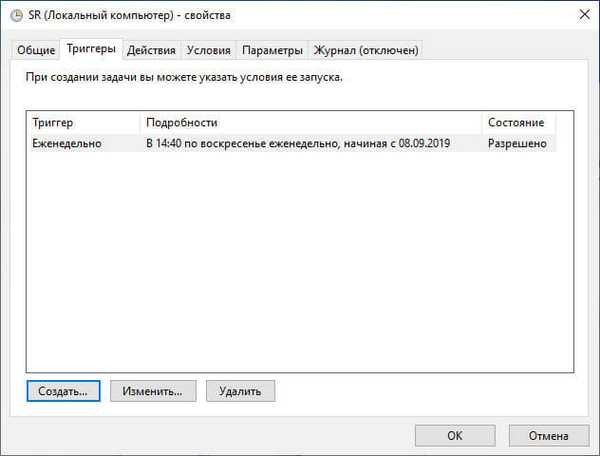
Új feladat jelent meg a "Feladat ütemező" ablakban, amelynek végrehajtása során a rendszer normál visszaállítási pontjai kerülnek létrehozásra a kiválasztott frekvenciával.
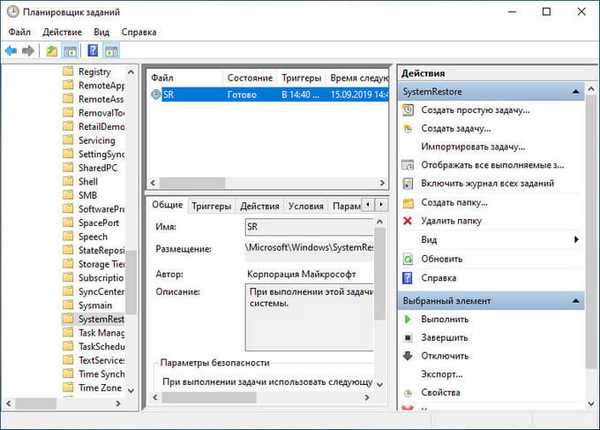
Az automatikus helyreállítási pont létrehozásának engedélyezése a VBScript használatával
A felhasználó képes automatikusan létrehozni helyreállítási pontokat az operációs rendszer elején, a VBScript futtatásával, amely a Feladatütemezőben fut.
Ez a VBScript szkript Windows 10, Windows 8.1, Windows 8, Windows 7, Windows Vista, Windows XP operációs rendszerekben működik.
Kövesse ezeket a lépéseket:
- Töltse le az automatikus_restore_point ZIP-archívumot a számítógépére, majd bontsa ki a fájlt, és bontsa ki onnan az "automatic_restore_point.vbs" fájlt..
- Helyezze a fájlt a "Windows" rendszermappába, amely a "C:" meghajtón található.
- Indítsa el a Feladat ütemezőt.
- Az ütemező ablakban kattintson a "Feladat létrehozása ..." gombra..
- Az "Általános" lapon adja meg a létrehozandó feladat barátságos nevét, aktiválja a "Futtatás bejelentkezett felhasználók számára" opciót, jelölje be a "Futtatás a legmagasabb engedélyekkel" négyzetet, a "Konfigurálás:" opcióban válassza ki a megfelelő operációs rendszert..
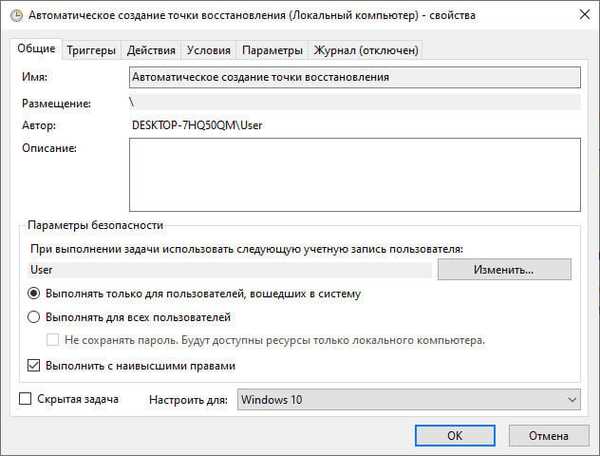
- Lépjen a "Triggerek" fülre, kattintson a "Létrehozás ..." gombra.
- Az "Indító létrehozása" ablakban válassza ki a feladat kezdetét, esetünkben ez a feltétel: "Bejelentkezéskor".
- A "Paraméterek" szakaszban válassza ki a számítógép-felhasználót, majd kattintson az "OK" gombra.
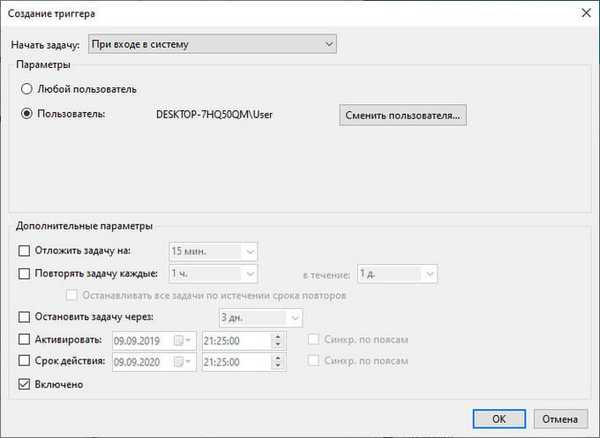
A trigger hozzáadva a Feladat ütemezőhöz.
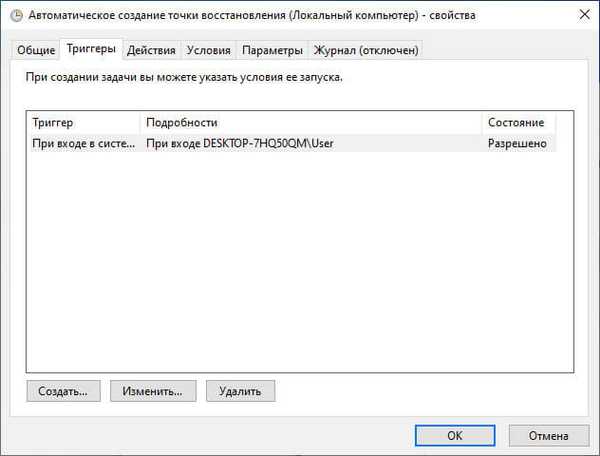
- Nyissa meg az "Műveletek" lapot, kattintson a "Létrehozás ..." gombra..
- A "Művelet létrehozása" ablakban a "Program vagy szkript" mezőbe írja be az elérési útján található "wscript.exe" fájl elérési útját:
C: \ Windows \ System32 \ wscript.exe
- Az "argumentumok hozzáadása (opcionális)" mezőbe írja be az "automatic_restore_point.vbs" fájl elérési útját:
C: \ Windows \ automatic_restore_point.vbs
- Kattintson az OK gombra.
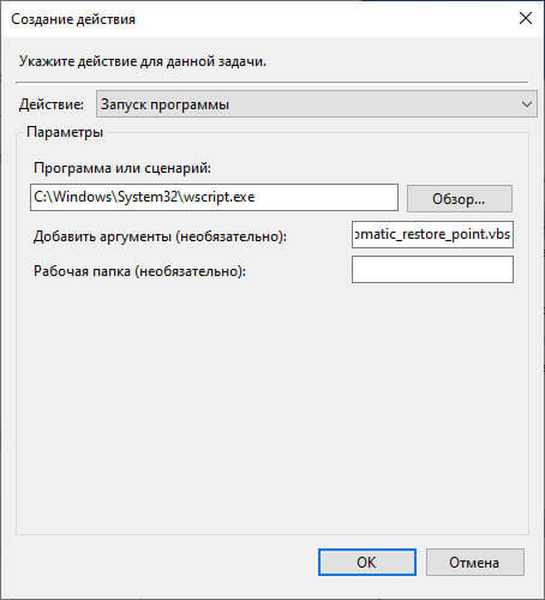
A megadott művelet megjelenik a Műveletek ablakban.
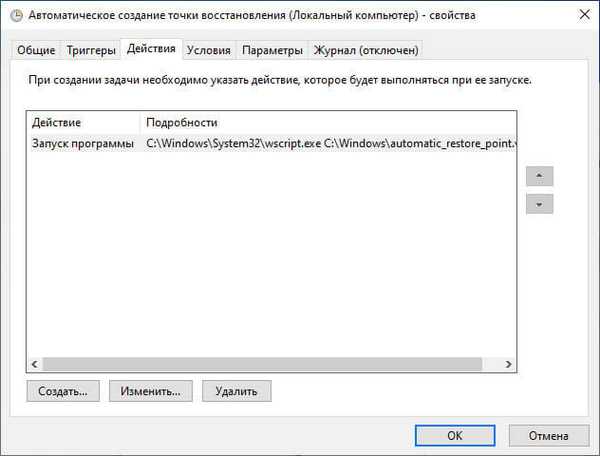
- Kattintson az OK gombra.
Egy új feladat jelent meg a "Feladatütemező" főablakában, amelynek célja a helyreállítási pontok automatikus létrehozása minden bejelentkezéskor.
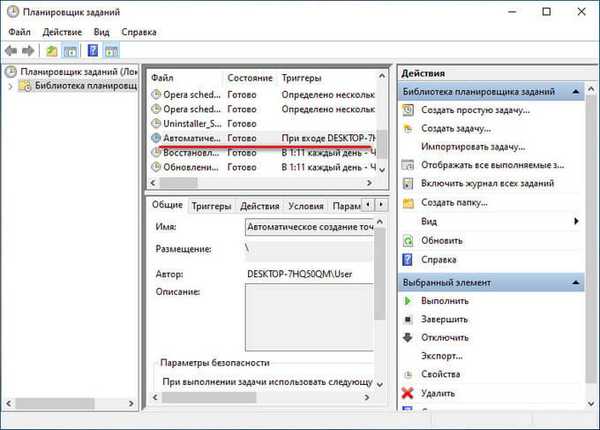
Most, amikor elindítja a Windows rendszert, a rendszer automatikusan létrehoz egy rendszer-visszaállítási pontot.
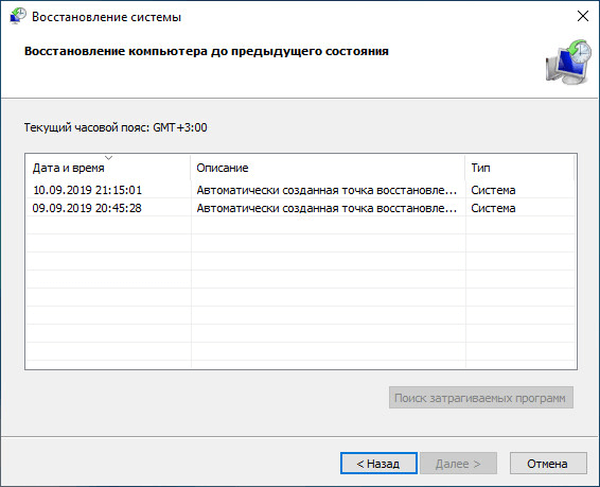
Ha minden egyes bejelentkezéskor létre kell hoznia egy helyreállítási pontot, az időközön kívül, akkor változtassa meg az "i24hrsLimit = 1" paramétert "i24hrsLimit = 0" értékre a szkriptben. A VBScript a Notepadban vagy más szövegszerkesztőben, például a Notepad ++ alkalmazásban nyitható meg. A kód helyettesítésére szolgáló sor a legelején, közvetlenül a megjegyzés után található.
A cikk következtetései
Egyes felhasználóknak automatikusan létre kell hozniuk a rendszer-visszaállítási pontokat, egy meghatározott időközönként, ütemezés szerint. A helyreállítási pont segítségével visszaállíthatja a számítógép állapotát, amely a kontrollpont létrehozásakor volt. A felhasználó elindíthatja a Windows visszaállítási pont automatikus létrehozásának funkcióját a Feladatütemezőben létrehozott feladat segítségével, vagy egy VBScript futtatásával..
Kapcsolódó publikációk:- Windows 10 takarítás: a kéretlen fájlok automatikus és manuális törlése
- Lemez, mappa vagy fájl tömörítése helymegtakarítás céljából a Windows rendszerben
- Háttérkép elhelyezése a Windows 10 aktiválása nélkül
- Videofelvétel a Windows 10 képernyőn - 3 módon
- A legfrissebb Windows 10 frissítés eltávolítása - 3 módon











