
Minden, a Microsoft Windows alatt futó alkalmazás számára az operációs rendszer létrehozza a saját feladatát, vagyis egy bizonyos mennyiségű RAM-ot allokál a program futtatásához, és ellenőrzi a memóriába betöltött alkalmazás működését a számítógépes erőforrásokkal. A Windows XP feladatai mellett vannak folyamatok is - virtuális memória címtér, amelyet egy program vagy az operációs rendszer fenntart, bármilyen művelet végrehajtásához. Az egyik feladat számos különféle folyamatot aktiválhat a Windowsban: például egy webböngésző egyszerre férhet hozzá a modem portjához bármilyen adat fogadására és küldésére, és a képernyőn a weblapba beépített Java kisalkalmazás eredményének megjelenítésére. Mindegyik folyamathoz automatikusan hozzárendelésre kerül egy egyedi azonosító szám, az úgynevezett Process ID vagy PID, amelynek célja a folyamat egyedi azonosítása a rendszerben.
Ha a váratlanul elindított program miatt a számítógép lefagyott, a legtöbb esetben nincs szükség vészhelyzeti újraindításra: elegendő ahhoz, hogy a memóriában találja az összeomlást okozó problémát, és eltávolítsa azt, vagyis kényszerítse le a további végrehajtását. Lehetséges egy másik helyzet is: ha egy váratlanul "befagyasztott" programot bezár egy feladat eltávolításával, akkor nem folytathatja megszakított munkát semmilyen fájllal vagy dokumentummal. Például, ha törli a Microsoft Word-t a számítógép memóriájából, akkor nem töltheti be újra az éppen szerkesztett szöveget, mivel az operációs rendszer úgy véli, hogy ezt a dokumentumot már egy másik program használja. Ilyen jelenség azért fordul elő, mert a feladat eltávolítása után az e feladat által kezdeményezett folyamat továbbra is a memóriában maradt - a mi esetünkben ez a Word-dokumentum feldolgozási folyamata. A hibákat okozó folyamat leállításával folytathatja a normál módban a Windows XP használatát.
A feladatok és a folyamatok kezelésére a Microsoft Windows XP egy speciális rendszer segédprogramot, a Windows Feladatkezelőt nevezik, amelynek ablaka megjelenik a képernyőn, amikor megnyomja a Ctrl + Alt + Del billentyűparancsot.
Segédprogram ablak Feladatkezelő A Windows XP öt funkcionális lapot tartalmaz.
betétlap alkalmazások (Alkalmazások) tartalmazza a rendszerben futó összes feladat listáját: a mezőben feladat (Feladat) megjeleníti a feladat nevét a mezőben állami (Állapot) - jelenlegi állapota. A feladat normál állapota futó állapot. Ha a feladat lefagy, és nem válaszol a rendszerkérésekre, akkor az állapotának Nem válaszol.
Az egyik feladat eltávolításához válassza ki azt egy egérkattintással a Feladat menüben, majd kattintson a Feladat befejezése gombra.
Feladatra váltáshoz, vagyis nyissa meg annak ablakot a képernyőn, válassza ki a kívánt feladatot a listában, majd kattintson a Váltás gombra.
A gombra kattintva új feladatot indíthat. Új kihívás (Új feladat), és megadja a megnyíló ablak megfelelő mezőjében a elindítandó program teljes nevét és elérési útját, vagy a programot a gomb segítségével vizuálisan definiálja. áttekintés (Tallózás).
betétlap A folyamatok (Processes) lehetővé teszi a rendszerben futó folyamatok vezérlését.
Az ezen a lapon található menü megjeleníti a folyamatok nevét - Képnév (Képnév), a folyamatok kezdeményezőinek azonosítóit - Felhasználónév (Felhasználónév), a folyamatok hardverfeldolgozásának jellemzőit - CPU (CPU) és a folyamatok által elfoglalt RAM mennyiségét - Memória (memóriahasználat). A Nézet menü parancs Oszlopok kiválasztása funkciójával engedélyezheti más folyamatjellemzők (például PID, I / O tartomány, a folyamat által használt gyorsítótár stb.) Megjelenítését. A folyamat leállításához válassza ki annak címét egérkattintással, majd kattintson a gombra Végezze el a folyamatot (Folyamat befejezése).
Ha azt akarja, hogy a rendszer összes felhasználója által kezdeményezett folyamatok megjelenjenek ebben a menüben, jelölje be a Minden folyamat megjelenítése a felhasználóknál jelölőnégyzetet. Beállíthatja a folyamat prioritását is, ha jobb egérgombbal kattint a címére, válassza ki az elemet a megjelenő menüben. prioritás (Prioritás beállítása) és jelölje meg a folyamathoz rendelt végrehajtási módot:
Valós idejű (valósidejű) - valósidejű mód (a folyamat által kezdeményezett összes kérést a rendszer kézhez veszi);
Magas - a legfontosabb;
Átlag felett (AboveNormal) - magas prioritás;
Közepes (normál) - standard prioritás;
Átlag alatt (LowerNormal) - alacsony prioritás;
Legalacsonyabb - legalacsonyabb prioritás.
Minél nagyobb a folyamat prioritása, annál gyorsabban hajtják végre az általa kezdeményezett kéréseket. A magas prioritású folyamatokhoz a rendszer elsősorban hardver- és szoftverforrásokat biztosít. A folyamat prioritásainak újraelosztásakor ne feledje, hogy ha prioritást ad egy másodlagos folyamatra, akkor a Windows számára létfontosságú rendszerfolyamatok egyikének prioritása automatikusan alacsonyra csökken, amelynek eredményeként a rendszer egészének sebessége észrevehetően csökken vagy ennek a folyamatnak a végrehajtása teljesen blokkolódik. , amelynek eredményeként a számítógép lefagy. Az egyik folyamat csak akkor lehet magas prioritású, ha a "normál" prioritással történő végrehajtása valamilyen okból nehéz vagy lehetetlen..
betétlap sebesség A Windows Feladatkezelő (Teljesítmény) ablaka információkat tartalmaz a processzor betöltéséről, a RAM-ról és az egyéb számítógépes hardverforrások felhasználásáról.
Különösen a CPU-használat és a CPU-használat előzményei táblázatok mutatják be a számítógép processzora terhelését, a PF-használat mutatóit és a PF-használati előzmények kronológiáját - a lapozófájl használata a rendszer gyorsítótárazásához adatmutató fizikai memória - fizikai memóriaterhelés kilobájtban.
Hasonlóan fül hálózat (Hálózat) bemutatja a helyi hálózat terhelését.
És végül, ha szeretné megtekinteni a rendszerrel jelenleg működő összes felhasználó listáját, lépjen a fülre felhasználók (Users).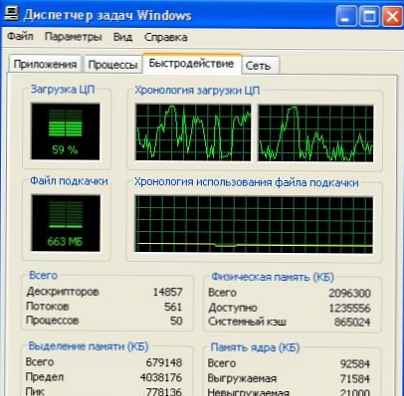
Ha regisztrált a rendszerben a számítógép rendszergazdája, akkor leválaszthatja az egyik felhasználót, ha egérkattintással kiemeli a Windows munkamenet nevét a menüben, és kattint a gombra kikapcsol (Bontása). Ezen felül a gomb megnyomásával üzenetet küldhet neki Üzenet küldése (Üzenet küldése). A Windows jelenlegi munkamenetének befejezéséhez kattintson a gombra Menj ki a rendszerből (kijelentkezés).











