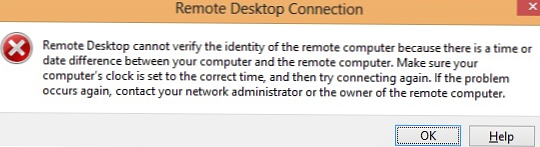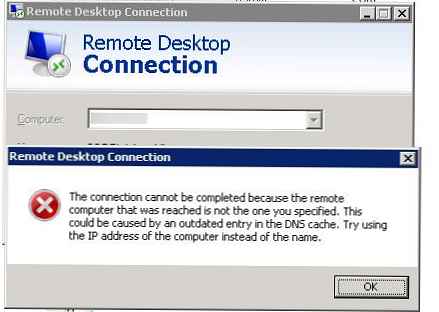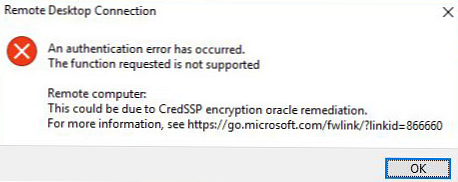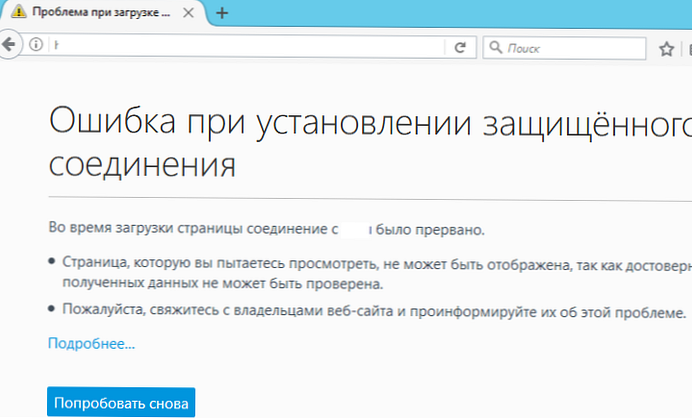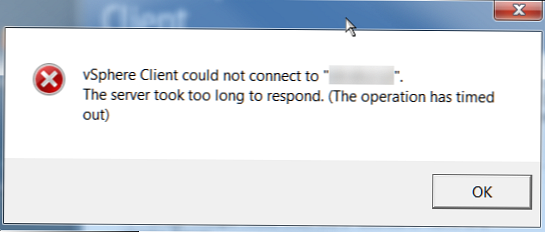Időnként néhány felhasználó hibával nem tud bejelentkezni a Windows Server farm RDS szerverére a szokásos rdp kliens segítségével:
A kért művelet nem fejezhető be, mert a Remote Desktop Services jelenleg foglalt. Kérjük, próbálja újra néhány perc múlva. A többi felhasználónak továbbra is képesnek kell lennie a bejelentkezésre..

Az elvégzendő feladat nem fejezhető be, mert a Remote Desktop Services jelenleg foglalt. Kérjük, próbálja újra néhány perc múlva. A többi felhasználónak továbbra is képesnek kell lennie a bejelentkezésre.
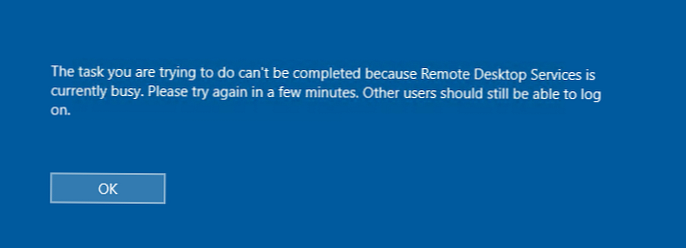
Többször találkoztunk ezzel a képpel is: a gazdagép RDS feladatkezelőjének Felhasználói lapon sok olyan felhasználó van, akit a munkamenet felfüggesztett névvel (4) felhasználónév helyett és leválasztott állapotban.
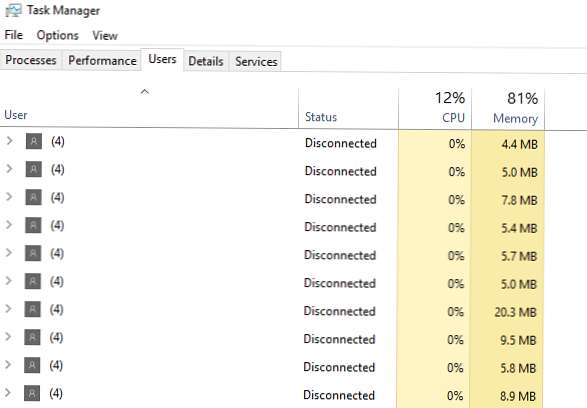
A probléma a Windows Server összes verziójánál fordul elő: 2008 R2, 2012 R2, 2016 és 2019.
A hiba különböző okokból jelentkezhet:
- Hiba a távoli asztali szolgáltatásban;
- Hiba a csrss.exe folyamatban;
- Probléma a felhasználói profillal vagy a profsvc szolgáltatással;
- Hiányzik a RAM vagy a lemezterület az RDSH szerveren;
- Helytelen csoportházirend-beállítások.
Sajnos egyelőre nincs olyan hivatalos Microsoft megoldás, amely teljes mértékben megoldaná a problémát, mindez a tünetek kiküszöbölésén alapul..
Szinte mindig a problémát úgy oldják meg, hogy visszaállítják a probléma felhasználói szekcióját és újraindítják az RDS szervert, de kivételes esetekben ez nem elég. Menjünk át a megoldásokon, kezdve a legkönnyebből.
# 1 - Ellenőrizze az RDS szerver erőforrásait
Győződjön meg arról, hogy a kiszolgálónak elegendő erőforrása van, mivel ez a hiba a RAM vagy a lemezterület hiánya miatt fordulhat elő. Ellenőrizze a RAM terhelését és azt, hogy van-e elegendő szabad hely a lemezen, ahol az operációs rendszer telepítve van (legalább 1 GB szabadnak kell lennie). Ellenőrizze az eseménynaplóban is a kritikus RDS hibákat..
Ha elegendő erőforrás van, ugorjon a következő opcióra..
# 2 - A felhasználói munkamenet visszaállítása és az RDS-szekcióban lefüggesztett folyamatok befejezése
Először próbáljuk megkeresni és erősen visszaállítani egy olyan felhasználó munkamenetét, aki nem tud bejelentkezni az RDS-kiszolgálóra. A feladatkezelő Felhasználók lapon keresse meg a kívánt felhasználót, és kattintson a helyi menüben a „Kijelentkezés” elemre. A legtöbb esetben ez elegendő, ám néha a feladatkezelőben számos lefagyott munkamenetet talál a felhasználónév helyett „(4)” névvel. Általános szabály, hogy egy folyamatban 4 folyamat jelenik meg:
- Ügyfélkiszolgáló futásidejű folyamata (csrss.exe)
- Asztali Windows Manager (dwm.exe)
- Windows bejelentkezési alkalmazás (winlogon.exe)
- Windows bejelentkezési felhasználói felület
Mindenekelőtt próbáljon meg befejezni az összes felakasztott munkamenetet a (4) segítségével a feladatkezelőn keresztül, a fent leírtak szerint. Ha ez nem segít, akkor a legjobb újraindítani a kiszolgálót, de gyakran nincs ilyen lehetőség, ezért megpróbáljuk megoldani a problémát újraindítás nélkül:
- Futtassa a parancssort rendszergazdaként és írja be:
lekérdezés munkamenet Megjeleníti az összes felhasználót és a munkamenetüket a terminálkiszolgálón. A parancs kimenete 3 oszlopból áll, amelyek érdeklik számunkra: SESSIONNAME, USERNAME és ID. Keresse meg a (4) felhasználót és a hozzá tartozó azonosítót ebben a példában 2. azonosító. Be kell fejeznünk az ebben a munkamenetben futó csrss.exe folyamatot, először találjuk meg.
Megjeleníti az összes felhasználót és a munkamenetüket a terminálkiszolgálón. A parancs kimenete 3 oszlopból áll, amelyek érdeklik számunkra: SESSIONNAME, USERNAME és ID. Keresse meg a (4) felhasználót és a hozzá tartozó azonosítót ebben a példában 2. azonosító. Be kell fejeznünk az ebben a munkamenetben futó csrss.exe folyamatot, először találjuk meg. - A parancssorba írja be:
lekérdezési folyamat / id 2 A parancs megjeleníti az ebben a munkamenetben futó összes folyamatot. Meg kell találnunk a csrss.exe folyamatot és annak megfelelőjét PID. Az én esetemben a PID lesz 5140. Be kell fejezni ezt a folyamatot..
A parancs megjeleníti az ebben a munkamenetben futó összes folyamatot. Meg kell találnunk a csrss.exe folyamatot és annak megfelelőjét PID. Az én esetemben a PID lesz 5140. Be kell fejezni ezt a folyamatot.. - Ellenőrizze a feladatkezelőt. Nyissa meg a feladatkezelőt, lépjen a Részletek fülre, és keresse meg a PID-t és a szükséges eljárást.
 Ha a szükséges PID megfelel a csrss.exe folyamatnak, akkor fejezze be a folyamatot a helyi menüben és a Befejező feladatban, vagy a parancssorban:
Ha a szükséges PID megfelel a csrss.exe folyamatnak, akkor fejezze be a folyamatot a helyi menüben és a Befejező feladatban, vagy a parancssorban: taskkill / F / PID 5140
Ezt minden egyes felhasználóval meg kell tenni, ha több ilyen van (4).
# 3 - A felhasználói munkamenet visszaállítása parancssoron keresztül
Ha nem sikerült kijelentkeznie a „problémás” felhasználótól a feladatkezelőn keresztül, megpróbálhatja a felhasználói munkamenet visszaállítását a parancssoron keresztül.
- Futtassa a parancssort rendszergazdaként, és írja be
lekérdezés munkamenet
Másolja a problémás felhasználó SESSIONNAME nevét.
- belép
munkamenet visszaállítása. Ehelyett írja be a szükséges munkamenet nevét, a képernyőképen látható módon
- Futtassa a parancssort rendszergazdaként, és írja be
Ezt minden problémás felhasználóval meg kell tenni. Most megpróbálhat bejelentkezni, a problémát meg kell oldani. Ha képes újraindítani a szervert, akkor jobb, ha ezt megteszi.
# 4 - Ellenőrizze az RDS gazdagép licencelési beállításait
Ellenőrizze, hogy a helyes licencszerver és a licenc típusa (CAL felhasználónként / CAL eszközönként) meg van-e határozva az RDSH gazdagépen.
„Nem sikerült befejezni a kért műveletet, mert a Remote Desktop Services jelenleg el van foglalva” hibát kaptam, amikor az RDSH szerep telepítése után elfelejtettem megadni a szerver címét a Remote Desktop Licensing szerepkörrel. Ebben az esetben két felhasználó csatlakozik normál módon, a harmadik pedig hibát kapott.Az RDS licencekkel ellátott szerver címe meghatározható:
- Az RDS gyűjtemény beállításaiban: Feladatok -> Telepítési tulajdonságok szerkesztése -> RD licenc;

- GPO-n keresztül: Használja a megadott Remote Desktop licencszervereket (Számítógép konfigurálása -> Házirendek -> Rendszergazda sablonok -> Windows-összetevők -> Távoli asztali szolgáltatások -> Távoli asztal munkamenet-gazdagépe -> Engedélyezés)

- A PowerShell használata (lásd a „A távoli asztali munkamenet-kiszolgáló licencelési módja nincs beállítva” cikket).
- Az RDS gyűjtemény beállításaiban: Feladatok -> Telepítési tulajdonságok szerkesztése -> RD licenc;
# 5 - Távolítsa el az RDP kapcsolatok korlátját a csoportházirend-objektumban
A csoportszabályok révén korlátozhatja az egyidejű RDS kapcsolatok számát. Alapértelmezés szerint ez a házirend le van tiltva..
A gpresult használatával ellenőriznie kell, hogy a házirend engedélyezve van-e, és milyen értéket jelez benne..
- Futtassa a parancssort rendszergazdaként, és írja be
gpresult / H c: \ gpresult.html - Nyissa meg a gpresult.html fájlt, amely a C meghajtó gyökérzetében található. Ez egy normál .html fájl, azt javasoljuk, hogy nyissa meg az Internet Explorer segítségével, mivel más böngészőkben előfordulhat, hogy nem jeleníti meg helyesen;
- A szakaszban Számítógép konfigurációja -> Felügyeleti sablonok -> Windows-összetevők -> Távoli asztali szolgáltatások -> Távoli asztali munkamenet-gazda \ Kapcsolatok talál Korlátozza a kapcsolatok számát, vagy az oldal keresésében írja be Korlátozza a kapcsolatok számát.
- Futtassa a parancssort rendszergazdaként, és írja be
Ha nincs ilyen irányelv, akkor nem vonatkozik rá, és nincs korlátozás az egyidejű kapcsolatok számára. Ha van házirend, és az egyidejű kapcsolatok száma meg van jelölve, módosítsa annak értékét a szükséges számra. A csoportházirend egy pillanat alatt megváltoztatható gpedit.msc, Ha a házirendet tartományi GPO-kkonfigurálják, akkor a megfelelő irányelvet szerkessze a gpmc.msc webhelyen. A házirend szerkesztése után ne felejtse el beírni a parancssort gpupdate / force a politika azonnali végrehajtására.
# 6 - Egyedi megoldások: ha minden más kudarcot vall
Ha elegendő erőforrás van, nincs hiba a naplóban, nem indíthatja újra, és a munkamenet visszaállítása valamilyen okból nem segített, akkor próbálja ki a következő lehetőségeket:
- Ellenőrizze, hogy nincs-e engedélyezve a Drain mód az RDS-kiszolgálón, ami megakadályozza a felhasználókat az új RDP-kapcsolatok kialakításában:
chglogon.exe / QUERY. Ha a parancs visszaadja a következő üzenetet:Az új felhasználói bejelentkezés letiltva, de a meglévő munkamenetekhez történő újrakapcsolás engedélyezve van”, Kapcsolja ki a Csatorna üzemmódot:chglogon.exe / enable
- Az mstsc kliens RDP-kapcsolat beállításaiban (mstsc.exe) törölje a „Perzisztens bittér gyorsítótárazás” jelölőnégyzetet;

- Indítsa újra az RDS szolgáltatást. Írja be a parancssorba az adminisztrátori jogokkal
nettó stop feltételekésnettó kezdési feltételek. Vagy távolról indítsa újra a szolgáltatást a PowerShell használatával:Get-Service termservice -ComputerName msk-rds1 | Indítsa újra a szolgáltatást - Kényszer ölési folyamatok tstheme.exe;
- Ajánlott a Windows legfrissebb frissítéseinek telepítése a standard frissítőeszközök használatával.
- Ellenőrizze, hogy nincs-e engedélyezve a Drain mód az RDS-kiszolgálón, ami megakadályozza a felhasználókat az új RDP-kapcsolatok kialakításában:




 Megjeleníti az összes felhasználót és a munkamenetüket a terminálkiszolgálón. A parancs kimenete 3 oszlopból áll, amelyek érdeklik számunkra: SESSIONNAME, USERNAME és ID. Keresse meg a (4) felhasználót és a hozzá tartozó azonosítót ebben a példában 2. azonosító. Be kell fejeznünk az ebben a munkamenetben futó csrss.exe folyamatot, először találjuk meg.
Megjeleníti az összes felhasználót és a munkamenetüket a terminálkiszolgálón. A parancs kimenete 3 oszlopból áll, amelyek érdeklik számunkra: SESSIONNAME, USERNAME és ID. Keresse meg a (4) felhasználót és a hozzá tartozó azonosítót ebben a példában 2. azonosító. Be kell fejeznünk az ebben a munkamenetben futó csrss.exe folyamatot, először találjuk meg. A parancs megjeleníti az ebben a munkamenetben futó összes folyamatot. Meg kell találnunk a csrss.exe folyamatot és annak megfelelőjét PID. Az én esetemben a PID lesz 5140. Be kell fejezni ezt a folyamatot..
A parancs megjeleníti az ebben a munkamenetben futó összes folyamatot. Meg kell találnunk a csrss.exe folyamatot és annak megfelelőjét PID. Az én esetemben a PID lesz 5140. Be kell fejezni ezt a folyamatot.. Ha a szükséges PID megfelel a csrss.exe folyamatnak, akkor fejezze be a folyamatot a helyi menüben és a Befejező feladatban, vagy a parancssorban:
Ha a szükséges PID megfelel a csrss.exe folyamatnak, akkor fejezze be a folyamatot a helyi menüben és a Befejező feladatban, vagy a parancssorban: