
Folytatjuk a cikk sorozatát a Windows 7 automatikus telepítésének technológiájáról a Windows telepítési szolgáltatások (WDS) segítségével. Az első rész lépésről lépésre nyújt útmutatást a WDS telepítéséhez és konfigurálásához a Windows 2008 R2 szerveren. Ez a cikk a WDSUnattend.xml fájl létrehozásának folyamatára összpontosít, amelyre szükség van a rendszerindítás automatizálásához a Windows Pre Execution Boot használatával a WDS klienseken..
Ciklus tartalma:
- Telepítse és konfigurálja a WDS szerepet
- WDS. Hozza létre és testreszabja a WDSUnattend.xml fájlt
- WDS. Hozzon létre és testreszabhatja az ImageUnattend.xml fájlt
- WDS. A járművezető integrációja
Ma a legfontosabb eszközünk a Windows automatizált telepítő készlet (gyakran rövidítve WAIK-re vagy Windows AIK-ra), először a világ felé mutatták be a Windows Vista kiadásával, amely a Windows Vista hálózati telepítésének eszközeként szolgált. Fő feladata egy speciális válaszfájl létrehozása, amely automatizálja a Windows képek telepítését és konfigurálását. A Windows System Image Manager (Windows SIM) egy XML válaszfájl létrehozásához szükséges segédprogram, része a WAIK-nak.
Először le kell töltenie a WAIK for Windows 7 verziót (1706.6MB), itt letöltheti a Microsoft letöltése webhelyről. A WAIK olyan hasznos segédprogramokat is tartalmaz, mint például a Windows System Image Manager (WSIM), a központi telepítési képalkotási kiszolgáló és felügyeleti eszköz (DISM), a felhasználói állapot-migrációs eszköz (USMT) és a kötet-aktiválás-kezelő eszköz (VAMT)..
Miután letöltötte az ISO WAIK-t, telepítenie kell egy működő PC-re (levághatja egy normál DVD-re, vagy használhatja az ISO image mount segédprogramot). Megengedett, hogy Windows 2003, Windows Vista vagy Windows 7 rendszert futtató számítógépet működő számítógépként használjon..
A WAIK telepítése rendkívül egyszerű, csak indítsa el az autorun fájlt a DVD-ről. A megjelenő ablakban kattintson a "Windows AIK setup" linkre..

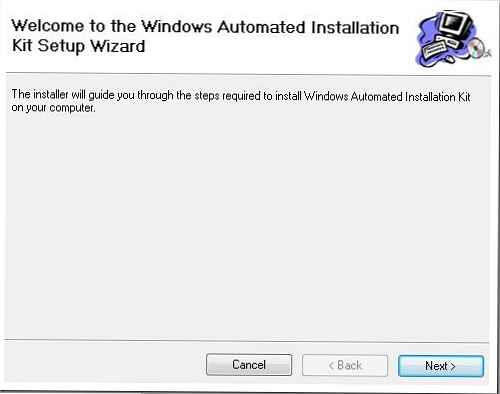
Kattintson a Tovább gombra
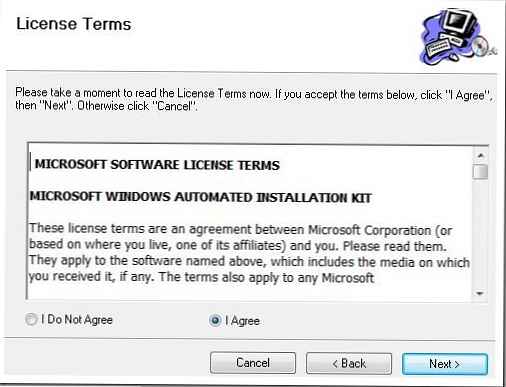
Olvassa el és fogadja el a licencszerződés feltételeit, majd kattintson a Tovább gombra. Ezután megkezdődik a termék telepítése, majd a befejezés után indítsa el a Windows System Image Manager alkalmazást.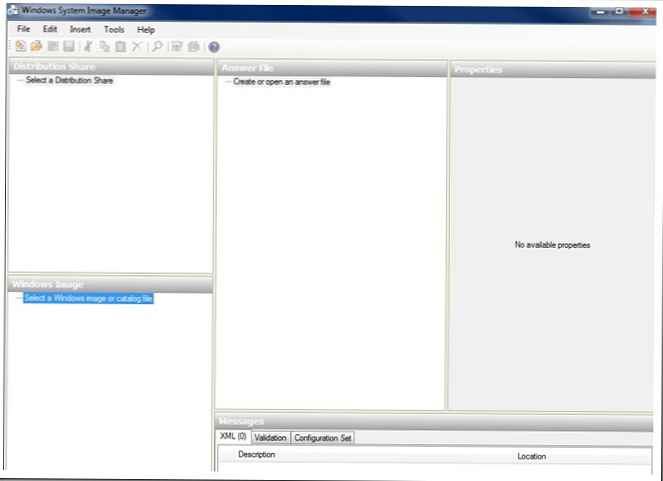
Most létre kell hoznunk a működő könyvtárat, és át kell másolnunk az install.wim fájlt a disztribúcióból. A számítógépemen létrehoztam egy megosztott mappát, amelynek neve "WAIK Distribution"..
Ezután nyissa meg a képet a Windows System Image Manager segítségével (Fájl menü - Válassza a Windows képet). Keresse meg a nemrégiben létrehozott mappát, és adja meg az install.wim fájlt. A figyelmeztetéssel megjelenő ablakban kattintson az Igen gombra, ennek eredményeként létrejön a működéshez szükséges könyvtárstruktúra.
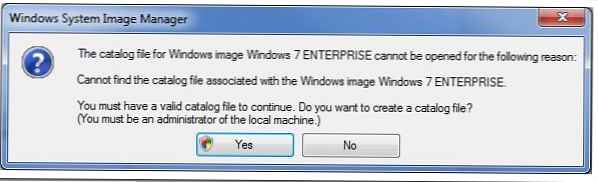
megjegyzés! Ha a WIM fájl több különböző képet tartalmaz, akkor csak egyet kell megadnia (például a Windows 7 BUSINESS vagy a Windows 7 ENTERPRISE).
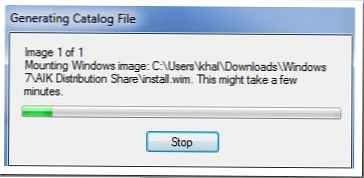
A szükséges könyvtár létrehozása után a WSIM bal sarkában az Összetevők és csomagok elemek létrejönnek a Windows Kép ablakban.
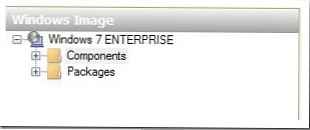
Most a File - New Answer File menüpontra kattintva léphetünk az első válaszfájl létrehozásához.
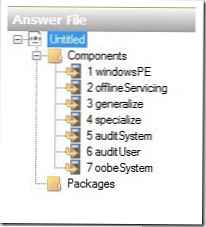
Mint láthatja, a válaszfájl 7 különböző szakaszból állhat. Ez az operációs rendszer telepítésének 7 lépése (legyen az Windows Vista, Windows 7 vagy Windows 2008). Ezeket a lépéseket fázisoknak is nevezik, és nem kell mindet használni. mert Mivel a WDS-t használjuk a Windows 7 telepítéséhez, létre kell hoznunk 2 XML válaszfájlt, amelyeket a következőképpen kell megnevezni:
WDSUnattend.xml (Lehetővé teszi a WindowsPE automatizálását, beleértve a WDS-kiszolgálóhoz történő csatlakozást, a lemezpartíciók létrehozását, a Windows 7 telepítéséhez szükséges partíció kiválasztását és a telepítési nyelv kiválasztását. A WDSUnattend.xml fájlt a WDS szerver tulajdonságai Ügyfél lapon állíthatja be.).
ImageUnattend.xml (A Windows 7 telepítőképének kezdeti Out of Experience (OOBE) beállításainak automatizálására szolgál. Ezek pontosan azok a kérdések és mezők, amelyeket manuálisan kitöltenek a rendszer első indításakor, például felhasználó létrehozása, szervezet meghatározása stb. ImageUnattend fájl .xml van kiválasztva az Általános lapon, a WDS képtulajdonságai között).
Kezdjük a WDSUnattend.xml-rel. A cikksor harmadik részében részletesebben megvizsgáljuk az ImageUnattend.xml fájlban megadott beállításokat..
Az új WDSUnattend.xml válaszfájl létrehozása után különféle paramétereket (összetevőket) kell beépíteni. Ezt úgy teheti meg, hogy kibővíti a „Komponensek” csomópontot a Windows Kép ablakában, és a jobb egérgombbal kattintva a kívánt összetevőre hozzáadja ezt a paramétert a válaszfájlhoz. Első pillantásra az egész eljárás meglehetősen bonyolultnak és nehézkesnek tűnik, mivel a válaszfájlunkhoz hozzáadható különféle elemek és paraméterek száma nagyon nagy..
A WDSUnattend.xml fájlhoz a következő összetevőket állítjuk be:
| összetevő | konfiguráció | |
| 1 | Microsoft Windows-International-Core-WinPESetupUILanguage | windowsPE |
| 2 | Microsoft Windows-SetupDiskConfigurationDiskCreatePartitionsCreatePartition | windowsPE |
| 3 | Microsoft Windows-SetupDiskConfigurationDiskModifyPartitionsModifyPartition | windowsPE |
| 4 | Microsoft Windows-SetupWindowsDeploymentServices | windowsPE |
Az első hozzáadott paraméter „Microsoft Windows International Core-WinPE”.
A Microsoft dokumentációja szerint a Windows előtelepítési környezet (vagy a Windows PE) egy kompakt operációs rendszer, amelyet arra készültek, hogy felkészítse a számítógépet a Windows telepítésére. Használható:
- Számítógép indítása operációs rendszer nélkül (csupasz fém)
- Lemez-, partíció- és formátumkezelés
- Lemezképek másolása vagy a Windows telepítésének elindítása a hálózaton keresztül
Automatizáljuk a WindowsPE folyamatot a WDSUnattend.xml válaszfájl módosításával.
Kezdjük azzal, hogy megkeressük az első Microsoft-Windows-International-Core-WinPESetupUILanguage összetevőt, jobb egérgombbal kattintson rá, egy legördülő menü jelenik meg, csak az első elem lesz elérhető nekünk, válassza ki, amelynek eredményeként ez az összetevő megjelenik a "Válaszfájl" navigációs panelen.
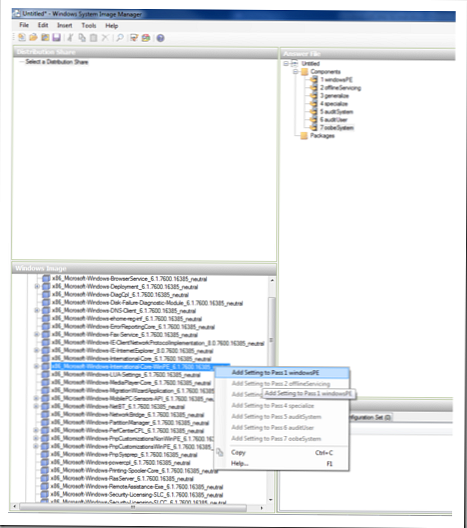
Most ki kell töltenie az összetevő paramétereit, amelyek éppen megjelentek a jobb ablakban. Az alábbi példában beállítottam a területi paramétereket. A paraméterekkel kapcsolatos segítség mindig az F1 billentyűvel hívható meg.
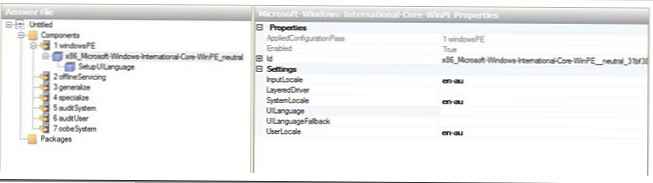
Beállítottuk a SetupUILanguage (telepítő felület nyelve) változó értékét is.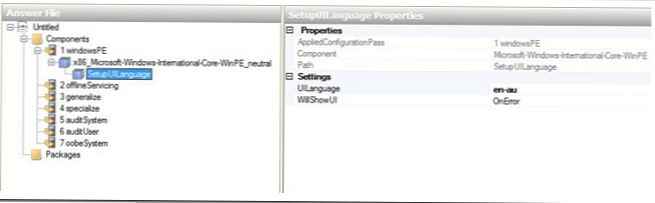
A lehetséges beállítások példáját a táblázat tartalmazza:
| Konfigurációs paraméter | összetevő | érték |
| 1 WindowsPE | Microsoft Windows-International-Core-WinPE | InputLocale = Például EN-US vagy ru-RU SystemLocale = Például EN-USA vagy ru-RU UILanguage = Például EN-USA vagy ru-RU UserLocale = Például EN-US vagy ru-RU |
| 1 WindowsPE | Microsoft Windows-International-Core-WinPESetupUILanguage | UILanguage = Például EN-USA vagy ru-RU |
A Windows telepítő üzemmódjának beállításának következő lépése a helyi meghajtó konfigurálása a számítógépen. Ez a Windows telepítési fázisa, ahol a Windows PE rendszerre való indítás (végrehajtás előtti indítás) már befejeződött, és a rendszer felszólítja a telepítéshez szükséges partíciók létrehozására és formázására. A folyamat automatizálásához meg lehet adni a megfelelő beállításokat a WDSUnattend.xml válaszfájlban. A következő beállításokra összpontosítunk:
| összetevő | |
| 1 | Microsoft Windows-International-Core-WinPESetupUILanguage |
| 2 | Microsoft Windows-SetupDiskConfigurationDiskCreatePartitionsCreatePartition |
| 3 | Microsoft Windows-SetupDiskConfigurationDiskModifyPartitionsModifyPartition |
| 4 | Microsoft Windows-SetupWindowsDeploymentServices |
Mint az előző lépésben, be kell ágyazni a szükséges összetevőket a válaszfájlba, először a Microsoft-Windows-SetupDiskConfigurationDisk paraméter hozzáadásával..
Kattintson a jobb gombbal a „Lemezkonfiguráció” elemre, és válassza a „Pass1 windowsPE” lehetőséget..
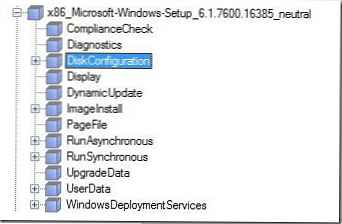
Ennek eredményeként új elem jelenik meg a Windows System Image Manager ablakban..
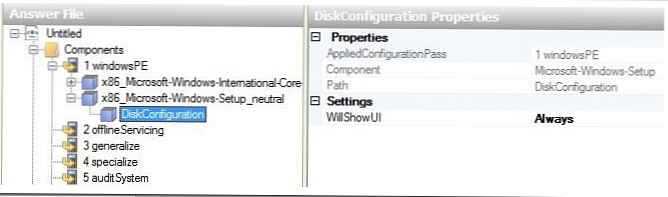
Most kattintson a jobb gombbal a "DiskConfiguration" elemre, és válassza az "Új lemez beszúrása" menüpontot. A lemezbeállítások panelen állítsa be a WillWipeDisk = true értéket.
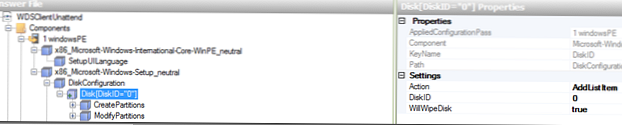
Most kattintson a jobb gombbal a Partíciók létrehozása elemre, és válassza az Új létrehozási partíció beszúrása lehetőséget.
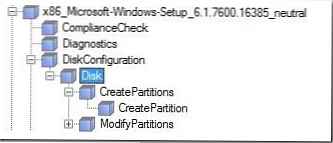
Először egy új partíciót hozunk létre a lemezen, majd megváltoztatjuk annak számos paraméterét (a Partitons módosítása összetevő): például a kötetcímkét, a meghajtó betűjét és a fájlrendszer típusát. A képernyőképen látható beállításokat elvégeztem, másolatot készíthet, vagy megváltoztathatja őket, igényeinek megfelelően.
Válasz fájl szerkezete
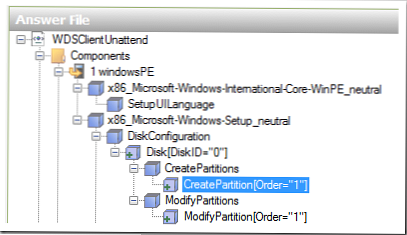
Partíció létrehozásának beállításai
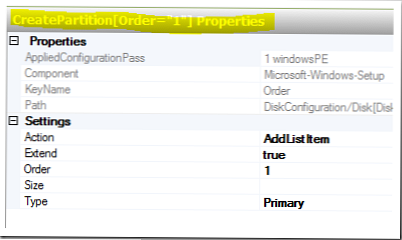
A partíció beállításainak módosítása
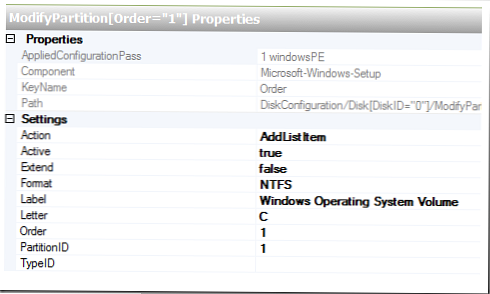
És az utolsó összetevő, amelyet szeretnék hozzáadni: Microsoft-Windows-SetupWindowsDeploymentServicesImageSelectionInstallTo, amely meghatározza, hogy a Windows 7 kép mely partíciójára kerül telepítésre..
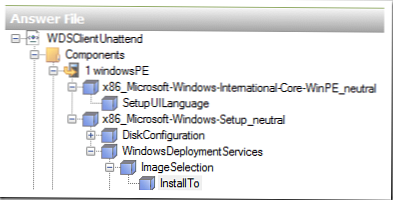
Ennek az összetevőnek a beállításait a képernyőképe mutatja (a Windows 7 kép telepítését a számítógép első lemezpartíciójában konfiguráltuk).
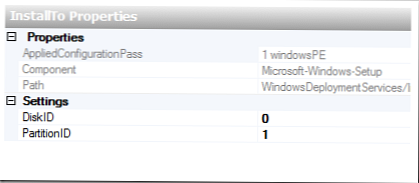
A következő táblában még egyszer megmutatom a konfigurált paramétereket:
| WindowsPE | Microsoft Windows-SetupDiskConfiguration | WillShowUI = OnError |
| 1 WindowsPE | Microsoft Windows-SetupDiskConfigurationDisk | DiskID = 0 WillWipeDisk = igaz |
| 1 WindowsPE | Microsoft Windows-SetupDiskConfigurationDiskCreatePartitionsCreatePartition | Rend = 1 Méret = Típus = Elsődleges |
| 1 WindowsPE | Microsoft Windows-SetupDiskConfigurationDiskModifyPartitionsModifyPartition | Aktív = igaz Kiterjesztés = hamis Formátum = NTFS Címke = Windows operációs rendszer címke Rend = 1 PartícióID = 1 |
| 1 WindowsPE | Microsoft Windows-SetupWindowsDeploymentServicesImageSelection | WillShowUI = OnError |
| 1 WindowsPE | Microsoft Windows-SetupWindowsDeploymentServicesImageSelectionInstallTo | DiskID = 0 PartícióID = 1 |
Ezzel befejezzük a WDSUnattend.xml válaszfájl konfigurálását, csak el kell mentenünk. Az xml fájl mentése közben a Windows System Image Manager ellenőrzi a hibákat.
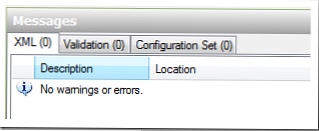
Ezután össze kell kapcsolnunk a WDSUnattend.xml fájlt a WDS szerverrel. Ehhez nyissa meg a Windows telepítési szolgáltatások konzolt, kattintson a jobb gombbal a kiszolgálóra, és válassza a "Tulajdonságok" lehetőséget. Lépjen az Ügyfél fülre, és válassza a Felügyelet nélküli telepítés engedélyezése lehetőséget, ahol a rendszer felkéri a különálló architektúrákhoz külön WDSunattend.xml válaszfájl megadására. A Tallózás gombbal keresse meg az általunk létrehozott xml fájlt, majd kattintson az OK gombra.
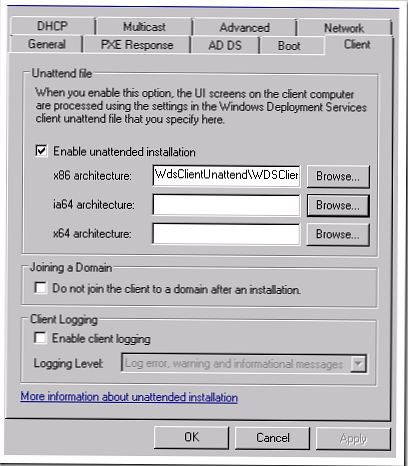
Tehát: ebben a cikkben megismertük a WDSUnattend.xml válaszfájl létrehozásának és konfigurálásának folyamatát a WDS szerveren. A következő szakaszokban bemutatunk egy másik ImageUnattend.xml konfigurációs fájlt..











