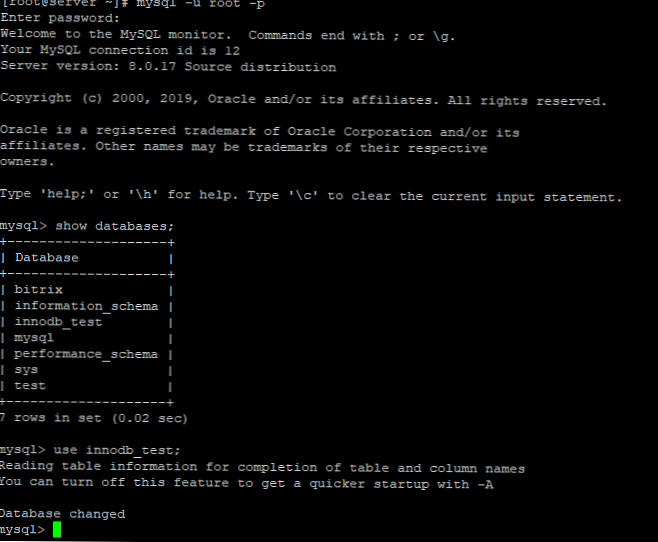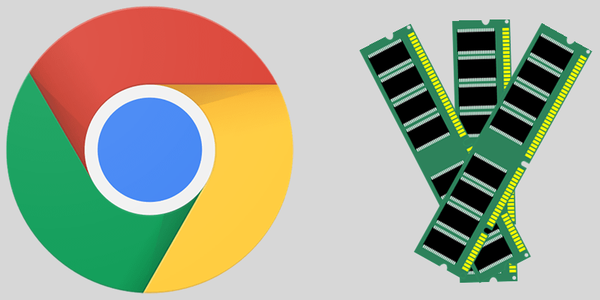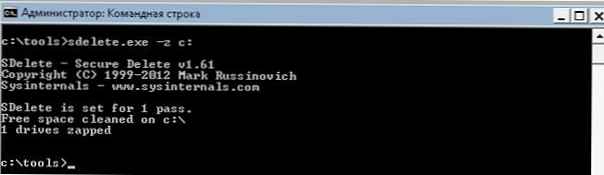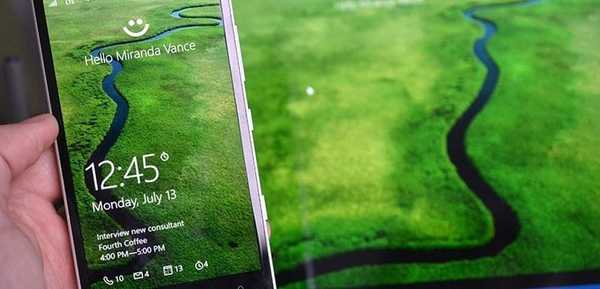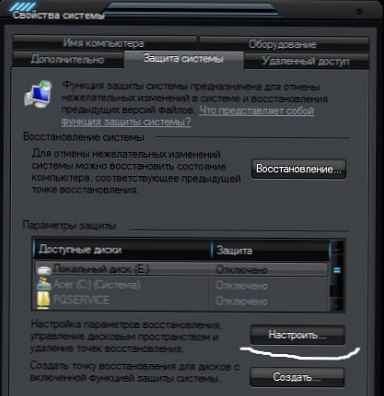
Ma a hordozható merevlemezemet csatlakoztattam egy laptophoz, és szokásból kinyitottam a Total Commander segítségével. Miért csinálok ezt? Erről később a cikkben írok kiegészítésként (egyébként nagyon hasznos a vírusok elleni biztonság fokozása érdekében). És láttam ott rejtett mappákat Rendszermennyiségi információk és $ RECYCLE.BIN. Számomra már ismerik és eleinte nem árultam el a jelentőségét, de aztán úgy döntöttem, hogy megosztom azokat, akik nem tudják, mi ezek a mappák, és még (néhányuk) félnek is tőlük, mert ezekben az antivírusok néha felfedezik a vírusokat.
Nézzük sorrendben.
Mi a System Volume Information mappa? ? és miért szeretnek a vírusok rejtőzni ott? Hogyan érhető el a mappa tartalma?
Ez a rejtett mappa minden lemezen megtalálható, ahol a rendszer másolja a megváltozott programfájlokat, tárolja a lemez törmelékről történő tisztításának eljárásait (a tisztítókezelő indításakor), a fájltömbök tömörítésére vonatkozó információkat (NTFS formátummal), és bizonyos fájlok biztonsági másolatait (biztonsági másolatait) tárolja. Windows összetevők és felhasználói programok (a "visszaállítás" alkönyvtárakban) és néhány más fájl, amelyek célját néha érdekli. Az alkönyvtárakban tárolt adatoknak általában nincs jelentős értéke, de a fájlok száma és az általuk elfoglalt mennyiség folyamatosan növekszik. Ezért amikor látja, hogy a merevlemezen egyre kevesebb hely van, bár úgy tűnt, hogy semmi ilyesmit nem tett, akkor ezeket időnként meg kell tisztítania.
A merevlemez NTFS formátumával e mappákhoz való hozzáférés blokkolva van, és tartalmuk szokásos módon történő törlése nem fog működni. Ami a vírusokat illeti, nem szeretnek írni ezekbe a mappákba, de maga a rendszer szeret a legfrissebb vírusok „biztonsági másolatát” készíteni, és vegye figyelembe, hogy a mappában található vírusfájlok nagy része az Internet másolata. A trójaiak és a fájlvírusok, mivel az előbbiek jelentősen megváltoztatják a rendszerleíró adatbázis beállításait, meghatározzák szoftverszolgáltatásaik kiváltságait, az utóbbi pedig globálisan megváltoztatja a programfájlok eredeti szerkezetét, amelynek eredményeként a rendszer megkezdi a biztonsági mentést legyen (mentse el) a szükséges (véleménye szerint) adatváltozásokat.
A te dolgod rajtad múlik. Az ideiglenes fájlok egyszerűen törölhetők, törölhetők teljes egészében, letilthatja az adat-helyreállítási szolgáltatást.
Az adat helyreállítási szolgáltatás letiltása és a Rendszerkötet-információk mappa törlése ?
Nem javasolt letiltani, mert ha történik valami, a rendszer visszaállíthatja állapotát a biztonsági mentés létrehozásakor. És nem kell szakemberek segítségét igénybe vennie vagy a rendszert újratelepíteni. Igen, elveszíthet több fájlt és adatot, amelyek a biztonsági mentés létrehozása után jöttek létre, de mindezekkel visszatérve az ismerős rendszert, és nem „üres” újratelepítés esetén..
De ha ez a mappa túl sok helyet foglal el (néha 20-30 gigabájt vagy még ennél is többre halmozódik fel), akkor még egy kicsit törölheti azt.
Jobb, ha elolvassa erről a Microsoft hivatalos webhelyén, nem akarom megismételni. Hozzáférést kap a mappához a Windows XP rendszerben. Csak tisztázni akarom, hogy a Windows 7 rendszeren ugyanaz az eljárás.
Törlés: ha nem tanul szokásos módon, akkor olvassa el a cikket egy fájl vagy mappa törléséről, ha azokat nem törli.
Tisztítás céljából egyszerűen kikapcsolhatja ezt a szolgáltatást..
RMB be A számítógépem -> A tulajdonságok -> válasszon Rendszervédelem
Megnyílik egy ablak, amelyben kiválasztjuk azt a meghajtót, amelyről le akarja választani, kattintson dallam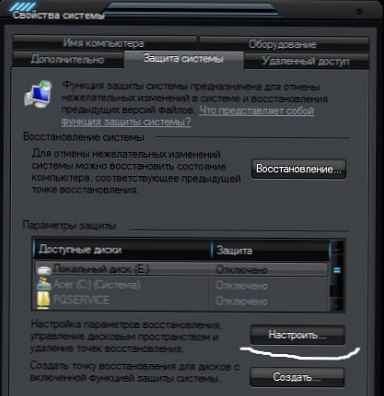
Megnyílik egy ablak, amelybe kattintunk Törlés.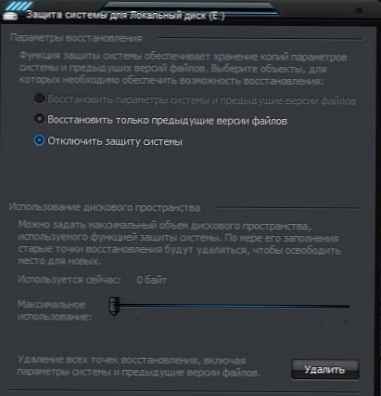
Akkor figyelmeztetés lesz arról, hogy mennyire rossz, mit csinálsz, és mindez. Kattintson a folytatódik és minden tisztázva van. Ebből az ember nem fog meghalni.
Ne figyeljen a képernyőképeimre. Csak nincs szükségem erre a helyreállításra, és tudom, mit csinálok, mert mindenképpen vissza tudom állítani a rendszert, még szabványos módszerek nélkül is.
Ebben az ablakban letilthatja vagy engedélyezheti az adat-helyreállítást, valamint kiválaszthatja a helyreállítási mappa maximális méretét.
Egyébként a tisztításhoz válassza a Letiltás lehetőséget, majd nyomja meg a gombot Jelentkezés, majd válassza újra az Engedélyezés lehetőséget és nyomja meg a gombot Jelentkezés.
Nos, vagy kezdet - Minden program - standard - System Tools - A rendszer helyreállítása.
Mi a $ RECYCLE.BIN mappa ?
Ez a mappa az egyes meghajtók gyökérzetében található, és rejtett és rendszer attribútummal rendelkezik. Ezért, ha letiltotta a rejtett fájlok megjelenítésének lehetőségét, akkor nem csak ezt a mappát látja, hanem az előzőt is. Hogyan látom - adtam a fenti linket.
$ RECYCLE.BIN - maga a kosár teljes, hetedik, a desktop.ini fájlt is tartalmazza, felelős annak a nézetnek, amelyben ez a mappa megjelenik az Explorerben.
És a $ RECYCLE.BIN az újrahasznosító mappája az aktív NOT rendszermeghajtón, és a $ Recycle.Bin (kisbetűkkel) a rendszeren..
Valójában, amikor töröl egy fájlt vagy mappát a kukából, az egyáltalán nem törlődik, hanem az ugyanazon a $ Recycle.Bin mappába mozgatja az objektumot, amely azon a lemezen található, amelyen a törlés megtörténik..
Minden lemezen van saját kosár (a $ Recycle.Bin mappa az egyes szakaszok gyökerében található). De amikor a kukát megnyitja - az összes törölt fájlt együtt látja.
További információért olvassa el a vállalat weboldalát..
Mellesleg, kattintson a jobb gombbal az asztalon lévő Bevásárlókosár parancsikonra, és válassza a Tulajdonságok lehetőséget, talán még soha nem csinálta ezt. A lemezek, ahol ezeket a Lomtár fájlokat tárolják, ott jelennek meg..
Csak 3 beállítás van
Set size (Megadott méret) - mekkora maximális fájlméret lesz a Lomtárban, amely után már nem tudja tárolni őket, és ki kell ürítenie.
A fájlok azonnali megsemmisítése a törlés után azonnal a kukába helyezése nélkül - azt hiszem, itt érthető. Nem javaslom ezt megtenni, mert kiderül, hogy véletlenül törölte a kívánt fájlt vagy mappát, majd vissza kell küldenie egy harmadik féltől származó szoftveren keresztül..
Ugyanezen okból nem javaslom a törlés megerősítésének jelölését is.
És végül - ha biztos abban, hogy nincs szüksége fájlokra vagy mappákra (például valamilyen szemétre), és nem fogja megbánni az eltűnésüket - nyugodtan nyomja meg a billentyűkombinációt shift + del és a fájlt törli a számítógépről anélkül, hogy a kukába kerülne.