
Új számítógép (monoblokk, netbook, laptop) vásárlásakor gyakran előfordul, hogy amikor a Sajátgépbe lép, csak egy meg nem osztott merev (helyi) meghajtót lát..
Például, ha egy 500 GB kapacitású merevlemez van, akkor lesz egy 465 GB kapacitású helyi meghajtó.
Mellesleg azok számára, akik nem tudják, miért történik ez:
az iskolai számítógépes ismeretek tanfolyamánál tisztában kell lennie azzal, hogy 1 byte - 8 bit (a minimális információegység), 1 kb - 1024 byte, 1 MB - 1024 KB, 1 GB - 1024 MB stb..
De a marketingszakemberek és a gyártók "mindenki számára döntöttek", és nem 1024, hanem 1000 van. Mintha könnyebb gondolkodni, de valójában egy nagyobb helyért fizet, mint van.
Igen, és az igényeinek megfelelő fájlrendszer azonnal vesz egy bizonyos összeget.
Tehát kiderül, hogy a merevlemezen, amely akár 500 GB-ot is mond, a tényleges 465 GB-os hely lesz.
És itt van 2 helyzet: amikor az operációs rendszer már telepítve van a lemezen, és amikor üres.
De mindenképpen kényelmetlen, ha a számítógépen csak egy helyi lemez található.
Tájékoztatás:
A merevlemez egy eszköz. Megérintheti és láthatja. 
Helyi lemez - amit a Sajátgép operációs rendszerben lát.
Sokkal jobb, ha a rendszert egy helyi lemezre telepíti (kb. 100 GB méretű), és a fennmaradó helyet tetszés szerint feloszthatja és ugyanúgy használja..
Például létrehozhat 3 helyi lemezt, amelyek egyikén operációs rendszer lesz, a másikon multimédiás (filmek, zene, fényképek stb.), A harmadik felhasználható a dokumentumokhoz, vagy pedig az operációs rendszert felveheti..
Tehát kényelmesebb lesz, és ne véletlenül törölje a rendszer számára szükséges fájlokat.
így, hogyan lehet felosztani a merevlemezt több helyi lemezre a Windows szabványos eszközeivel?
1) A legegyszerűbb módszer a „megfelelő” eléréshez kattintson az RMB gombra az asztalon lévő Sajátgép ikonra vagy a Start menüben, és válassza a Kezelés lehetőséget a helyi menüből:
2) Megnyílik a "Computer Management" párbeszédpanel, amelyben szükségünk van az elemre Meghajtókezelés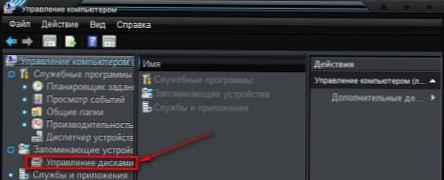 hogyan lehet particionálni a merevlemezt
hogyan lehet particionálni a merevlemezt
3) Körülbelül egy ilyen kép nyílik meg. Mindent megosztom a szükség szerint, tehát lehet, hogy más is.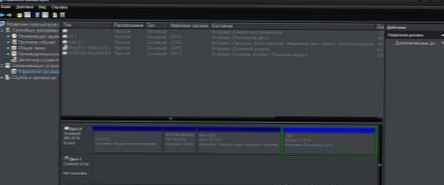 hogyan lehet particionálni a merevlemezt
hogyan lehet particionálni a merevlemezt
4) Itt ki kell választania egy helyi meghajtót (nézd meg az Állapotot) felülről vagy alulról (az elv ugyanaz, csak különböző módon jelennek meg). Az RMB-vel rákattintunk, és kiválasztjuk Nyomja össze a tomot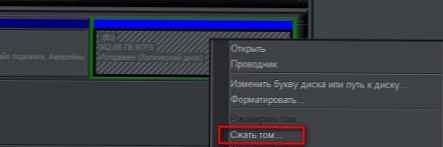 hogyan lehet particionálni a merevlemezt
hogyan lehet particionálni a merevlemezt
5) Várunk, amíg a rendszer meghatározza a szabad hely mennyiségét és megszámolja.
6) Megjelenik egy ablak a rendelkezésre álló hely kiszámított mennyiségével. Csak a tömöríthető méret (MB) mező használható a szerkesztéshez. Alapvetően nem kell szerkesztenie egy újat. De itt érdemes vigyázni, hogy mennyit készen állsz a lemezről történő elvételre, hogy újabb megabájtot készítsen.
Miután eldöntötte, kattintson a gombra borogatás. hogyan lehet particionálni a merevlemezt
hogyan lehet particionálni a merevlemezt
Nem szorítom, mert velem minden rendben van. De folytatom a cikket mások képernyőképeivel.
7) Várunk néhány percet, amíg a Windows tömöríti a lemezt. Ezután ismét megjelenik ugyanaz a lemezkezelő ablak, de megjelenik egy új szakasz - Ingyenes és az alábbi táblázatban egy zöld sáv jelenik meg. Kattintson rá, kattintson az RMB elemre, és válassza a menüben Hozzon létre egy egyszerű kötetet hogyan lehet particionálni a merevlemezt
hogyan lehet particionálni a merevlemezt
8) Megnyílik az Egyszerű kötet létrehozása varázsló. Amelyben egyetértünk az üdvözlettel az első kattintással további.
Ezután a rendszer felszólítja a kötet átméretezésére. De itt nem kell módosítania semmit, mert már nem fogja megtenni, és a megadott méret megegyezik a tömörítés során megadott mérettel. Ezért kattintson további hogyan lehet particionálni a merevlemezt
hogyan lehet particionálni a merevlemezt
9) Válassza ki az új meghajtó betűjét a javasolt legördülő listából, majd kattintson az OK gombra további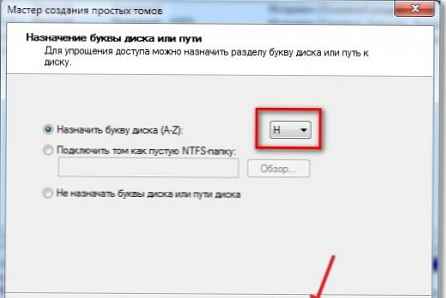 hogyan lehet particionálni a merevlemezt
hogyan lehet particionálni a merevlemezt
10) A következők valószínűleg a legfontosabb rész. A lemezt formáznia kell, és fel kell készülnie a felvételre. Javasoljuk, hogy tegye az alábbi képernyőképen látható módon. Csak a Volume label mezőben: megadhatja a sajátját. Ez lesz a lemez neve, akár orosz betűkkel is írhat. hogyan lehet particionálni a merevlemezt
hogyan lehet particionálni a merevlemezt
11) Az utolsó ablak felsorolja az összes paramétert, amelyet a varázslóban megadott. árprésnek Kész és a szakasz létrejön.











