
Indító USB flash meghajtó létrehozása A 32 bites Windows 8-as verziót a 32 bites Windows 7 rendszerben kell végrehajtani
Indító flash meghajtó létrehozása A 64 bites Windows 8 rendszernek a 64 bites Windows 7 rendszerben kell történnie
Azok a felhasználók, akik 32 bites operációs rendszert akarnak létrehozni a Windows 7 rendszerben - egy 64 bites Windows 8 rendszerindító USB flash meghajtót és telepíteni a 64 bites Windows 8 operációs rendszert, és nem tudják, hogyan kell csinálni, elolvashatják a cikk végén található információkat.

Kérdésre. Üdvözlet, mondd el, miért nem tudok telepíteni a Windows 8 memória meghajtóra parancssori eszközökkel. Mindent megteszek az egyik internetes oldalon közzétett utasítások szerint. Beírom a DISKPART interpreter összes parancsát egymás után - listázza lemezt, válassza a lemezt, tisztítsa meg és így tovább, mihelyt eljutok az utolsó parancshoz
bootsect / nt60 E: ahol E a flash meghajtó betűje, akkor azt a hibát kapom, hogy a "bootsect" nem belső vagy külső parancs, végrehajtható program vagy kötegelt fájl.

2. kérdés Mondja el, hogyan hozhatunk létre 32 bites bootolható USB flash meghajtót a Windows 7 rendszerben a Windows 7 operációs rendszerrel, és telepíthetjük be a Windows 8 64 bites verzióját? Kiderül, hogy amikor indítottam az USB flash meghajtót, nevezetesen a bootsect / nt60 parancs megadásakor, a következő hiba jelentkezik: - A "BOOTSECT.EXE verzió nem kompatibilis a számítógépen futó Windows verzióval. Ellenőrizze a rendszerinformációkat, hogy megtudja, melyik program a 86 (32) -bites) vagy × 64 (64-bites), amire szüksége van, és szerezze be a szoftvergyártótól. Úgy tűnik, hogy minden helyesen van megírva, remélem, hogy tanácsot kap. Üdvözlettel: Artyom.

3. kérdés. Magyarázza el, miért hibázik az indító Windows 8 USB flash meghajtó létrehozásakor a Windows 7 USB / DVD letöltő eszközével:
"A fájlok másolása sikeres volt. Azonban nem tudtuk futtatni a bootsect-et, hogy az USB-eszköz indítható legyen. Ha segítségre van szüksége a bootsect-rel.
Csatolok egy képernyőképet a hibáról, és remélem, hogy segít. Válasz keresésekor egész nap az interneten töltöttem, és semmit sem találtam. marina.
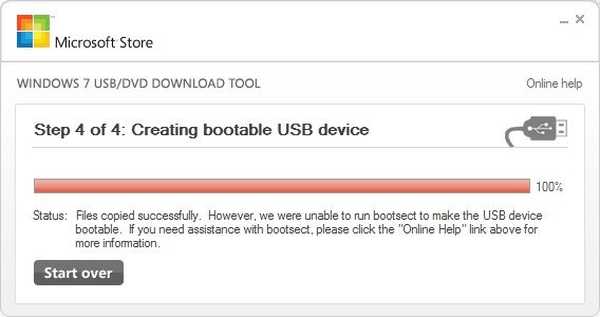
Telepítse a Windows 8 egy USB flash meghajtóra
A cikk tartalma:
- Indító Windows 8 flash meghajtó létrehozása a Windows 7 parancssorral, amely szinte minden esetben működik. Ezenkívül elindíthat egy 64 bites Windows 8 rendszerindító USB flash meghajtót egy működő Windows 7 bites Windows 7 operációs rendszerből (minden részlet a cikk végén található).
- Indító USB flash meghajtó létrehozása Windows 8, a Microsoft szabadalmaztatott segédprogramjával - Windows 7 USB / DVD Download Tool. Ezzel a programmal elindíthat egy indítható USB flash meghajtót, a Windows 8 64 bites verzióját, a működő operációs rendszerből a Windows 7 32 bites
- Hozzon létre egy indítható Windows 8 flash meghajtót az UltraISO használatával
- Indító flash meghajtó létrehozása a Windows 8 64 bites verziójához, a Windows 7 operációs rendszer 32 bites verziójához.
Általában a barátok itt egyszerűek, a bootsect programra szükség van, hogy egy indító szektor létrejöjjön az előkészített bootolható USB flash meghajtón. De ahhoz, hogy ugyanaz a rendszerindító szektor alkalmas legyen a Windows Vista, Windows 7 és Windows 8 operációs rendszerek rendszerbetöltő fájljainak használatára, azt az nt60 paraméterrel kell beállítani. Az nt60 paraméter programkódot ír a rendszerindító szektorokba a bootmgr fájl betöltése céljából, amely a Windows Vista, Windows 7 és Windows 8 rendszerindítókezelője..
A rendszerindító program NEM a Windows operációs rendszerbe beépített segédprogram, és bárhonnan nem futtathatja, ahogyan valójában akart. A bootsect.exe segédprogram, minden olyan mappából el kell futtatnia, ahol valójában található, valami ilyesmivel
D: \ Boot \ bootsect.exe / nt60 G: ahol D: \ a DVD RW meghajtó betűjele, amelyben a Windows 8 disztribúció található, tartalmazza a Boot \ mappát, és a bootsect.exe segédprogramot is benne, az nt60 parancs olyan, mint én. ahogy már említettük, a BOOTMGR-vel kompatibilis fő rendszerindító kódot alkalmazza. G betű: a flash meghajtó betűjét jelöli.
A D meghajtó helyett: használhatja a virtuális meghajtót és a beépített Windows 8 telepítőlemezének képét. Például nézze meg a képernyőképet. A Windows 8 kép a K: DAEMON Tools Lite virtuális meghajtóba van beillesztve. A parancs így néz ki:
K: \ Boot \ bootsect.exe / nt60 G:

Ennek eredményeként kapunk egy üzenetet, hogy a BOOTMGR-vel kompatibilis kód sikeresen meg lett írva.
Az NTFS fájlrendszer rendszerindító kódjának sikeres frissítése. A rendszerindító kódot sikeresen frissítettük az összes megcélzottnál

Telepítse a Windows 8 egy flash meghajtóra, amely a Windows 7 parancssor használatával készült
A flash meghajtót behelyezzük számítógépünk USB portjába, az összes adatot töröljük, tehát másolja biztonságos helyre.
Futtassa a parancssort rendszergazdaként Start -> Futtatás-> cmd
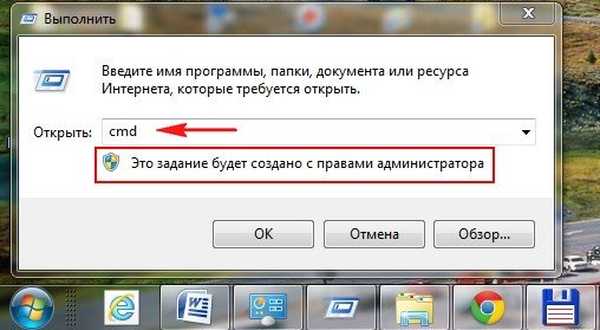
Lépjen be a DISKPART menüpontba
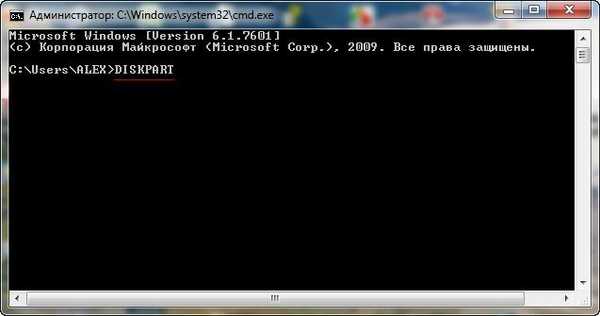
listalemez
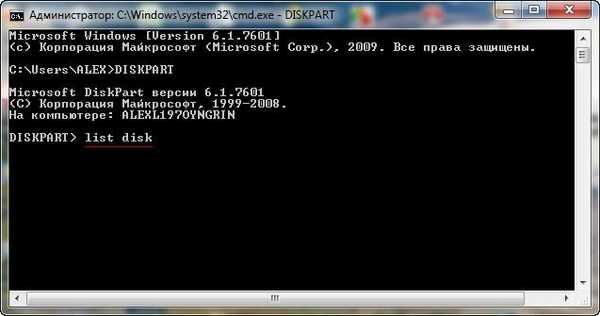
Írjuk be a Select disk parancsot és az USB flash meghajtónk számát, és együtt kapunk a 2. lemezt
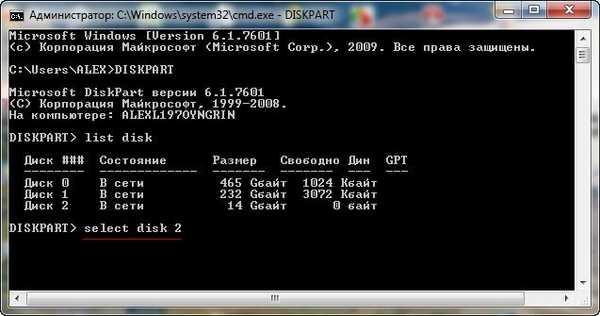
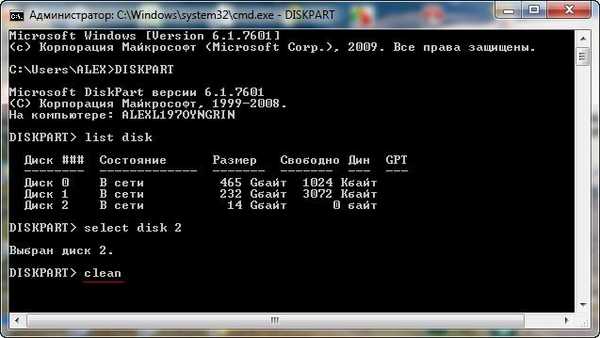
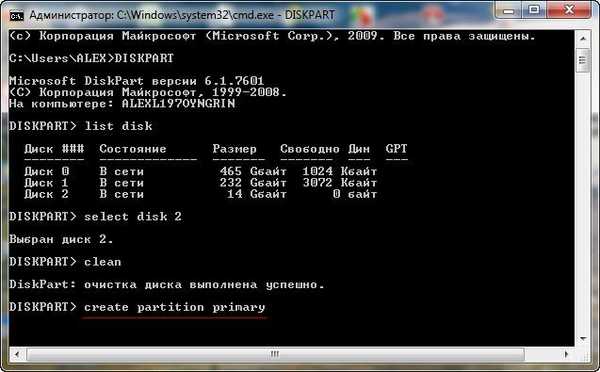
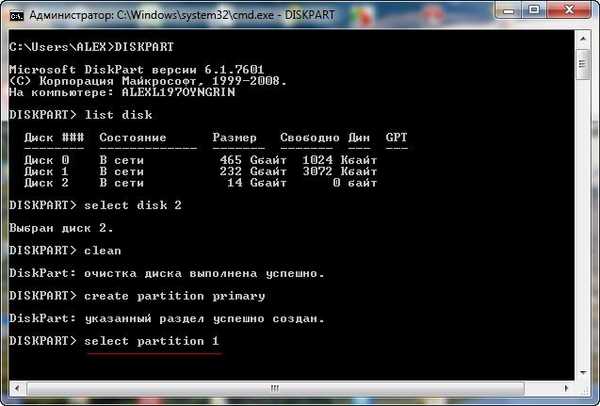
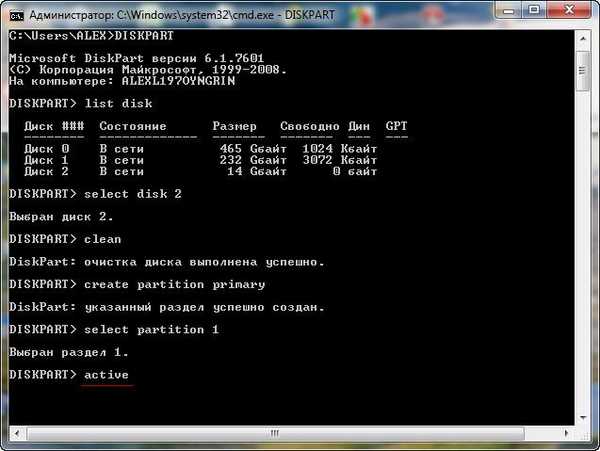
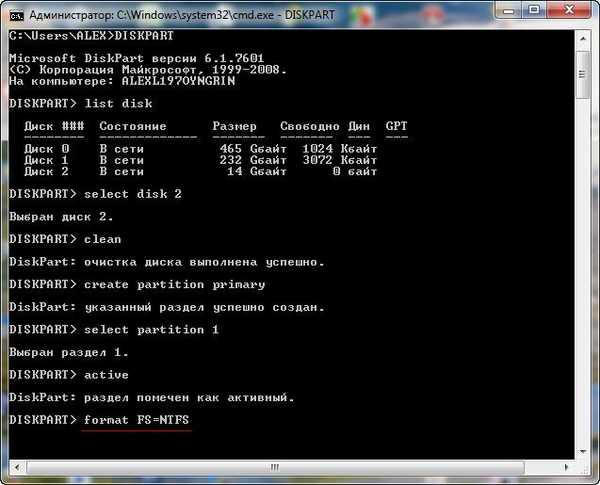
Engedélyeztem az automatikus futtatást a külső adathordozóktól és a megjelenő ablakot, a műveleti lehetőségekkel, ez a megerősítés.

Az assign paranccsal szekciólevelet rendelünk a flash meghajtónkhoz.
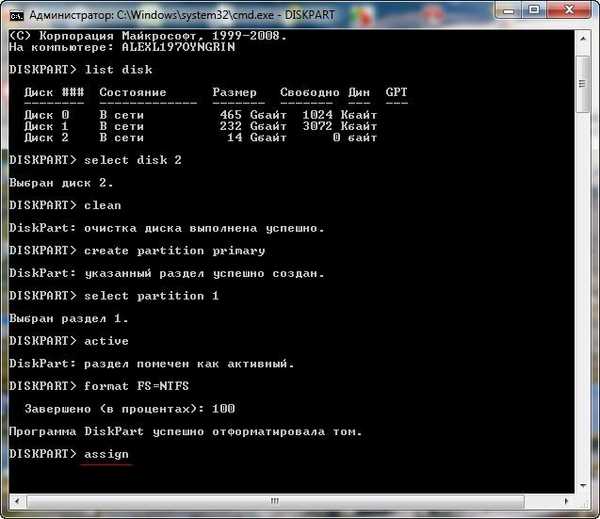
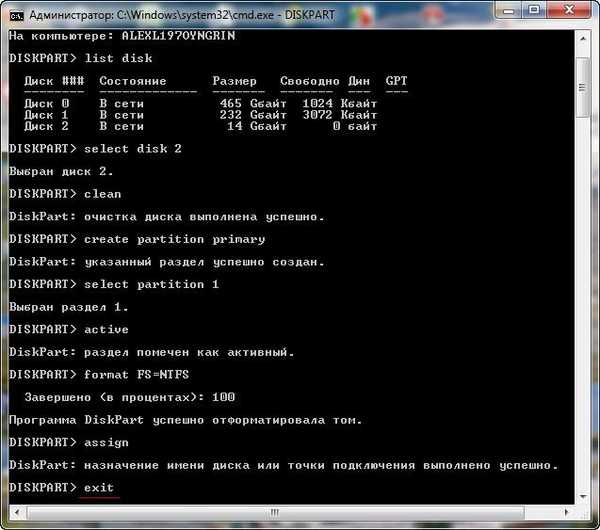
Mint az előzőekben már említettem, a bootsect.exe segédprogramot annak a helynek a futtatásához kell telepíteni, például a Windows 8 telepítőlemezének Boot mappájából. Fogjuk a Windows 8 telepítőlemezt, és helyezjük be a DVD-ROM-ba, mivel látjuk, hogy a meghajtó betűjele hozzá van rendelve (D :).
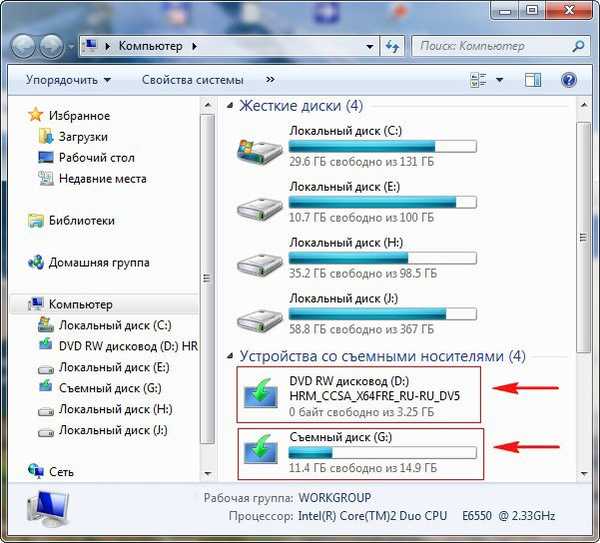
Ahol D: a DVD-ROM, és G: a flash meghajtó. Ezzel a paranccsal létrehoztuk az indító szektorot az USB flash meghajtónkon (G betű :).
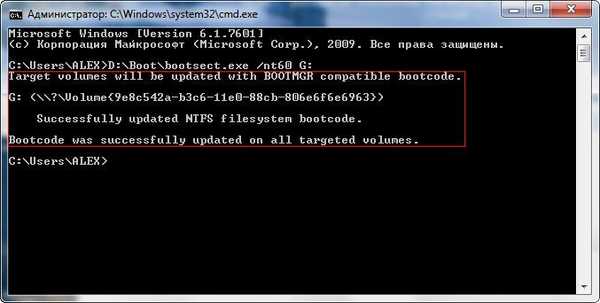
Nos, van például egy netbookja, és természetesen nincs DVD-ROM rajta, tehát egy előre elkészített Windows 8 képet fog használni a bootolható USB flash meghajtó létrehozásához. A DAEMON Tools Lite segíthet itt: létrehoz egy virtuális meghajtót, amellyel a képet csatlakoztathatja. Windows 8. Felhívjuk figyelmét, hogy a DAEMON Tools is telepítve van, és van egy képe a Windows 8-ról is, virtuális meghajtóhoz csatlakoztam (K :) betű alatt..

A parancs ebben az esetben K: \ Boot \ bootsect.exe / nt60 G:
Egy üzenetet kapunk, hogy a BOOTMGR-vel kompatibilis kódot rögzítjük.
A célkötetek frissítésre kerülnek a BOOTMGR kompatibilis rendszerindító kóddal
Az NTFS fájlrendszer rendszerindító kódjának sikeres frissítése. A rendszerindító kódot sikeresen frissítettük az összes megcélzottnál
Így a boot flash szektort rögzítettük a G flash meghajtón:


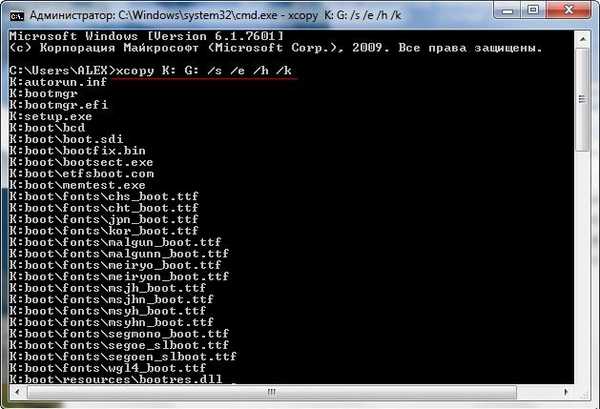
xcopy - segédprogram fájlok és könyvtárszerkezetek másolásához;
D: G: - kerekek;
A / s kapcsoló - nem üres könyvtárak másolása alkönyvtárakkal;
Az / e kapcsoló - másolás könyvtárak alkönyvtárakkal, beleértve az üres könyvtárakat is;
Key / h - a rendszer rejtett fájljainak másolása;
Key / k - attribútumok másolása, az automatikusan csak olvasható attribútumok visszaállítása
A Windows 8 rendszerindító flash meghajtója készen áll, most újraindíthatjuk a számítógépet, majd beállíthatjuk a BIOS-t a flash meghajtóról való prioritás indításához és a Windows 8 telepítésének megkezdéséhez. A Windows 8 telepítésének folyamatát részletesebben a Windows 8 telepítése című cikk ismerteti. A Windows 8 telepítése az előkészített flash meghajtóról A Windows 7 USB / DVD letöltő eszközének használata. Barátaim, ha hibát észlelt egy indítható Windows 8 USB flash meghajtó létrehozásakor a Windows 7 USB / DVD letöltő eszköz segítségével:
"A fájlok másolása sikeres volt. Azonban nem tudtuk futtatni a bootsect-et, hogy az USB-eszköz indítható legyen. Ha segítségre van szüksége a bootsect-rel.
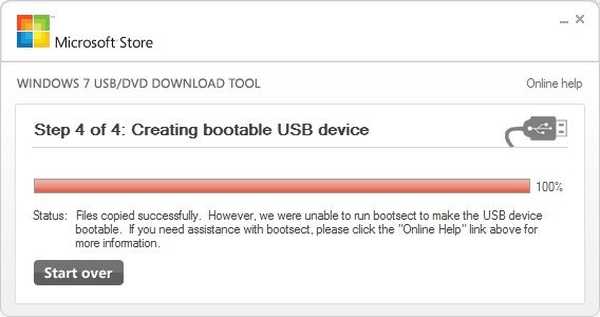
Időközben elindítunk egy bootolható USB flash meghajtót a Windows 8 rendszerhez a Windows 7 USB / DVD letöltése eszköz segítségével.
Töltse le a Windows 7 USB / DVD letöltő eszköz segédprogramját a Microsoft webhelyéről és telepítse.
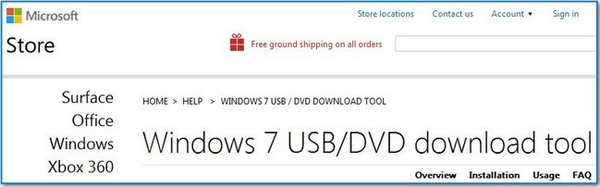
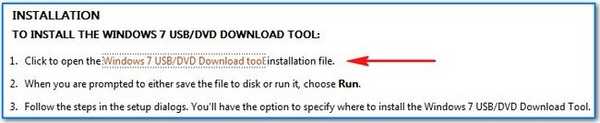

A segédprogram kezdeti ablakában kattintson a Tallózás gombra, és jelölje meg a Windows 8 rendszerrel ellátott iso-képünk helyét, amely egy adott mappában található.
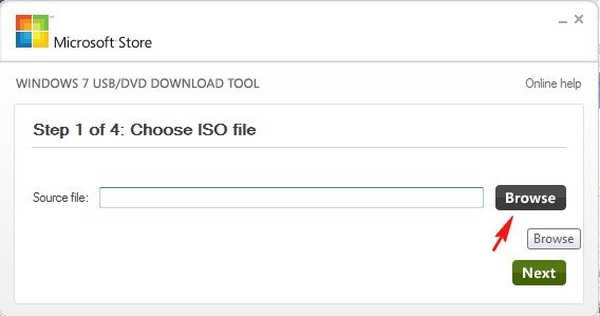
nyílt

Most kattintson a Tovább gombra
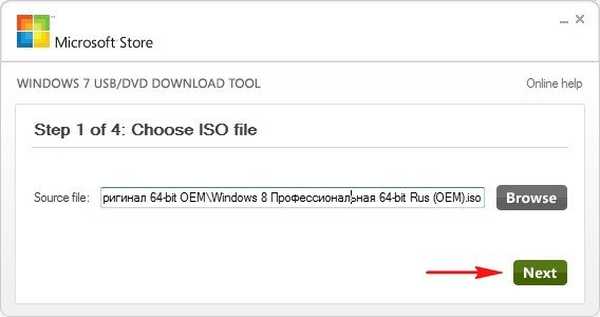
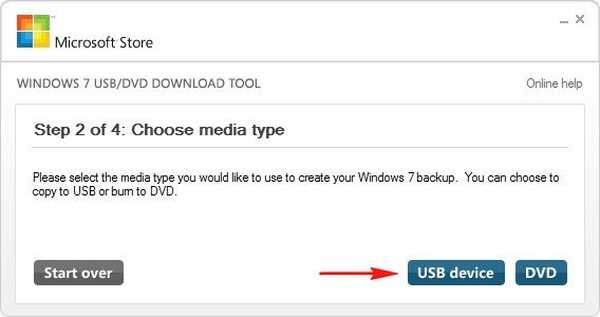
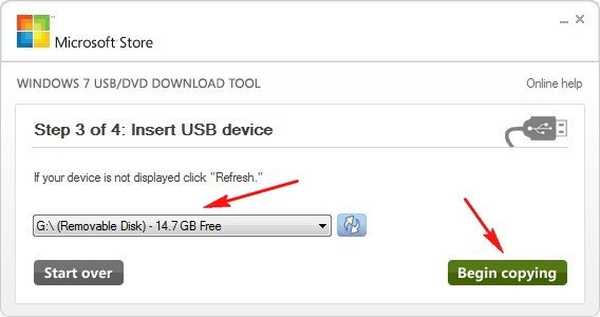
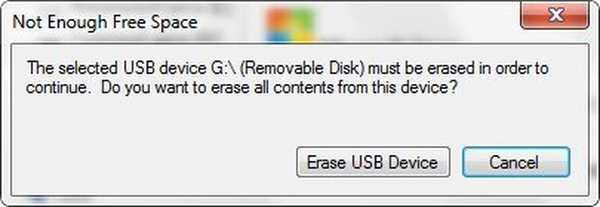
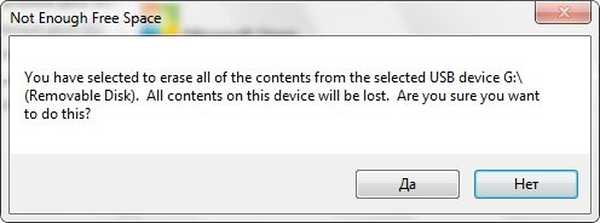
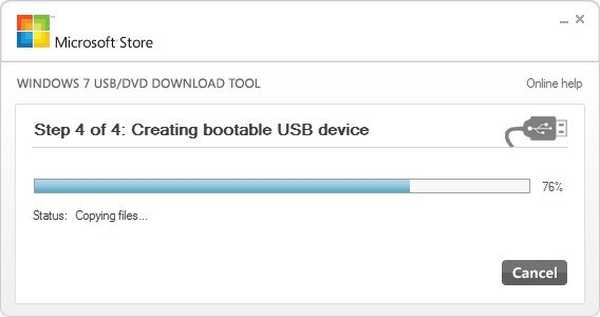

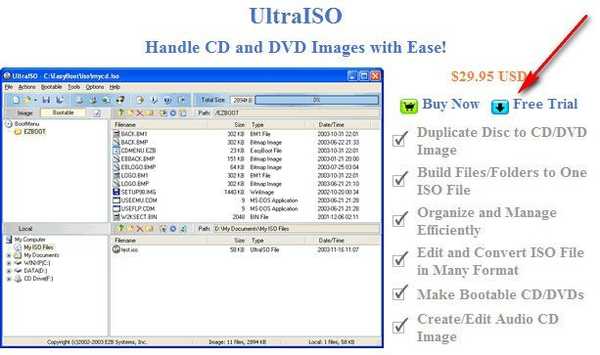
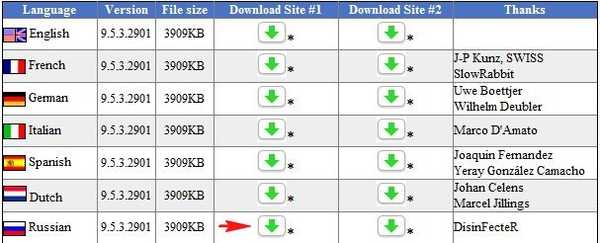

Nagyon egyszerű telepítés.


Futtassa a programot rendszergazdaként, és válassza ki a próbaidőt.
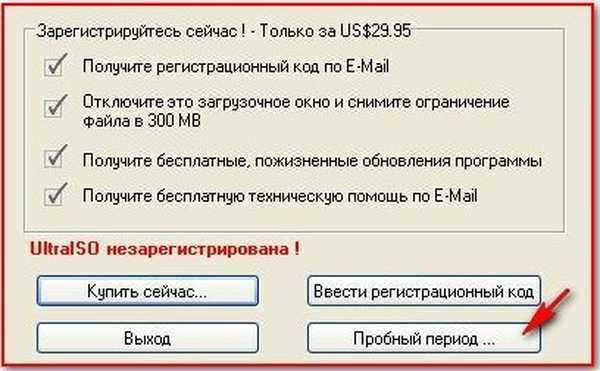
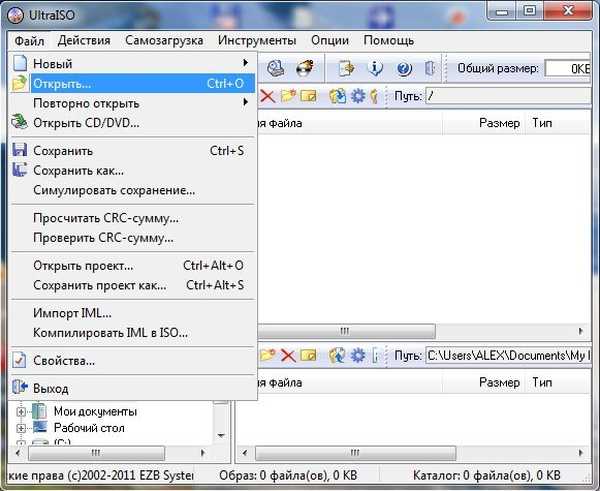
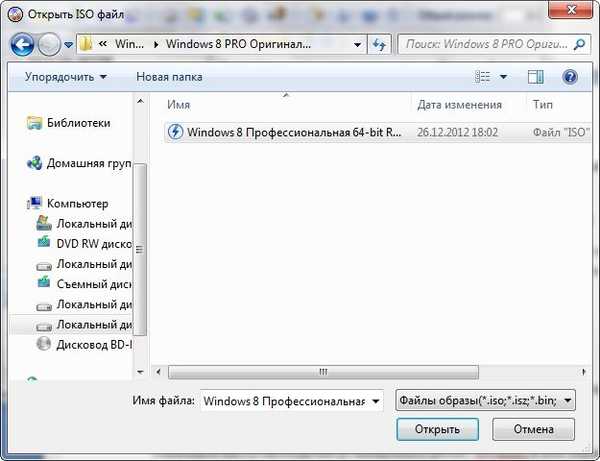

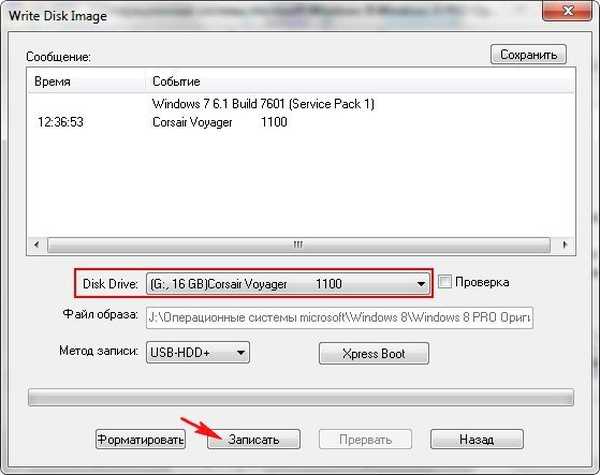

Töltsük ki az ablakot, és elindult a Windows 8 rendszerindító memória.
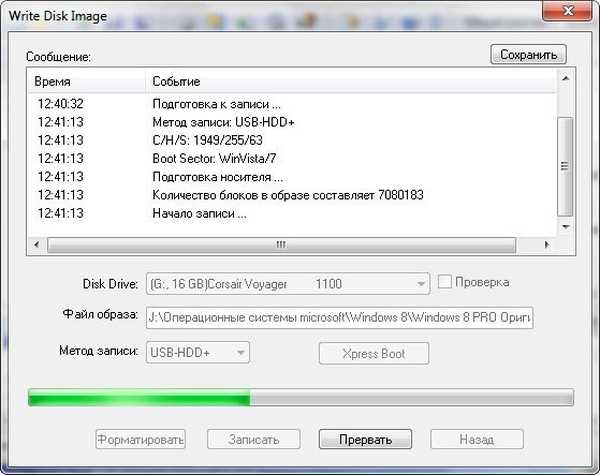
32 bites operációs rendszer létrehozása a Windows 7 rendszerben - rendszerindító USB flash meghajtó, a Windows 8 64 bites vagy a Windows 7 64 bites. Kétféle módon lehet barátok, és mindkettő alkalmas a Windows 8 tiszta telepítésére, azaz sikerül létrehoznunk egy 64 bites bootolható USB flash meghajtót a 32 bites Windows 7-ből, de a 64 bites Windows 8 telepítéséhez erről indulnunk kell. A flash meghajtót számítógépünkkel hajtja végre, és a Windows 8 tiszta telepítését végezze a merevlemezen. Semmilyen körülmények között nem kezdhetem el a 64 bites Windows 8 telepítését egy futó 32 bites Windows 7 operációs rendszerről.
Az első lehetőség a Windows 7 USB / DVD letöltése eszköz használata. De szükségünk van egy 32 bites Windows 8 lemezképre. Mellesleg, ez a lehetőség többször is engedt engem, azt mondom, ahogy van. Mi az oka ennek? Úgy tűnik számomra, hogy azok az operációs rendszerek, amelyekből ezt a trükköt meg akartam csapni, szörnyű állapotban voltak.
A második módszer a parancssor és a Windows 8 32 bites képének felhasználásával NEM szükséges. Szinte mindig működik.
Az első módszer a Windows 7 USB / DVD letöltő eszköz segédprogramja. A cikkben leírtak szerint mindent megteszünk, csak a Windows 7 USB / DVD letöltése eszköz telepítése után, azaz a Windows 8 64 bites rendszerindító USB flash meghajtó létrehozása előtt meglátogatjuk a Windows 7 USB / DVD Download Tool programmappáját amely általában aC: \ felhasználók \ felhasználónév \ AppData \ helyi \ alkalmazások \ Windows 7 USB DVD letöltő eszköz
És beletette a Windows 8 32 bites képéből származó bootsect.exe fájlt


Egyébként ez a megoldás elérhető a http://www.microsoftstore.com/store/msstore/html/pbPage.Help_Win7_usbdvd_dwnTool webhelyen.
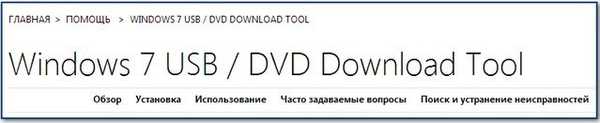

Szinte mindent ugyanúgy csinálunk, mint a cikk szakaszában, amelyben a Windows 8 telepítése az USB flash meghajtóról a Windows 7 parancssorral készült.
De még mindig van egy kis különbség
Parancsok megadása után
DISKPART
listalemez
válassza a 2. lemezt, ahol 2 az előző parancsban definiált USB flash meghajtó száma
tiszta
partíció létrehozása elsődleges
válassza ki az 1. partíciót
aktív
fs = NTFS formátum
hozzárendelése
kijárat
Ezenkívül ahhoz, hogy a programkódot (kompatibilis a Windows 8-tal) a flash meghajtó indító szektorába írhassuk, be kell írnunk a parancsot
K: \ Boot \ bootsect.exe / nt60 G: ahol K: a virtuális meghajtó betűje, és G: a flash meghajtó betűje.

Az exit parancssorból való kilépés után azonnal átmásoljuk az összes Windows 8 64 bites fájlt a képből, például K:

Címkék a cikkhez: Windows 8.1 Flash meghajtó Telepítse a Windowsot











