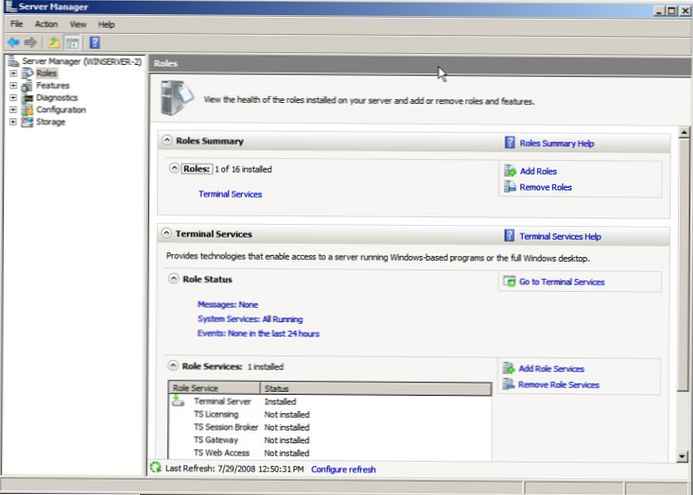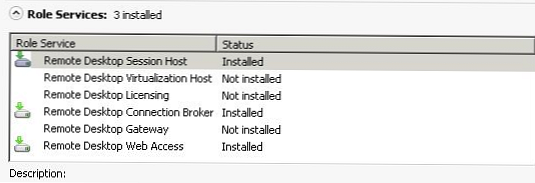Természetesen helytelen lenne a kezdőképernyőt csak alkalmazásindító felületnek tekinteni. Ezért nagy "élő" csempe formájában jelenítik meg, nem úgy, mint az ikonok. Ezek a táblák valós idejű információkat nyújthatnak, például az olvasatlan e-mailek számát, az ütemezett eseményeket vagy az időjárás-előrejelzéseket, és a kezdőképernyő testreszabása a számítógép személyre szabásának kulcsfontosságú módja. A Windows 8 kezdőképernyője nem csak statikus képernyő, hanem egy interaktív panel, amely megjeleníti az Ön számára fontos összes információt.
A kezdőképernyő testreszabásához sokféleképpen van lehetőség. Néhány beállítást a "PC-beállítások" szakaszban kell elvégezni, míg másokat közvetlenül a kezdőképernyőn..
A Windows 8 kezdőképernyő témájának módosítása
A kezdőképernyő a Metro rendszer témáját használja, amely két fő elemből áll: egy háttérsablon, amely csak a kezdőképernyőn jelenik meg, és egy színösszeállítás, amely a fő és a háttér színek kombinációja. A témát a "PC beállítások" -> "Testreszabás" -> "Kezdő képernyő" (PC beállítások -> Testreszabás -> Kezdőképernyő).
Összesen tíz háttérmintázat és 25 színösszeállítás áll rendelkezésre. Ha nem tapéta rajongója, akkor válasszon egy üres sablont.
A kezdőképernyő elemek (és a teljes metró felület) méretének növelése
A kezdőképernyő, a többi Metro képernyőhöz hasonlóan, számos tényező, például a képernyő felbontása, a képernyő mérete és a képpontsűrűség alapján automatikusan méretezhető. De ha úgy gondolja, hogy a nagy képernyőn lévő sok lap túl terjedelmesnek tűnik, a „PC-beállítások” szakaszban van egy olyan lehetőség, amely hasznos lehet az Ön számára: a „Könnyű hozzáférés” szakaszban egy lehetőséget talál a "Tegye nagyobbvá az összes képernyőelemet" (Tedd mindent a képernyőn nagyobbra). Aktiválása drasztikusan megváltoztatja a kezdeti képernyő (és más Metro képernyők) megjelenését. Például az asztali számítógép kezdeti képernyője így néz ki:
Hasonlítsa össze ezt a teszt ultrabook „normál” kezdőképernyőjével:
Felhívjuk figyelmét, hogy ez az opció nem lesz elérhető, ha a számítógép nem felel meg bizonyos feltételeknek..
Csempe hozzáadása és eltávolítása
A kezdőképernyő testreszabásának egyik legszembetűnőbb módja a rajta megjelenő csempék megváltoztatása. Ez különösen akkor fontos, ha a Metro és az asztali alkalmazásokat telepíti különösen az utóbbi feltöltheti a képernyőt teljesen szükségtelen lapokkal.
Egy lap eltávolításához (vagy „kibontásához”) jelölje ki (ehhez kattintson jobb egérgombbal rá, húzza kissé lefelé az érintőképernyőn, vagy használja a nyílgombokat a kiválasztáshoz, majd nyomja meg a SPACEBAR gombot) a panel megnyitásához alkalmazást. Ezután válassza a „Feloldás a kezdőképernyőn” parancsot (Húzza le az elejétől).
(Vegye figyelembe, hogy a csempe eltávolítása nem törli az alkalmazást. Ugyanazon alkalmazás panelen eltávolíthatja a Metro alkalmazásokat, azonban egy asztali alkalmazás eltávolításához olvassa el a régi vezérlőpult Programok telepítése vagy eltávolítása szakaszát.).
Egyszerre több lapot is törölhet. Ehhez először ki kell választania az eltávolítani kívánt csempéket: csak válassza ki az egyik csempét, majd folytassa a többiek kiválasztását. A jobb felső sarokban minden kiválasztott lapkán egy pipa jelenik meg. Ha az összes szükséges lapkát kiválasztotta, válassza az alkalmazás panelen az „Indítsa le a startból” parancsot. (A Kijelölés törlése gomb eltávolítja a választást a lapokból.)
Számos különféle módszer van a csempék hozzáadásához (vagy „rögzítéséhez”) a kezdőképernyőhöz..
Először használhatja az „Összes alkalmazás” képernyőt, amely a kezdőképernyőn nyitható meg: nyissa meg a kezdőképernyő alkalmazás paneljét (kattintson a jobb egérgombbal a képernyő üres területére; használja a WIN + Z billentyűparancsot, vagy húzza meg a képernyő tetején vagy alján a középpontba), majd válassza a rajta található „Összes alkalmazás” (Összes alkalmazás) lehetőséget.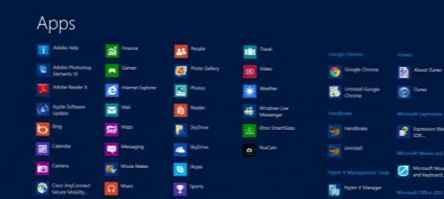
Innentől meglátogathatja az alkalmazást, amelyet rögzíteni szeretne. Válassza ki a fent leírtak szerint, és válassza az alkalmazás panelen a „Pin to Start” parancsot..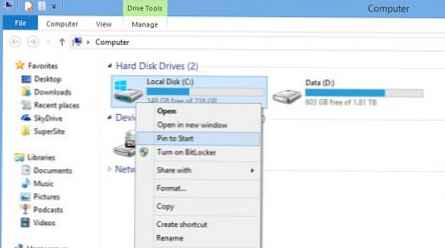
Az alkalmazásokat a keresés segítségével is rögzítheti. Csak írja be annak az alkalmazásnak a nevét, amelyet rögzíteni kíván a kezdőképernyőn. Ezután válassza ki a kívánt objektumot a keresési eredmények képernyőn, majd válassza a megjelenő panelen a „Pin to Start” parancsot.
Még egyes asztali elemeket is rögzíthet a kezdőképernyőn, ideértve az asztali ikonokat (számítógép, kuka stb.), A könyvtárakat és a mappákat. Csak kattintson a jobb gombbal a rögzíteni kívánt elemre, és válassza a felbukkanó menüben a „Pin to Start” parancsot.
Csempe szervezése és csoportosítása
A csempék hozzáadása és eltávolítása mellett a látható táblákat úgy rendezheti el, hogy azok a választott sorrendben jelenjenek meg, és vizuálisan csoportokra oszthatja őket.
Egy mozaik mozgatásához válassza ki az egérrel vagy az érzékelővel, és húzza új helyre. Ebben az esetben a fennmaradó lapkákat automatikusan újraépítik ehhez.
Új csempecsoport létrehozásához húzza a csempét az aktuális csoport balra vagy jobb oldalára. Ezután megjelenik egy panel, amely jelzi, hogy a csempe elengedésével új csoportot hoz létre.
Asztali felhasználók számára: Helyezze az Asztallapot az első helyre
Ha elsősorban az Asztalot használja, akkor az "Asztal" csempét a kezdeti képernyő első helyére kell helyeznie. (Azaz a bal felső sarokban). Tehát egyszerűen nyomja meg az ENTER gombot, miközben a kezdőképernyőn van, és azonnal áthelyezheti az asztalon.
Csempecsoportok átnevezése és áthelyezése
Megadhat csoportneveket, és egyszerre megváltoztathatja az egész csoport helyzetét. Mindezt meg lehet tenni a kezdeti képernyő speciális módjában, úgynevezett "szemantikus zoom" (szemantikus zoom), amely vizuálisan elmozdítja a csempéket tőled..
A szemantikus zoomot a gomb megnyomásával lehet meghívni, amely akkor jelenik meg, amikor a kurzort a képernyő jobb alsó sarkába mozgatja (a gomb kis mínusz formájú). Vagy tehetünk egy csipetnyi mozdulatot a kezdőképernyőn, ha van érintőképernyője.
(A szemantikus zoom módból való kilépéshez használjon nyújtó mozdulatot - valami fordított csípéses mozdulatot. Kattinthat a képernyő jobb alsó sarkában lévő szemantikai zoom gombra is (most plusz alakú), vagy nyomja meg az ESC gombot.)
Csoport áthelyezéséhez jelölje ki azt szemantikus zoom módban, és húzza új helyre.
Ha egy csoportnak nevet szeretne adni, válassza ki azt, majd kattintson a megjelenő alkalmazás panelen a "Névcsoport" gombra.
A név címként jelenik meg a csoport felett..