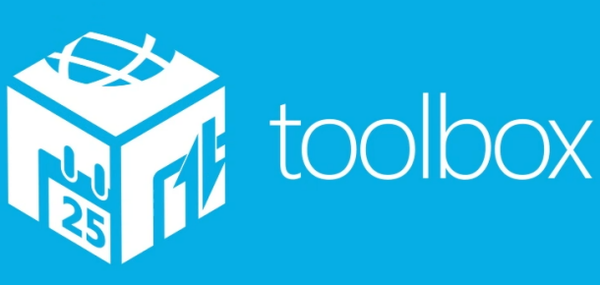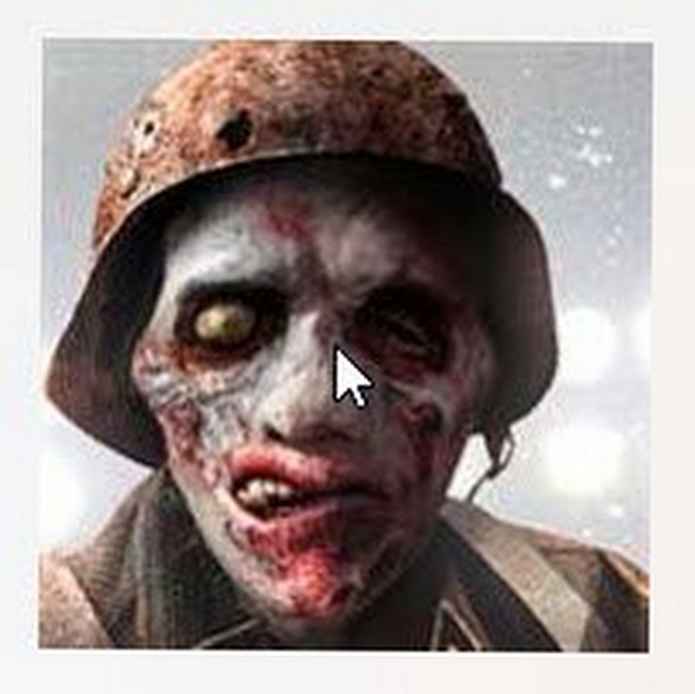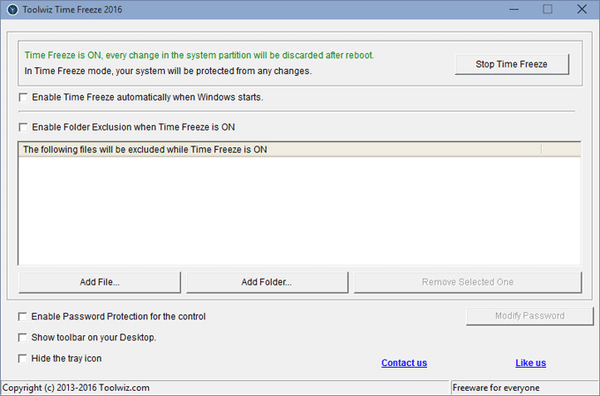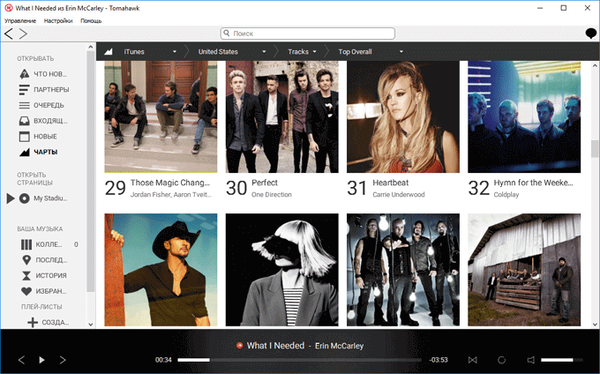A hibernálás letiltása a BSOD hiba kijavításához és további merevlemez-hely eléréséhez.
Ez akkor fordul elő, amikor kilép a hibernálásból, sokan csak egy fekete képernyőt vagy hibát látnak BSOD - A Halál kékes képernyője (kék képernyő) csak egy kernelfunkció végrehajtásának eredménye KeBugCheckEx. A függvény megmutatja a felhasználónak, hogy a rendszermag olyan rendellenes helyzetet regisztrált, amelyet nem tud kezelni.
Ezután ki kell kapcsolnia a bekapcsoló gombot, majd újra be kell kapcsolnia.
A hibernálás letiltása a fájlt is okozza hiberfil.sys, a meghajtó gyökérzetében található, ahol a Windows telepítve van, és automatikusan törlődik, ezzel további hely szabadul fel a meghajtón.
Letiltása:
1. Hozzon létre egy üres szöveges fájlt,
2. Másolja be powercfg -h ki,
3. Mentéskor módosítsa a "TXT" kiterjesztést "CMD" -re.,
4. Futtassa úgy, mint egy szokásos program.
5. Indítsa újra a rendszert.
Megjegyzés: A parancssort adminisztrátori jogokkal is futtathatja (nyomja meg a Win + R billentyűt, írja be a cmd-t, majd kattintson az OK gombra), és végrehajthatja a parancsot benne.
Az asztalon lévő parancsikonok alatt eltávolítjuk a címkéket.
1. Kattintson a jobb gombbal az ikonra.
2. Válassza az "átnevezés" lehetőséget..
3. Tartsa lenyomva az Alt billentyűt és nyomtassa a 2, 5 és 5 számokat (Alt + 255) a numerikus billentyűzeten egymás után.
Ez a kombináció lehetővé teszi egy láthatatlan karakter hozzáadását a parancsikon vagy fájl nevéhez.
Ha több hivatkozást át akar nevezni, akkor a következõ átnevezésekor meg kell nyomnia az Alt billentyűt, és kétszer be kell írnia a 255-et. Tehát a harmadik ikonhoz be kell írnia az ALT + 255, ALT + 255, ALT + 255 stb..
A háttérképeket a "Háttérképek az asztalra" ablakban használjuk
Sok felhasználó rendelkezik olyan mappákkal, ahol különféle képeket tárol. Ezen a mappán belül gyakran vannak különböző témájú almappák.
Ha az asztali háttérkép beállításait felhívták:
1) jobb egérgombbal az asztalon -> testreszabás -> háttérkép háttérképként
2) Indítsa el \ Vezérlőpult \ Minden Vezérlőpult elem \ Személyre szabás \ Asztali háttérkép
Megpróbálja megadni a mappát, akkor látni fogja a csak abban található képeket, vagy a feliratot: "Nincsenek olyan elemek, amelyek megfelelnek a keresési feltételeknek", ha maga a mappában nem található kép. Mivel az almappákat csak a C: \ Windows \ Web \ Wallpaper rendszermappában támogatják, amelyet a Windows az alapértelmezett asztali háttérképek tárolására használ..
Ha a saját mappát a mellékelt almappákkal szeretné használni, és nem változtatja meg a rendszerleíró adatbázisban található rendszermappa értékét (Win + R -> regedit -> OK) a következő címen:
HKEY_LOCAL_MACHINE \ SZOFTVER \ Microsoft \ Windows \ CurrentVersion \ Explorer \ Háttérképek \ ismert mappák \ 0 \ Windows Háttérképek \ MergeFolders
együtt értékeket % SystemRoot% \ web \ háttérkép egyedül, például: D: \ Becenév \ rajzom, vagyis megoldási lehetőség.
Hozzon létre új könyvtárat, és vegye fel mappáit..
1. Nyissa meg a Libraries mappát. Aki eltávolította az Intézőből, az megnyithatja a Windows Intéző címsorába való beírásával:
héj ::: 031E4825-7B94-4dc3-B131-E946B44C8DD5
2. Kattintson a jobb gombbal -> Létrehozás -> Könyvtár
3. Nevezze át. Például: Asztali háttérkép
4. Kattintson a jobb gombbal, és válassza a lehetőséget A tulajdonságok
5. Adjon hozzá minden mappát külön
6. A Könyvtár optimalizálása oszlopban válassza a "Képek" lehetőséget.
7. Kattintson az "Alkalmaz", majd az "OK".
8. Ezután nyissa meg a Testreszabás -> Asztal háttere -> menüpontot Kép helye a gomb használatával Áttekintés ... adja meg az éppen létrehozott könyvtár elérési útját.
Vigyázat: Biztonságosan törölheti a létrehozott könyvtárat az általános könyvtárak listájáról, amely nem érinti a fájlokat. Ha azonban töröl egy fájlt a mappából, amelyet létrehozott, a könyvtárat is törli a rendszerből (a mappából, amelyben található).
A rendszermappák mozgatása útvonaluk megváltoztatásával
A rendszermappák átvitele legjobban a Windows telepítése után, a programok és illesztőprogramok telepítése előtt történik, mert az illesztőprogramok, és különösen a programok telepítésekor létrejönnek könyvtárak és hivatkozások ezekre a rendszermappákra. Ha rendszermappákat használ a fájlok tárolására, akkor a felhasználói rendszermappák átvitele nem rendszermeghajtóra segít a fájlok mentésében. Ha a Windows összeomlik, az újratelepítéskor az alapértelmezett rendszermappák teljesen törlődnek, és az összes fájl benne van. De ha az útvonalakat a rendszermappákhoz állítja, akkor azok tartalma változatlan marad.
A Windows korábbi verzióiban, a rendszermappa áthelyezéséhez vagy annak elérési útjának megváltoztatásához meg kellett szerkesztenie a szükséges értéket a következő regisztrációs ágak egyikében:
HKEY_CURRENT_USER \ Software \ Microsoft \ Windows \ CurrentVersion \ Explorer \ Shell mappák
HKEY_CURRENT_USER \ Szoftver \ Microsoft \ Windows \ CurrentVersion \ Explorer \ Felhasználói héjmappák
HKEY_LOCAL_MACHINE \ Software \ Microsoft \ Windows \ CurrentVersion \ Explorer \ Shell mappák
HKEY_LOCAL_MACHINE \ Software \ Microsoft \ Windows \ CurrentVersion \ Explorer \ Felhasználói héjmappák
A Microsoft, felismerve, hogy sok felhasználó át akarja helyezni a rendszermappákat, leegyszerűsítette ezt a feladatot a felhasználók számára, elkerülve ezzel a beállításjegyzék szerkesztésének szükségességét. A rendszermappák áthelyezéséhez és útvonaluk megváltoztatásához tegye a következőket:
1) Készítsen új mappát, lehetőleg ugyanazzal az áthelyezett mappanévvel.
2) Nyissa meg a Windows Intézőben: Desktop \ Your Profile (Például: Desktop \ Administrator)
3) Kattintson a jobb gombbal az áthelyezni kívánt mappa nevére (például: Saját dokumentumok), és válassza a Tulajdonságok lehetőséget.
4) Kattintson a Hely fülre
5) Kattintson a Mozgatás gombra, és adja meg a létrehozott új mappa elérési útját
6) Ezután a rendszer felteszi a kérdést: Vigye az összes fájlt a régi helyről az újra? (Ajánlott válasz - Igen)
7) Az új paraméterek alkalmazásával fogadja el őket, és lépjen ki.
8) Indítsa újra a számítógépet.